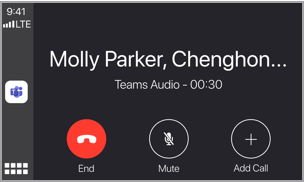Microsoft Teams で会議に参加する
Teams 会議に、いつでもどこでも、どのデバイスからでも参加できます。
Teams 会議は、Teams アプリまたは Teams on the web から参加する場合に最適です。これを行うには、たくさんの方法があります。リンクによる参加、予定表からの参加などの詳細をお読みください。 アプリや Web を使用できない場合、一部の会議では電話番号を使用して電話をかけることができます。
Teams 会議への参加に問題がある場合は、次のヒントを試してください。 Teams 会議に参加できません 。
この記事の内容
詳細については、「Teams 会議に参加する」の動画をご覧ください。
リンクで参加
Teams 会議には、リンクさえあれば参加できます。 [ 会議への招待で今すぐ会議に参加する] を選択して、Web で参加するかデスクトップ アプリをダウンロードするかを選択できるページに移動します。
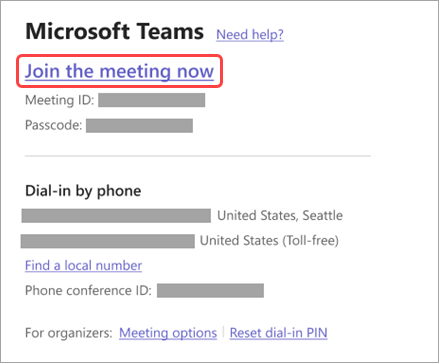
Teams アプリを既に持っている場合は、そのアプリで会議が自動的に開きます。
Teams アカウントを持っていなくても、開催者が許可している場合は、名前を入力して会議に参加できます。 Teams アカウントをお持ちの場合は、[ サインイン ] を選択して、会議チャットなどのアクセス権を持って参加します。 開催者の設定に応じて、会議にすぐ参加するか、ロビーに移動して会議に参加しているユーザーから入室許可を受けることができます。
Teams 個人用アカウント ユーザーが開催した会議に参加する
Teams 個人用アカウント ユーザーが編成した会議に参加する場合は、Teams (職場または学校) アカウントを使用して会議に出席できます。 会議への招待を受け取ったら、Teams の予定表から参加できます。 チャットで他のユーザーから会議出席依頼が送信された場合は、[今すぐ参加] > リンクを選択します。
-
Teams で、[ 予定表] を選択して会議を表示します。
-
参加する会議を見つけて、[参加] を選択 します。
Teams の個人用使用とTeams (職場または学校)を切り替える必要はありません。 場合によっては、1 つの Teams アカウントを使用して会議に参加することがニーズに合う場合がありますが、アカウントの切り替えが最適な決定である場合があります。
個人使用のために Teams の会議に参加する場合は、個人用アカウント ID を使用して Teams と会議に参加します。 組織のプライバシー ポリシーとデータ処理条件は、個人使用のための Microsoft Teams への参加には適用されません。 代わりに、 Microsoft プライバシーに関する声明 では、個人使用会議に対する Teams のデータ処理が管理されます。
注: 一部の機能は、会議に参加する Teams 個人ユーザーには使用できない場合があります。 詳細については、Microsoft Teams (無料) 参加者向けの機能と機能しない機能について説明します。
予定表または ID から参加
-
Teams の左端にある [ 予定表 ] を選択して、会議を表示します。
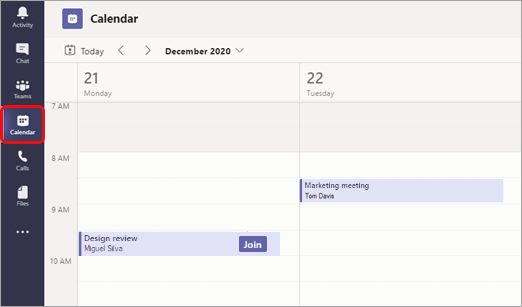
-
目的の会議を見つけて、[ 参加] を選択します。
また、他のユーザーが会議を開始すると送信される通知を利用して参加することもできます。
Teams アプリから会議 ID を使用して参加する
-
Teams 予定表で、[ ID を使用して参加] を選択します。
![Teams 予定表の右上にある [会議 ID での参加] ボタンを示す画像。](https://support.content.office.net/ja-jp/media/fc27547d-5237-4aab-91a2-97a759a7ed54.png)
2. 会議 ID とパスコードを入力します。
-
会議 ID とパスコードの両方を見つけるには、Outlook で予定表に移動します。 参加する会議を開きます。 会議出席依頼に、会議 ID とパスコードが表示されます。
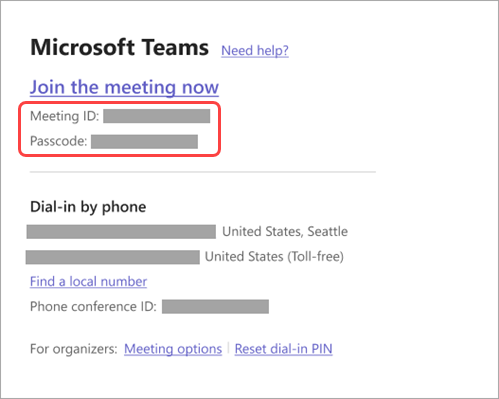
3. [ 会議に参加] を選択して、参加者として会議に参加します。
チャネルで参加
会議がチャネルで開催されている場合、出席依頼、関連するコンテンツ、会議の参加者がチャネルに表示されます。 [ 結合 ] を選択するだけです。
![[参加] ボタンを使用したチャネル内の会議](https://support.content.office.net/ja-jp/media/18ea9fc8-979d-4f30-95c0-998b4ca3eaca.png)
チャットから参加
会議が既に始まっている場合は、最新のチャット リストに表示されます。 チャットリストで会議を選択し、チャットの上部にある [参加 ] を選択します。

電話をかける
Teams アプリまたは Teams on the web を使用できない場合は、電話番号に電話していくつかの会議に参加できます。 詳細はこちら: 電話で Teams 会議に参加する
会議出席依頼に電話番号と会議 ID が含まれている場合は、その番号をダイヤルするだけで参加できます。
注: Teams 会議に電話をかける場合、PIN は必要ありません。
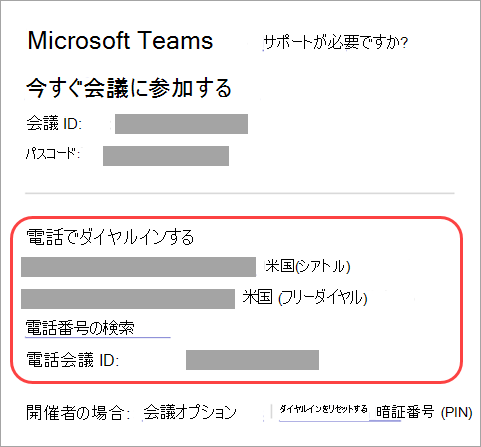
招待状に記載されている電話番号は、あなたの地域のものではない可能性があります。 [ ローカル番号の検索 ] を選択して、ある番号を取得します。
参加時に会議室に接続する
オーディオとビデオの設定を選択するときに、会議室に接続してそのオーディオ デバイスとビデオ デバイスを使用するオプションがあります。
会議室に接続するには:
-
会議に参加します。 入室する前に、会議室が検出されるまで待ちます。
重要: デバイスで Bluetooth を有効にして、近くの会議室を検出します。
-
[ ルーム オーディオ] を選択し、接続するルームを確認します。
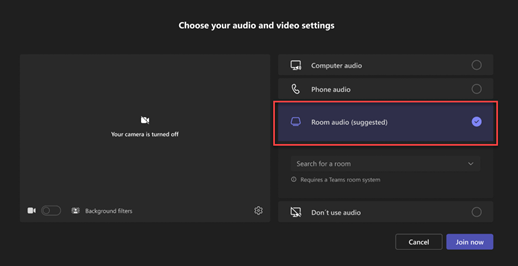
注: [ X ] を選択して候補の会議室を閉じ、別の会議室を検索します。 キャストアイコン

![Teams 会議の事前参加画面の [会議室のオーディオ] オプションの検索バーのスクリーンショット。](https://support.content.office.net/ja-jp/media/13c44d9a-a97b-468d-8b2c-c7e058e0d1cd.png)
-
[ 今すぐ参加] を選択します 。
![会議の前に Teams ルームが追加された [今すぐ参加] が強調表示されているスクリーンショット。](https://support.content.office.net/ja-jp/media/bcda33d1-20af-4d50-bed2-7e1c5b2fbb76.jpg)
アバターとして会議に参加する
こちらの 手順に 従って、個人用アバターとして Teams 会議に参加できます。
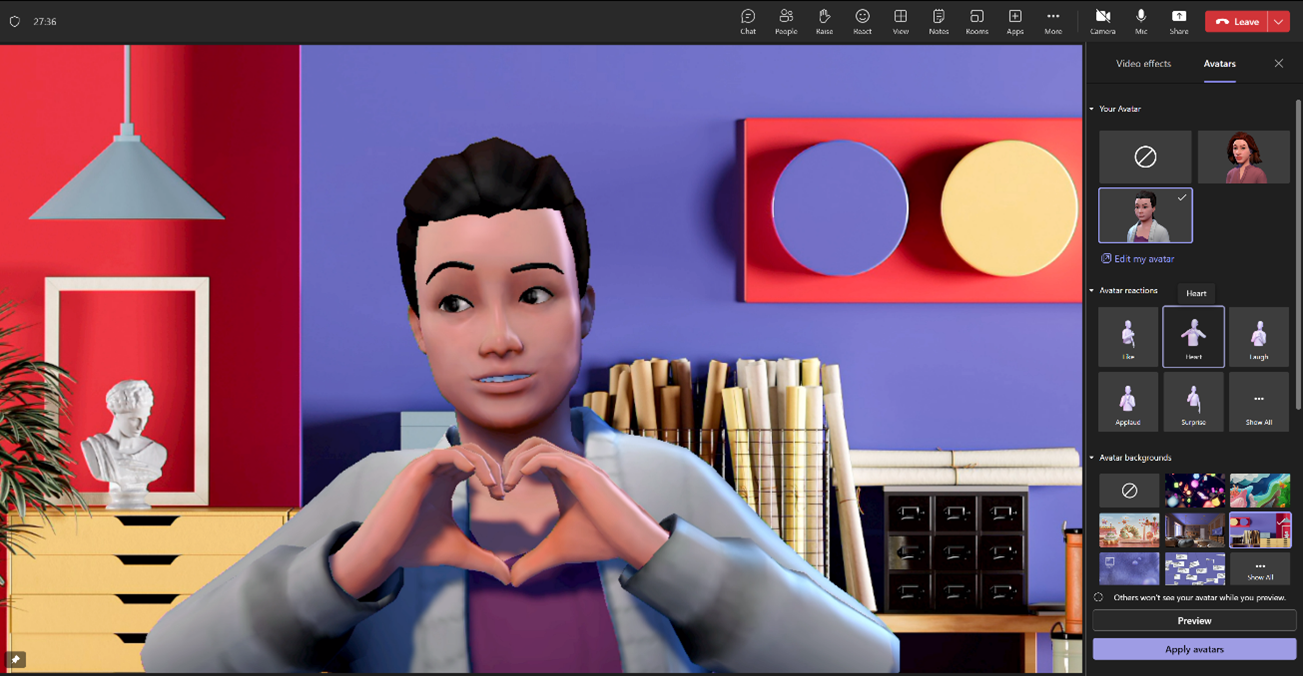
モバイル デバイスから Teams 会議に参加するには、さまざまな方法があります。
注: iOS 14 を実行している Apple デバイスで Teams 会議に初めて参加したり、電話をかけつけたりすると、Teams がローカル ネットワーク アクセスを要求していることを示すメッセージがブラウザーから表示される場合があります。 これは、iOS 14 のプライバシー強化の変更によるものです。 Teams では、会議や通話に参加するためにピアツーピア (P2P) アーキテクチャをサポートするためのローカル ネットワークアクセス許可が必要です。
この記事の内容
概要

Teams 会議にモバイルで参加する方法の概要については、このビデオをご覧ください。
注: モバイル デバイスで Teams 会議に参加している場合、会議ウィンドウから離れていない場合 (または移動しても、オフになる前に戻ってきた場合)、デバイスの画面はオフになりません。 会議中に画面をオフにすると、接続は維持されますが、デバイスはロックされます。
リンクで参加
オーディオ、ビデオ、コンテンツ共有を含んだ Teams 会議をモバイルで最も効果的に行うには、Teams モバイル アプリをダウンロードしてインストールする必要があります。
アプリがある場合は、会議出席依頼で [今すぐ会議に参加 する] をタップしてアプリを開き、会議に参加します。
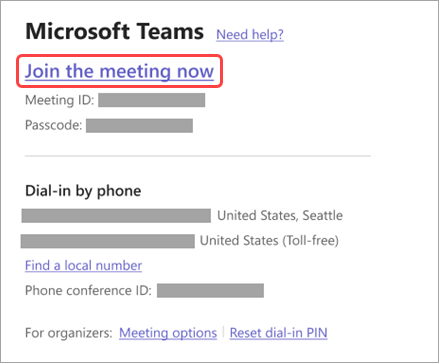
アプリを持っていない場合は、アプリ ストアに移動してダウンロードできます。
注: 会議が始まる前に、アプリをダウンロードしてみてください。 インターネットの接続によっては、1、2分かかることがあります。
Teams アカウントをお持ちでない場合は、[ ゲストとして参加 ] を選択し、自分の名前を入力して会議に参加します。 会議の設定方法によっては、会議の承認を受けたアカウントにサインインする必要がある場合があります。詳細については、「 Teams アカウントを使用せずに会議に参加する 」を参照してください。
Teams アカウントをお持ちの場合は、[ サインインして参加 ] を選択して、会議チャットなどのアクセス権を持って参加します。 会議にすぐ参加するか、ロビーに移動して他の参加者から入室許可を受けるかは主催者の設定によります。
Teams 個人用アカウント ユーザーが開催した会議に参加する
Teams 個人用アカウント ユーザーが編成した会議に参加する場合は、Teams (職場または学校) アカウントを使用して会議に出席できます。 会議への招待を受け取ったら、Teams の予定表から参加できます。 チャットで他のユーザーから会議出席依頼が送信された場合は、[今すぐ参加] > リンクをタップします。
-
Teams で、[ 予定表] をタップして会議を表示します。
-
参加する会議を見つけて、[ 参加] をタップします。
Teams の個人用使用とTeams (職場または学校)を切り替える必要はありません。 場合によっては、1 つの Teams アカウントを使用して会議に参加することがニーズに合う場合がありますが、アカウントの切り替えが最適な決定である場合があります。
個人使用のために Teams の会議に参加する場合は、個人用アカウント ID を使用して Teams と会議に参加します。 組織のプライバシー ポリシーとデータ処理条件は、個人使用のための Teams への参加には適用されません。 代わりに、 Microsoft プライバシーに関する声明 では、個人使用会議に対する Teams のデータ処理が管理されます。
注: 一部の機能は、会議に参加するときに Teams 個人ユーザーが利用できない場合があります。 詳細については、Microsoft Teams (無料) 参加者向けの機能と機能しない機能について説明します。
予定表から参加
アプリの下部にある [予定表 ![[会議] ボタン](https://support.content.office.net/ja-jp/media/f788fe72-7168-45df-98c8-58ceac0a9aac.png)
![Teams の会議アプリでは、現在行われている会議が強調表示され、[参加] ボタンが表示されます。](https://support.content.office.net/ja-jp/media/d35e32e0-a980-448c-80ed-846ae6aa22ae.png)
Teams アプリから会議 ID を使用して参加する
-
サインインしている場合は、Teams 予定表に移動し、右上隅にある [Meet ] アイコンをタップします。
注: サインインしていない場合は、[ 会議に参加 ] をタップし、会議 ID とパスワードを入力します。
-
[ 会議 ID で参加] をタップします。
-
会議 ID とパスコードを入力します。
-
会議 ID とパスコードの両方を見つけるには、Outlook で予定表に移動します。 参加する会議を開きます。 会議出席依頼の下部にある [ または会議 ID を入力して参加する] に、ID とパスコードが表示されます。
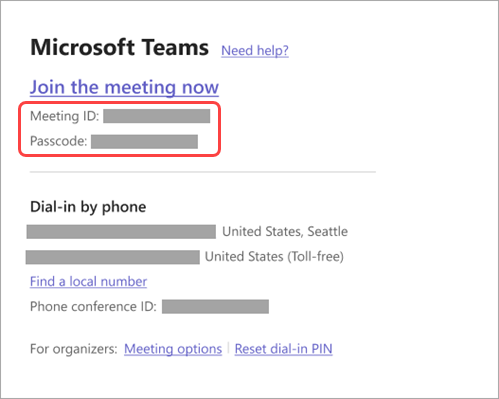
3. [ 会議に参加] を選択して、参加者として会議に参加します。
通知から参加
Teams 会議を開始すると、通知が送信されます。この通知を利用すれば、予定表で確認しなくても直接会議にアクセスできます。 通知をタップするだけで参加できます。
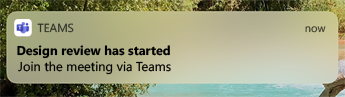
注: 現在のところ、これは iOS でのみ利用できます。 Android でも近日中にご利用いただけるようになる予定です。
チャネルで参加
会議がチャネルで開催されている場合、出席依頼、関連するコンテンツ、会議の開催者がチャネルに表示されます。 [ 結合 ] を選択するだけです。
![Contoso チームのマーケティング チャネルで、週単位のデザイン同期が開始されました。 [結合] ボタンがあります。](https://support.content.office.net/ja-jp/media/22401318-43ea-4979-b304-928300e054e6.png)
チャットから参加
会議や会議チャットが既に始まっている場合は、最新のチャット リストに表示されます。 チャットリストで会議を選択し、チャットの上部にある [参加 ] を選択します。
ダイヤルイン
一部の会議では、Teams アプリを使用できない場合に、電話番号をダイヤルして参加できます。
会議の招待状に電話番号がある場合は、それを選択して番号と会議 ID をダイヤルします。 接続が完了したら、1 をダイヤルして会議に参加します。
招待に番号が表示されていても、ローカルではない場合は、[ ローカル番号を検索 ] を選択して、自分に合った番号を取得します。
複数のデバイスで参加
複数のデバイスを使用して会議に参加すると、共同作業およびコンテンツの共有のオプションが広がります。 たとえば、ノート PC で既に会議に参加している場合、電話でも参加して、ライブ ビデオを共有したり、電話を使ってプレゼンテーションを管理したりできます。
注: スマートフォンをコンパニオン デバイスとして使用する方法について詳しくは、「2 台目のデバイスで Teams 会議に参加する」と「会議でコンテンツを共有する」をご覧ください。
1 つのデバイスで会議に参加したら、携帯電話で Teams を開きます。 (どちらのデバイスも同じ Teams アカウントにサインインしていることを確認してください)。
メッセージが、そのデバイスで会議に参加するためのオプションとともにモバイルの画面上部に表示されます。 [ 参加] をタップして、会議のすべてのユーザーと電話からコンテンツを共有します。
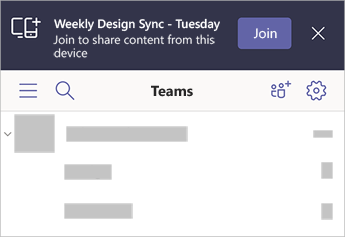
この方法で参加した場合、エコー効果が生じないようにするため、電話のスピーカーとマイクはミュートされます。
Apple CarPlay で参加
Apple CarPlay を使用して、次に予定されている会議に外出先で安全にダイヤルインできます。 詳細については、「Apple CarPlay を使用して Microsoft Teams 通話を発信する」を参照してください。
Teams で CarPlay を使用するために必要なものは次のとおりです。
-
CarPlay をサポートする車両
-
iPhone
-
iOS 用 Teams アプリ (2021 年 8 月 31 日以降にリリースされたバージョン)
CarPlay を使用する際は、次の点にも注意してください。
-
会議開始の 15 分前から 5 分後まで、次に予定されている会議に参加できます。
-
会議の時間が競合している場合、Teams は最初に開始される会議に参加します。 会議がまったく同時に開始された場合、Teams は、アルファベット順で最初に来る会議のタイトルに基づいて会議に参加します。
-
アプリを開かない限り、Teams カレンダーは更新されません。 最近の会議への招待が予定表に反映されない可能性があります。
-
Teams オーディオのみを使用できます。
-
会議に参加するとき、マイクはミュートされています。
-
Bluetooth または USB ケーブルを使用して iPhone を車両に接続します。
デバイスの画面が車のディスプレイに表示されます。
-
Teams アイコンを選択して、Siri にプロンプトを表示します。
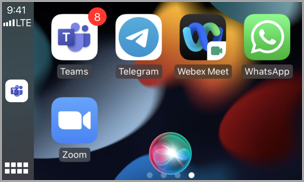
-
Siri 音声コマンドを使用して、会議に参加します。 「Teams を使用して次の会議に電話して」のように言います。
注: Siri 音声コマンドが機能しない場合は、IT 管理者にチェックして、Teams での CarPlay の使用が許可されていることを確認します。
-
車のディスプレイで Teams 通話コントロールを使用します。 たとえば、何かを言う必要がある場合は、タップしてミュートを解除します。