Microsoft Teams の新しいウィンドウでチャットを開く
1 対 1 またはグループ チャットを別のウィンドウで開くのは簡単で簡単です。 次に、必要に応じてウィンドウのサイズを変更、再配置、または閉じます。 会議や通話中に、より多くのことを行う良い方法です。 (新しいウィンドウで複数の会話を開くことができますが、同じチャットを 2 回開くわけではないことに注意してください)。
ヒント: 会議のスケジュール設定、OneDrive ファイルの添付、アプリの追加など、その他の操作を行うには、メイン アプリに戻り、使い慣れた機能を見つけます。 チャット ウィンドウを閉じる必要はありません。
Teams の新しいウィンドウでチャットを開くには、いくつかのオプションがあります。 いくつかの方法を次に示します。
チャットの上にマウス ポインターを合わせる
チャットの上にマウス ポインターを合わせると、[ 新しいウィンドウでチャットを開く] アイコン 
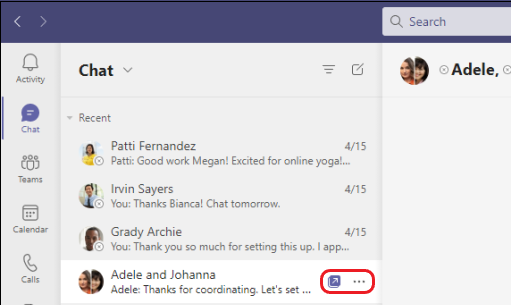
チャットリストから
-
Teams の左側で、[ チャット

-
目的のチャットを見つけます。
-
[ その他のオプション ]


プロフィール画像から
会話する相手のプロフィール画像をダブルクリックして、新しいウィンドウを開きます。










