Microsoft Teams でのタグの使用
タグを使用すると、グループのユーザーに一度にすばやく連絡できます。
ロール、プロジェクト、スキル、トレーニング、場所などの属性に基づいてユーザーを分類できます。 たとえば、「看護師」や「マネージャー」または「デザイナー」のタグを使用すると、名前をすべて入力しなくても、Teams のグループのユーザーに連絡できます。
タグを使用するには、チャネルで @メンションします。 そのタグが割り当てられているすべてのユーザーに通知が届きます。
タグを使用するもう 1 つの方法は、新しいチャットを開始してから、アクセスするユーザーに割り当てられているタグを選択することです。
Teams には次の 3 種類のタグがあります。
-
カスタム タグ: チームの所有者とチーム メンバー (アクセス許可が付与されている場合) は、チーム上のユーザーにタグを作成して割り当てることができます。 これらのタグを使用して、チャネル会話で新しいチャットを開始できます。
-
シフトベースのタグ: Shifts アプリのスケジュール情報に基づいてシフトベースのユーザーにリーチします。 これらのタグを使用して、新しいチャットやチャネル会話を開始できます。
-
自動タグ: チャネル会話で部門または役職別にユーザーにリーチします。 これらのタグは、IT 管理者が設定する必要があります。
チャネルでタグを @メンションする
チャネル会話では、メッセージ内のタグ (「@」と入力してタグ名) をメンションし、一覧からタグを選択します。 タグは@メンションと同じように表示され、タグに関連付けられているユーザーに通知されます。
タグを使用してチャットを開始する
タグのメンバーとチャットを開始するには、[ 新しいチャット ![[Teams] の新しいチャット アイコン](https://support.content.office.net/ja-jp/media/d7854e6f-cba6-4045-8820-2a07130394d0.png)
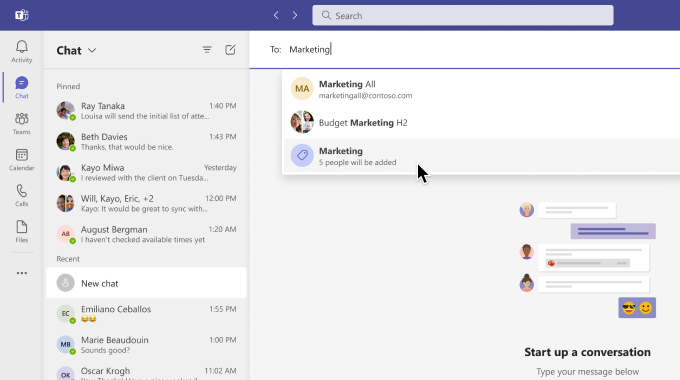
Teams でカスタム タグを作成および管理する
アプリの左側にある [Teams ![[Teams] ボタン](https://support.content.office.net/ja-jp/media/20305b5c-df47-4154-a21a-b12712c4224c.png)


注: タグを作成できない場合は、organizationで機能が有効になっていない可能性があります。 タグを作成または管理するためのアクセス許可を取得するには、チーム所有者にお問い合わせください。
チーム所有者のタグ設定
チーム メンバーがタグを作成できるかどうかを選択します。
チーム所有者は、チームのメンバーがタグを作成できるかどうかを選択できます。 アプリの左側にある [Teams] ![[Teams] ボタン](https://support.content.office.net/ja-jp/media/20305b5c-df47-4154-a21a-b12712c4224c.png)
[その他のオプション]
![[設定] ボタン](https://support.content.office.net/ja-jp/media/adf9a612-b3a8-4f73-b960-0fe615c367ce.png)
シフトベースのタグを使用するかどうかを選択します。
Teams でシフトベースのタグを使用するには、[Shifts] トグルをオンにします。 Shifts 設定の詳細については、「Shifts で設定を管理する」を参照してください。
チーム メンバーが自動タグを使用できるかどうかを選択します。
チーム メンバーが役職の部署に基づいて @メンション人にアクセスできるようにするには、[@メンション] セクションに移動し、[役職または部署に基づいてメンバーに @メンション グループのオプションを表示する] というラベルの付いたチェック ボックスを選択します。これにより、そのグループのすべてのユーザーに通知されます。
注:
-
タグは、共有チャネルとプライベート チャネルで間もなくサポートされます。 共有チャネルの場合、共有チャネルの直接メンバーのみを共有チャネル タグに追加できます。
-
管理者の場合は、組織で自動タグを有効にする方法の詳細については、「 ターゲット通信を設定 する」を参照してください。
-
IT 管理者については、「 Microsoft Teams でタグを管理する」を参照してください。
-
タグはまだエア ギャップでは使用できません。
タグを使用すると、グループのユーザーに一度にすばやく連絡できます。
タグは、ロール、プロジェクト、スキル、トレーニング、場所などの属性に基づいてユーザーを分類します。 たとえば、「看護師」や「マネージャー」または「デザイナー」のタグを使用すると、名前をすべて入力しなくても、Teams のグループのユーザーに連絡できます。
アプリの下部にある [Teams ![[Teams] ボタン](https://support.content.office.net/ja-jp/media/20305b5c-df47-4154-a21a-b12712c4224c.png)


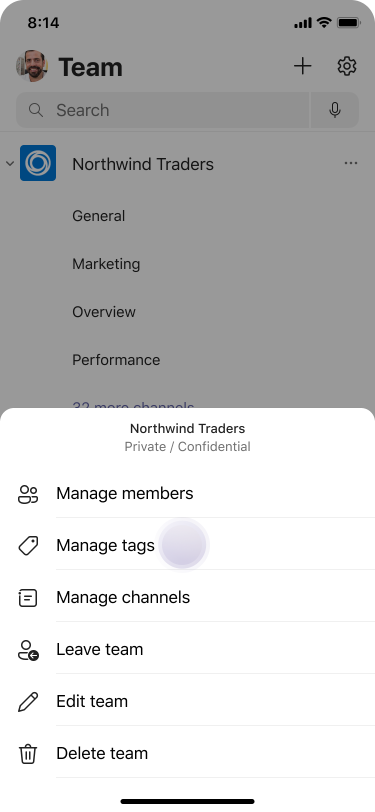
タグを使用するには、チャネルで @メンションします。 そのタグが割り当てられているすべてのユーザーに通知が届きます。
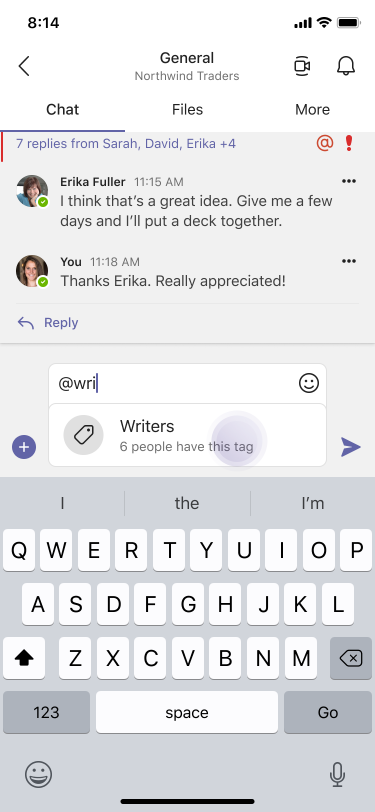
タグを使用するもう 1 つの方法は、新しいチャットを開始し、アクセスするユーザーに割り当てられているタグを選択することです。

注:
-
タグを作成できない場合は、organizationで機能が有効になっていない可能性があります。 タグを作成または管理するためのアクセス許可を取得するには、チーム所有者にお問い合わせください。
-
IT 管理者の場合: 「Microsoft Teams でタグを管理する」を参照してください。
-
タグはまだエア ギャップでは使用できません。
タグを使用すると、グループのユーザーに一度にすばやく連絡できます。
タグは、ロール、プロジェクト、スキル、トレーニング、場所などの属性に基づいてユーザーを分類します。 たとえば、「看護師」や「マネージャー」または「デザイナー」のタグを使用すると、名前をすべて入力しなくても、Teams のグループのユーザーに連絡できます。
アプリの下部にある [Teams ![[Teams] ボタン](https://support.content.office.net/ja-jp/media/20305b5c-df47-4154-a21a-b12712c4224c.png)


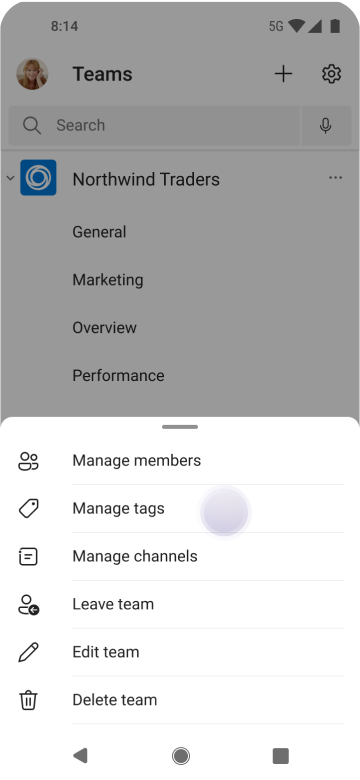
タグを使用するには、チャネルで @メンションします。 そのタグが割り当てられているすべてのユーザーに通知が届きます。
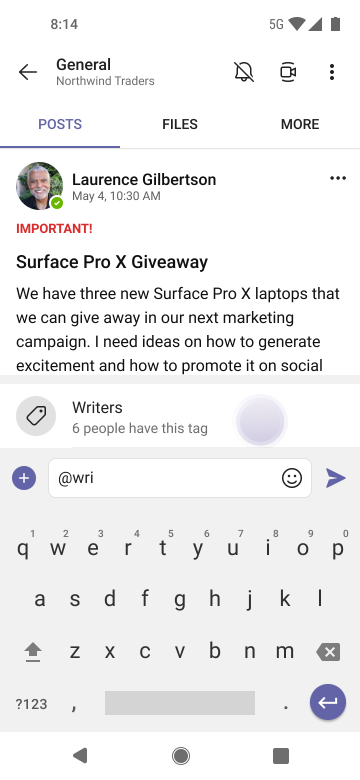
タグを使用するもう 1 つの方法は、新しいチャットを開始し、アクセスするユーザーに割り当てられているタグを選択することです。
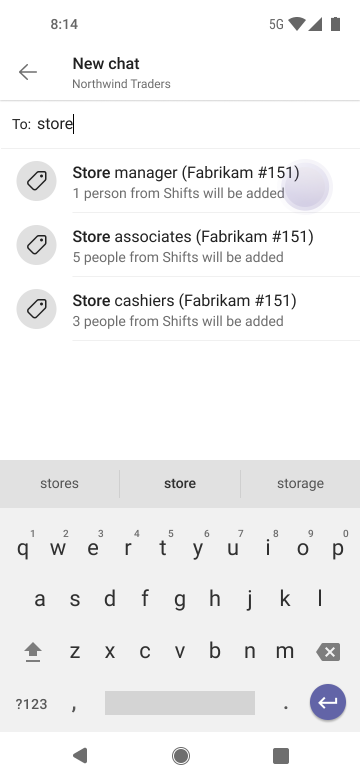
注:
-
タグを作成できない場合は、organizationで機能が有効になっていない可能性があります。 タグを作成または管理するためのアクセス許可を取得するには、チーム所有者にお問い合わせください。
-
IT 管理者の場合: 「Microsoft Teams でタグを管理する」を参照してください。
-
タグはまだエア ギャップでは使用できません。










