Microsoft Teams で他のユーザーとチャットする
注: 以下に詳しく説明する一部の機能は、パブリック プレビュー プログラムの一部として利用でき、一般公開される前にさらに変更が加えられる場合があります。 この機能やその他の今後の機能にアクセスするには、Teams のパブリック プレビューに切り替えます。
Microsoft Teams を使用して、対話するユーザーとオンラインでチャットします。 すべてのチャットを同じ方法で開始します。チャット リストの上部にある [ 新しいチャット 
別のユーザーとチャットを開始する
[新しいチャット
![[Teams] の新しいチャット アイコン](https://support.content.office.net/ja-jp/media/d7854e6f-cba6-4045-8820-2a07130394d0.png)
書式設定オプションを開くには、メッセージを入力するボックスの下にある [書式]![[展開] ボタン](https://support.content.office.net/ja-jp/media/39818b5e-d559-4213-968c-2f6ac0180f16.png)
準備ができたら、[ ![[メッセージを送信] アイコン。](https://support.content.office.net/ja-jp/media/02edfc47-f927-48d8-bd7b-dc684e20e1f4.png)
1 対 1 のチャットは、他のユーザーのプロファイル カードからも開始できます。 チャネルで画像を選択するか、[Search] ボックスを使用して名前を見つけて開きます。
自分でチャットを開始する
Teams を初めて使用すると、チャット リストの上部にピン留めされた名前が表示されます。 下書き用にこのスペースを使用して、メッセージやファイルを自分に送信したり、チャット機能を少しよく知ることができます。
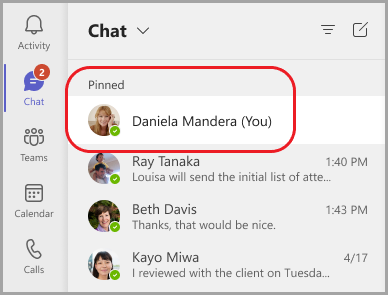
チャットのピン留めを外してもう一度見つけたい場合は、[ 新しいチャット 
グループ チャットを開始して名前を付ける
グループ チャットには、1 つの会話に複数のユーザーが含まれます。 グループ チャットCreate、1 対 1 のチャットを開始するのと同じ方法です。
-
チャット リストの上部にある [ 新しいチャット
![[Teams] の新しいチャット アイコン](https://support.content.office.net/ja-jp/media/97898dea-2d79-422f-ac6c-17f78f837f60.png)
-
[ To ] フィールドの右端にある下矢印を選択し、[ グループ名 ] フィールドにチャットの名前を入力します。
-
[ To ] フィールドに追加するユーザーの名前を入力します。
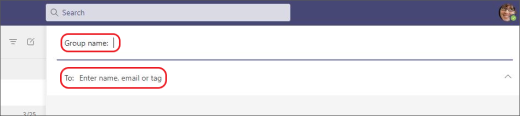
これにより、新しい会話が開始されます。 グループ チャットへのアクセス許可を持つすべてのユーザーがメッセージを送信することができます。
グループ チャットには最大 250 人を含めることができます。
会話にユーザーを追加する
会話に他のユーザーを含める場合は、右上隅にある [ユーザー ![[ユーザーをチームに追加] ボタン](https://support.content.office.net/ja-jp/media/c84aa0b9-6f19-40ba-8e5d-53df1b072cb9.png)
チャットを行う相手のユーザーの名前を入力します。 既にグループ チャットである場合は、含めるチャット履歴の量を選択することもできます。
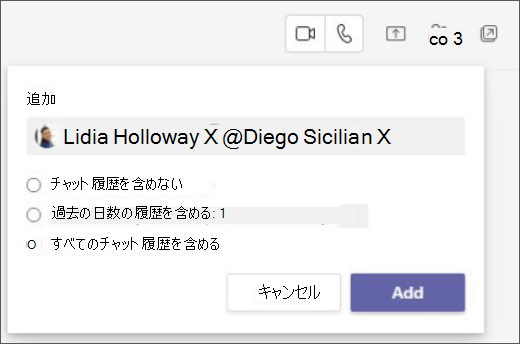
[追加] を選択して、会話に追加します。
注: チャット履歴は、1 対 1 ではなく、既存のグループ チャットにユーザーを追加する場合にのみ含めることができます。
Teams は、チャット履歴全体を保存し、最初のメッセージに戻ります。 他 のユーザーがグループを脱退した場合、チャットの応答はチャット履歴に残ります。
グループ チャットの参加者を確認する
グループ チャットに参加しているユーザーを確認するには、右上隅にある [ 表示] を選択し、参加者 
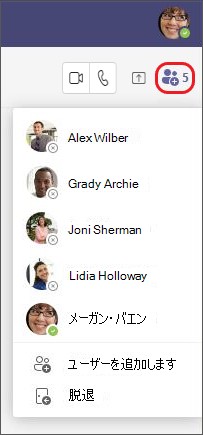
Microsoft サポートとチャットする
詳細について 「チャットについて最初に知っておくべきこと」と「グループ チャットについて最初に知っておくべきこと」を参照してください。
[ チャット ]> [新しいチャット]
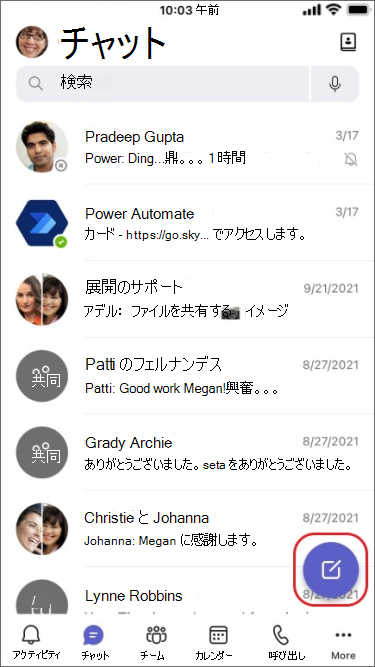
別のユーザーとチャットを開始する
[新しいチャット]
-
[ その他のメッセージング オプション]

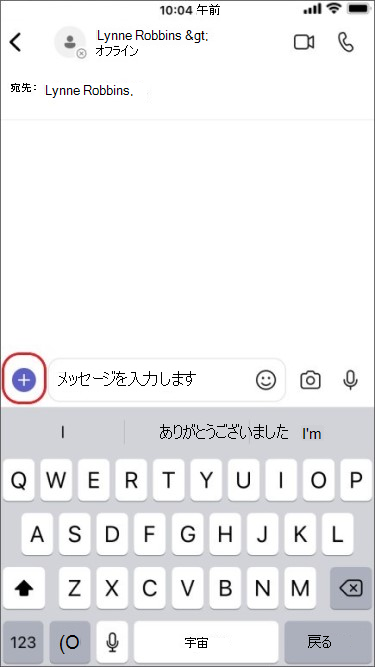
-
[書式]
![[展開] ボタン](https://support.content.office.net/ja-jp/media/39818b5e-d559-4213-968c-2f6ac0180f16.png)
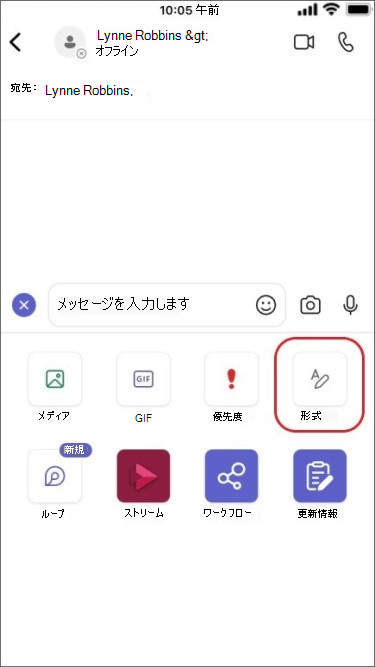
メッセージを作成し、準備ができたら、[ ![[メッセージを送信] アイコン。](https://support.content.office.net/ja-jp/media/02edfc47-f927-48d8-bd7b-dc684e20e1f4.png)
自分でチャットを開始する
既定では、チャット リストの上部にピン留めされた名前が表示されます。
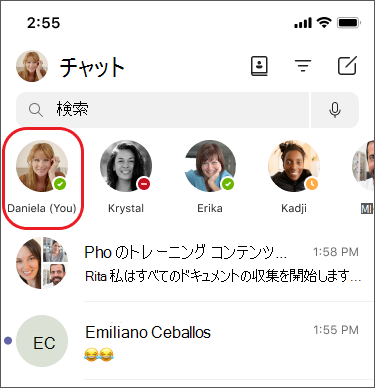
この領域を使用すると、Teams でメッセージやファイルなどを自分に送信できます。 ピン留めを外してもう一度チャットを見つけたい場合は、[ 新しいチャット 
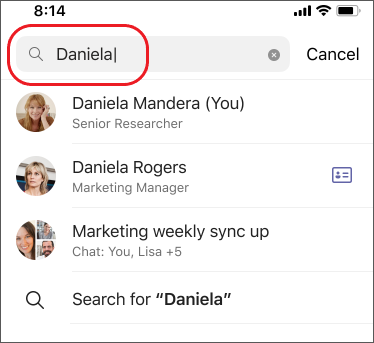
グループ チャットを開始して名前を付ける
グループ チャットCreate、1 対 1 のチャットを開始するのと同じ方法です。
-
[ 新しいチャット

-
メッセージを作成し、送信します。
-
画面の上部にある参加者の名前をタップします。
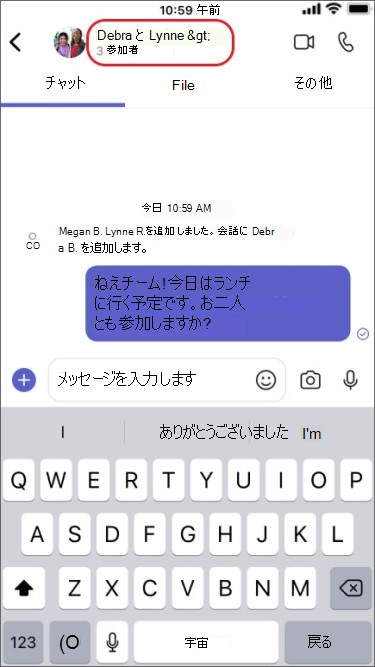
-
[グループ チャット名] をタップします。
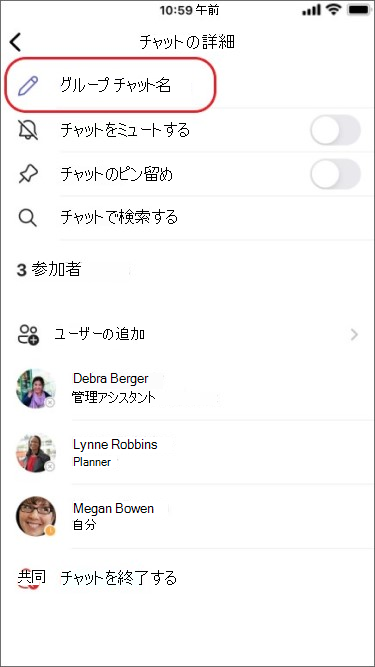
-
グループ名を入力し、[保存] をタップ します。
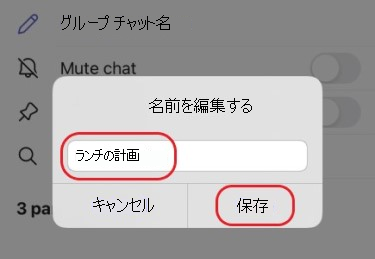
グループ チャットへのアクセス許可を持つすべてのユーザーがメッセージを送信することができます。
会話にユーザーを追加する
より多くのユーザーを会話にループするには:
-
画面の上部にある参加者の名前をタップし、[Add people
![[ユーザーをチームに追加] ボタン](https://support.content.office.net/ja-jp/media/c84aa0b9-6f19-40ba-8e5d-53df1b072cb9.png)
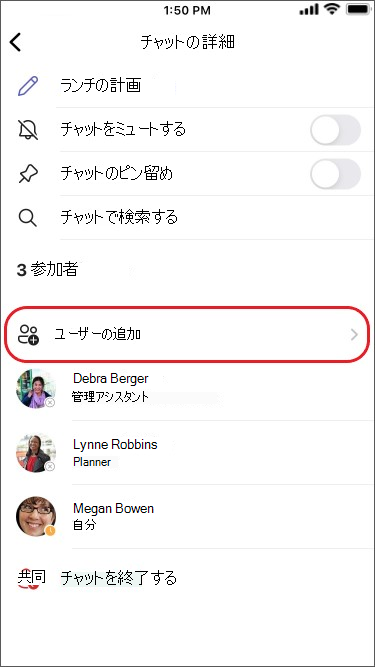
-
チャットするユーザーの名前を入力し、含めるチャット履歴の量を選択し、[ 完了] をタップします。
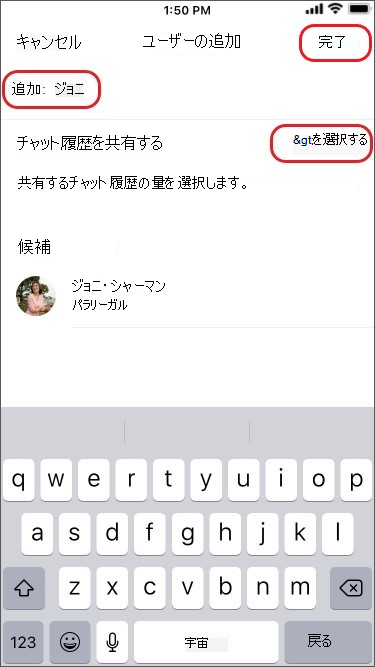
注: チャット履歴を含めることができるのは、他のユーザーをグループ チャットに追加する場合のみです (1 対 1 ではありません)。
Teams は、チャット履歴全体を保存し、最初のメッセージに戻ります。 他 のユーザーがグループを離れた場合、チャットの応答はチャット履歴に残ります。
グループ チャットの参加者を確認する
グループ チャットに参加しているユーザーを確認するには、画面の上部にある参加者の名前をタップして、全員の名前の一覧を表示します。











