SUM 関数に関する詳細
セルの範囲の合計をすばやく取得したい場合、範囲を選択するだけで、Excel ウィンドウの右下で確認することができます。
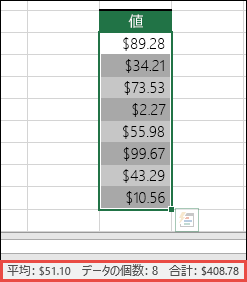
これはステータス バーで、1 つのセルでも複数のセルでも、選択した内容に関する情報が表示されます。 ステータス バーを右クリックすると、選択可能なすべてのオプションを示した機能ダイアログ ボックスが表示されます。 ステータス バーには、選択した範囲の値も表示されることにご注意ください (これらの属性がオンになっている場合)。
ワークシートに SUM 数式を追加する最も簡単な方法は、AutoSum ウィザードを使用することです。 合計する範囲の真上または下にある空のセルを選択し、リボンの [ホーム] タブまたは [数式] タブで AutoSum > Sum キーを押します。 オートサム ウィザードでは、合計する範囲が自動的に検出され、数式が作成されます。 また、合計する範囲の左または右にあるセルを選択すると、水平方向に動作することもできます。 連続しない範囲では機能しませんが、次のセクションではその方法について説明します。
![オート SUM ウィザードを使用すると、自動的に SUM 数式を作成できます。 集計する上/下または左/右の範囲を選び、リボンの [数式] タブに移動して、[オート SUM] の [合計] を選びます。](https://support.content.office.net/ja-jp/media/91c15bf0-d2be-49b5-afd8-78c7a4ae40e0.png)
[AutoSum] ダイアログでは、次のような他の一般的な関数を選択することもできます。
縦方向にオート SUM
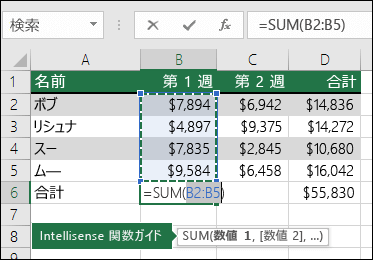
オート SUM ウィザードが、セル B2:B5 を合計する対象範囲として自動的に検出しました。 あとは、Enter キーを押して確定するだけです。 セルを追加または除去する必要がある場合は、Shift キーを押しながら、必要な選択範囲に一致するまで任意の方向キーを押して、Enter キーを押します。
Intellisense 関数ガイド: SUM(number1,[number2], ...) 関数の下にあるフローティング タグは、その Intellisense ガイドです。 SUM または関数名をクリックすると、青色のハイパーリンクに変わり、その関数のヘルプ トピックに移動します。 個々の関数要素をクリックすると、数式の代表的な部分が強調表示されます。 この場合、この数式には 1 つの数値参照しかないため、B2:B5 のみが強調表示されます。 Intellisense タグは、任意の関数に対して表示されます。
横方向にオート SUM
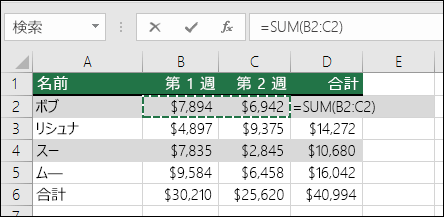
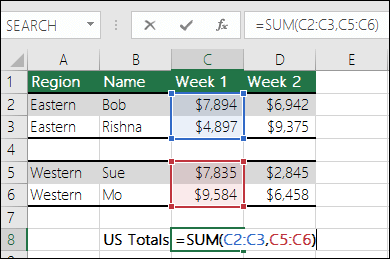
AutoSum ウィザードは通常、連続する範囲でのみ機能するため、合計範囲に空白の行または列がある場合、Excel は最初のギャップで停止します。 その場合は、選択によって合計する必要があります。ここで、個々の範囲を 1 つずつ追加します。 この例では、セル B4 にデータがある場合、Excel は連続する範囲を認識するため 、=SUM(C2:C6) を生成します。
Ctrl キーを押しながら左クリックすることで、複数の連続していないセル範囲をすばやく選択できます。 最初に、"=SUM(" を入力し、さまざまな範囲を選択すると、Excel によってそれぞれの範囲の間にコンマ区切り記号が自動的に追加されます。 完了したら Enter キーを押します。
ヒント: Alt キーを押しながら = キーを押すと、SUM 関数をすばやくセルに追加することができます。 あとは範囲を選択するだけです。
注: Excel がさまざまな関数範囲を色で強調表示し、数式自体の中で一致していることがわかります。そのため、C2:C3 は 1 つの色、C5:C6 は別の色です。 参照範囲が別のワークシートまたは別のブックにある場合を除き、Excel はすべての関数に対してこれを実行します。 支援技術によるアクセシビリティを強化するには、"Week1"、"Week2" などの 名前付き範囲を使用し、数式で参照できます。
=SUM(Week1,Week2)
-
もちろん、SUM を他の関数と使用することもできます。 月別の平均の計算を作成する例を示します。
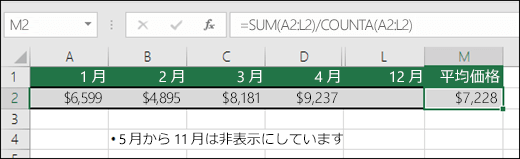
-
=SUM(A2:L2)/COUNTA(A2:L2)
-
-
これは、A2:L2 の合計を、A2:L2 の空白ではないセルの個数で割ります (5 月から 12 月までは空白)。
-
複数のワークシートの特定のセルを合計することが必要になる場合があります。 各シートで目的のセルをクリックして、“+” を使うだけでセルの値を加算したいと思うかもしれませんが、それはずっと手間がかかりエラーが発生しやすくなります。
-
=Sheet1!A1+Sheet2!A1+Sheet3!A1
これは 3D (3 次元) 集計を使用すると、より簡単に行えます。
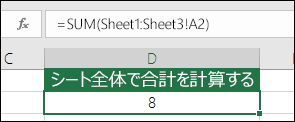
-
=SUM(Sheet1:Sheet3!A1)
これは、Sheet 1 から Sheet 3 のすべてのシートのセル A1 を集計します。
この機能は、月ごと (1 月から 12 月) に 1 つのシートがあり、それらをサマリー シートで集計する必要がある場合に特に便利です。
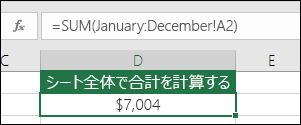
-
=SUM(January:December!A2)
これは 1 月から 12 月までの各シートのセル A2 を集計します。
注: ワークシートの名前に ”January Sales” のようにスペースがある場合、数式でそのシート名を参照するときにアポストロフィを使用する必要があります。 最初のワークシート名の前にアポストロフィがあり、最後のワークシート名の後にもアポストロフィがあることにご注意ください。
-
=SUM(‘January Sales:December Sales’!A2)
3D メソッドは、AVERAGE、MIN、MAX などの他の関数にも機能します。
-
=AVERAGE(Sheet1:Sheet3!A1)
-
=MIN(Sheet1:Sheet3!A1)
-
=MAX(Sheet1:Sheet3!A1)
-
Excel では、算術演算を単独で、および SUM などの Excel 関数と組み合わせて、簡単に実行できます。 次の表に、使用できる演算子と関連する関数を示します。 演算子は、キーボードから、またはある場合テン キー パッドから、入力できます。 たとえば、Shift キーを押しながらコロン (:) キーを押すと、乗算のアスタリスク (*) が入力されます。
|
演算子 |
演算 |
例 |
|
+ |
加算 |
=1+1 =A1+B1 =SUM(A1:A10)+10 =SUM(A1:A10)+B1 |
|
- |
減算 |
=1-1 =A1-B1 =SUM(A1:A10)-10 =SUM(A1:A10)-B1 |
|
* |
乗算 |
=1*1 =A1*B1 =SUM(A1:A10)*10 =SUM(A1:A10)*B1 =PRODUCT(1,1) - (PRODUCT 関数) |
|
/ |
除算 |
=1/1 =A1/B1 =SUM(A1:A10)/10 =SUM(A1:A10)/B1 =QUOTIENT(1,1) - (QUOTIENT 関数) |
|
^ |
べき算 |
=1^1 =A1^B1 =SUM(A1:A10)^10 =SUM(A1:A10)^B1 =POWER(1,1) - (POWER 関数) |
詳細については、「Excel を計算機として使用する」を参照してください。
その他の例
-
たとえば、集計を行ったセルの範囲に値引き率を適用するとします。
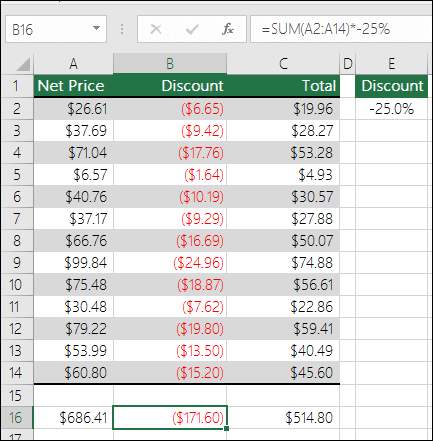
-
=SUM(A2:A14)*-25%
これは、合計範囲の 25% を算出しますが、数式内にハード コードした 25% を変更する必要がある場合、後から見つけにくい場合があります。 代わりに、次のように、わかりやすく変更しやすいセルに 25% を入力して参照することをお勧めします。
-
=SUM(A2:A14)*E2
乗算の代わりに除算するには、“*” を “/” と置き換える: =SUM(A2:A14)/E2
-
-
SUM に加算または SUM から減算する
i. 次のように、+ や - を使用して、簡単に合計に加算または合計から減算することができます。
-
=SUM(A1:A10)+E2
-
=SUM(A1:A10)-E2
-










