注: この記事は既に役割を終えており、間もなく提供終了となります。 Microsoft では、「ページが見つかりません」の問題を避けるために既知のリンクを削除しています。 このページへのリンクを作成された場合は、同様に、この問題を避けるためにリンクを削除してください。
SmartArt グラフィックを使って、Office ドキュメントの中で組織図を作成し、管理職と一般従業員との関係などの報告義務関係を表します。
![1 人のマネージャー、2 人の部下、1 人のアシスタントの図形が表示された [組織図] レイアウト](https://support.content.office.net/ja-jp/media/14a8dc53-7238-46a9-8a2b-16d7eddef129.gif)
組織図を作成する
-
[挿入] タブで、[SmartArt]、[階層構造] の順にクリックします。
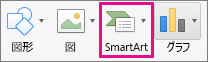
-
組織図レイアウトをクリックします。
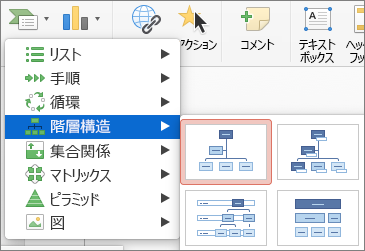
-
テキストを入力するには、次のいずれかの操作を行います。
-
SmartArt グラフィックのボックス内をクリックし、テキストを入力します。
注: 最適な結果を得るために、目的のボックスをすべて追加してからこのオプションを使用します。
-
[SmartArt テキスト] ウィンドウの [テキスト] をクリックし、テキストを入力します。
-
別の場所またはプログラムからテキストをコピーし、[SmartArt テキスト] ウィンドウの [テキスト] をクリックしてテキストを貼り付けます。
-
テキストと図付きの組織図を作成する
-
文書、プレゼンテーション、またはスプレッドシートにおいて、[挿入] タブで、[SmartArt]、[図] の順にクリックします。
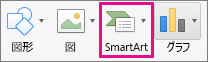
-
図を追加するには、図を追加するボックス内で、図アイコンをクリックします。次に、使う図が含まれているフォルダーを参照して図ファイルをクリックし、[挿入] をクリックします。

図アイコン -
テキストを入力するには、次のいずれかの操作を行います。
-
SmartArt グラフィックのボックス内をクリックし、テキストを入力します。
注: 最適な結果を得るため、目的のボックスをすべて追加してからこのオプションを使用します。
-
[SmartArt テキスト] ウィンドウの [テキスト] をクリックし、テキストを入力します。
-
別の場所またはプログラムからテキストをコピーし、[SmartArt テキスト] ウィンドウの [テキスト] をクリックしてテキストを貼り付けます。
-
組織図のボックスを追加または削除する
ボックスを追加する
-
新しいボックスを追加する場所に最も近い場所にある既存のボックスをクリックします。
-
[SmartArt デザイン] タブで、[図形の追加] の横にある矢印をクリックし、次のうちいずれかの操作を行います。
![組織図の [図形の追加]](https://support.content.office.net/ja-jp/media/8b4c6998-a9cf-4df1-8f8a-41f7ced0eeb0.png)
注: [SmartArt のデザイン] タブが表示されない場合は、SmartArt グラフィックを選んでいるかどうかを確認してください。
-
選んだボックスと同じレベルで、その図形の後にボックスを挿入するには、[後に図形を追加] をクリックします。
-
選んだボックスと同じレベルで、その図形の前にボックスを挿入するには、[前に図形を追加] をクリックします。
-
選んだボックスより 1 つ上のレベルにボックスを挿入するには、[上に図形を追加] をクリックします。
新しいボックスは、選んだボックスの位置に配置され、選んだボックスとその直下にあるすべてのボックスがそれぞれ 1 つ下のレベルに下がります。
-
選んだボックスより 1 つ下のレベルにボックスを挿入するには、[下に図形を追加] をクリックします。
-
アシスタント ボックスを追加するには、[アシスタントの追加] をクリックします。
アシスタント ボックスは、SmartArt グラフィックの同じレベルにある他のボックスの上に追加されますが、テキスト ウィンドウでは同じレベルの他のボックスの後に表示されます。
[アシスタントの追加] は、組織図のレイアウトでのみ使えます。 [階層] などの階層レイアウトには使えません。
-
ボックスを削除する
ボックスを削除するには、削除するボックスの境界線をクリックし、Del キーを押します。










