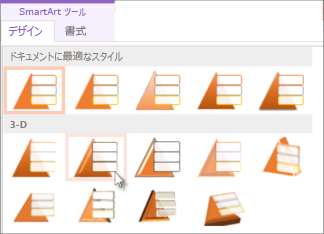注: この記事は既に役割を終えており、間もなく提供終了となります。 Microsoft では、「ページが見つかりません」の問題を避けるために既知のリンクを削除しています。 このページへのリンクを作成された場合は、同様に、この問題を避けるためにリンクを削除してください。
単純な箇条書きテキストを使用してリストを作成する代わりに、 SmartArt グラフィックを使用して、わずか数回のクリックで、目立つリストを作成できます。
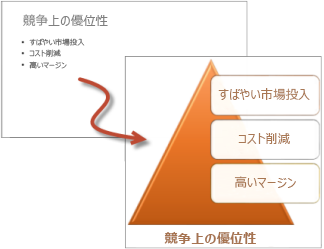
-
[挿入] タブの [SmartArt] をクリックします。
-
[ Smartart グラフィックの選択] ギャラリーで、[リスト] をクリックし、 smartart グラフィックの説明を選択します。 次に例を示します。
-
縦方向箇条書きリスト

-
横方向箇条書きリスト

-
台形リスト

-
-
目的のレイアウトをクリックし、[OK] をクリックします。
-
[テキスト] をクリックしてテキストを入力します。
![Click [Text], and then type your text](https://support.content.office.net/ja-jp/media/2c28ce80-1b88-4a14-a82c-f310646043ff.png)
別の図形をリストに追加する
-
SmartArt グラフィックで既存の図形を右クリックします。
-
[図形の追加] をクリックします。
注: [図形の追加] が使えない場合は、図形の別の部分をクリックしてみてください。
-
次のいずれかの操作を行います。
-
選択された図形の前に別の図形を挿入するには、[前に図形を追加] をクリックします。
-
選択された図形の後に別の図形を追加するには、[後に図形を追加] をクリックします。
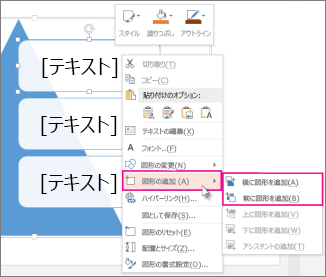
たとえば、[後に図形を追加] をクリックすると、3番目の図形の下に4番目の図形が追加されます。
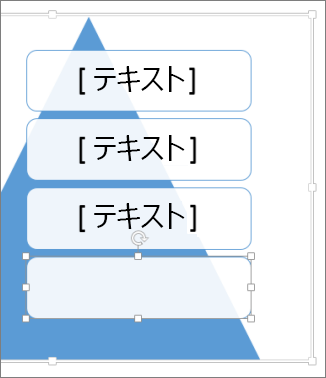
ヒント: 不要になった図形は、選んで Delete キーを押して削除できます。
-
リストに 3D 効果またはスタイルを適用する
SmartArt リストに見栄えを追加するには、[その他] をクリックし