さらに強調したり、情報を段階的に表示したりするには、 SmartArt グラフィックまたは SmartArt グラフィック 内の個々の図形にアニメーションを追加します。 たとえば、画面の片側からすばやくスライドインする図形や、ゆっくりとフェード インする図形を作成できます。
アニメーションを追加する
SmartArt グラフィックをアニメーション化するには、アニメーション化する SmartArt グラフィックに移動し、[ アニメーション] をクリックし、[ アニメーション ] グループで目的のアニメーションの種類をクリックします。 [ その他の ![[その他] ボタン](https://support.content.office.net/ja-jp/media/e184bdf5-71fc-4eea-8c64-9cb8a446c5d5.gif)
![[アニメーション] タブの [その他] ボタン](https://support.content.office.net/ja-jp/media/15bf0e4d-4c1d-447a-a7bc-1bd74a71d05a.png)
次の見出しを選択して開き、詳細な手順を表示します。
アニメーションを追加したら、個々の図形をアニメーション化できます。
-
[アニメーション] タブ の [ アニメーション ] グループで、[ 効果オプション] をクリックし、[ 1 つずつ] をクリックします。
![[アニメーション] グループの [効果のオプション] ボタン](https://support.content.office.net/ja-jp/media/7bb479c5-64e5-40dd-98af-fffd3bf6ac3a.jpg)
-
[ アニメーションの詳細設定 ] グループ で、[アニメーション ウィンドウ] をクリックします。
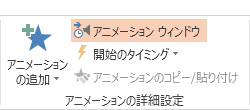
-
[ アニメーション ウィンドウ] の 一覧で、展開するシェブロン

-
アニメーション化しないすべての図形を選択し (Ctrl キーを押しながら各図形を順番にクリック)、[アニメーション] グループで [なし] をクリックします。 (これにより、図形からアニメーション効果が削除されます。 SmartArt グラフィックから図形は削除されません)。
![[アニメーション] グループの [なし] (アニメーション効果を指定しない) のオプション](https://support.content.office.net/ja-jp/media/8632989b-288a-4355-addf-4a996623684b.jpg)
-
残りの図形ごとに、 アニメーション ウィンドウで図形を右クリックし、目的のアニメーション オプションを選択します。
ヒント: アニメーションを SmartArt グラフィックから別の SmartArt グラフィックにすばやくコピー するには、 アニメーションペインター ([アニメーション] タブの [アニメーション ] グループ) を使用します。
-
反転するアニメーションを含む SmartArt グラフィックに移動します。
-
[アニメーション] タブ の [ アニメーション ] グループで、ダイアログ ボックス起動ツール

![[アニメーション] タブのダイアログ ボックス起動ツール](https://support.content.office.net/ja-jp/media/3f9cea63-d85b-4859-9670-d23422ba6d0c.png)
-
[SmartArt アニメーション] タブをクリックし、[逆引き順序] チェックボックスを選択します。
![[SmartArt アニメーション] タブの [順序を逆にする] チェック ボックスの部分](https://support.content.office.net/ja-jp/media/2927b9fa-1c5e-4057-9c31-c5cfc90e34fe.jpg)
効果オプションを使用してアニメーションを微調整できます。
重要: SmartArt グラフィックスでは使用できない一部のアニメーション効果は、図形で使用できます。 これらの効果を SmartArt に適用するには、その効果を右クリックし、[ 図形に変換] をクリックします。
-
調整するアニメーションを使用して SmartArt グラフィックに移動します。
-
[アニメーション] タブの [アニメーションの詳細設定] グループで [アニメーション ウィンドウ] をクリックします。
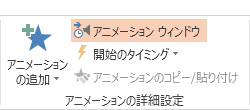
-
[ アニメーション ウィンドウ] の一覧で、変更するアニメーションの右側にある矢印をクリックし、[ 効果オプション] をクリックします。
![ドロップダウン メニューに [効果オプション] が表示されている](https://support.content.office.net/ja-jp/media/fd8a4305-c0fe-4674-8252-70729975ddba.jpg)
-
ダイアログ ボックスの [ SmartArt アニメーション ] タブの [ グループ グラフィック ] リストで、次のいずれかのオプションを選択します。
オプション
説明
1 つのオブジェクトとして
SmartArt グラフィック全体を 1 つの大きな画像またはオブジェクトとしてアニメーション化します。
一度にすべて
各図形を個別に同時にアニメーション化します。 このアニメーションと As オブジェクト の違いは、図形が回転または拡大するアニメーションで最も顕著です。 [すべて] を一度に使用すると、各図形が個別に回転または拡大します。 1 つのオブジェクトとして、SmartArt グラフィック全体が回転または拡大します。
1 つずつ
各図形を 1 つずつアニメーション化します。
一度にレベルを設定する
すべての図形を同じレベルで同時にアニメーション化します。 たとえば、レベル 1 のテキストを含む 3 つの図形とレベル 2 のテキストを持つ 3 つの図形がある場合、レベル 1 の図形は最初に一緒にアニメーション化され、次にレベル 2 の図形は一緒にアニメーション化されます。
レベル 1 バイ ワン
次のレベルの図形に移動する前に、各レベル内の各図形を 1 つずつアニメーション化します。 たとえば、レベル 1 のテキストを含む 4 つの図形と、レベル 2 のテキストを持つ 3 つの図形がある場合、レベル 1 の各図形は、3 つのレベル 2 図形が 1 つずつアニメーション化される前に、1 つずつアニメーション化されます。
注:
-
一度にすべてアニメーションは、As One Object アニメーションとは異なる動作をします。 たとえば、[ 一度にすべて] オプションと [フライ イン ] アニメーションを選択した場合、飛ぶ距離が遠い図形は高速で飛び、すべての図形が同時に目的地に到着します。 この同じアニメーションと [1 つのオブジェクトとして] オプションを選択すると、すべての図形が同じ速度で飛びます。
-
[1 つのオブジェクトとして] 以外のアニメーションを選択すると、SmartArt グラフィックの背景がスライドに表示されます。 背景をアニメーション化できないため、スライドが混乱している場合は、SmartArt グラフィックの塗りつぶしと線を None に設定してみてください。
-
削除するアニメーションを含む SmartArt グラフィックに移動します。
-
[アニメーション] タブの [アニメーションの詳細設定] グループで [アニメーション ウィンドウ] をクリックします。
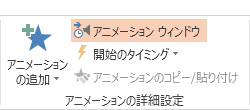
-
[ アニメーション ウィンドウ] の一覧で、変更するアニメーションの右側にある矢印をクリックし、[ 削除] をクリックします。
最も効果的なアニメーションを決定するには、SmartArt グラフィック テキスト ウィンドウの情報を見てください。ほとんどのアニメーションは[テキスト] ウィンドウの先頭の箇条書きで始まり、そこから下に移動するためです。 または、アニメーションを逆の順序で再生することもできます (上記の「アニメーションの順序を反転する」セクションを参照してください)。 [テキスト] ウィンドウが表示されない場合は、[SmartArt ツールのデザイン] タブの [グラフィックの作成] グループで [テキスト ウィンドウ] をクリックします。
使用できるアニメーションは SmartArt グラフィックのレイアウトによって異なりますが、すべての図形を一度にアニメーション化することも、一度に 1 つの図形をアニメーション化することもできます。
SmartArt グラフィックに適用するアニメーションは、次の方法で図形、テキスト、ワードアートに適用できるアニメーションとは異なります。
-
図形間の接続線は、常に 2 番目の図形に関連付けられているので、個別にアニメーション化されません。
-
SmartArt グラフィック内の図形にアニメーションを適用すると、図形が表示される順序でアニメーションが再生されます。 この順序は、全体としてのみ取り消すことができます。
例: 図形が 6 つあり、それぞれに 1 文字の A から F が含まれている場合は、アニメーションを A から F または F から A に再生できます。A から C、F から D などの順序でアニメーションを再生することはできませんが、複数のスライドを作成してこの順序を模倣できます。 この例では、図形 A から C をアニメーション化する 1 つのスライドと、図形 F から D をアニメーション化する 2 つ目のスライドを作成できます。
-
SmartArt グラフィック レイアウトを切り替えると、追加したすべてのアニメーションが新しいレイアウトに転送されます。










