Skype 会議アプリ または Skype for Business Web App のメイン ウィンドウで、会議のあらゆる要素を管理できます。
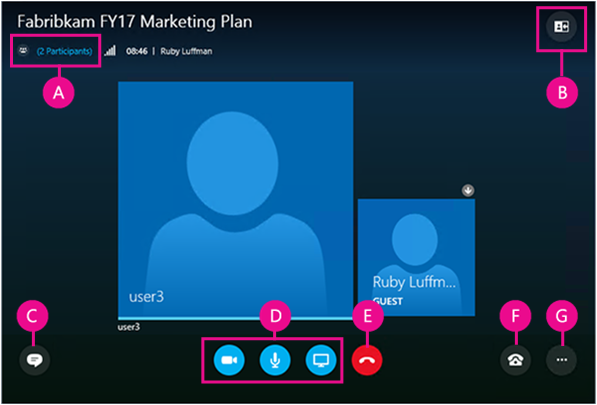
|
A |
参加者リストを表示する |
|
B |
会議ビューを選択する |
|
C |
IM ウィンドウを表示する |
|
D |
ビデオの開始/停止、音声のミュート、コンテンツの表示 |
|
E |
音声接続を切断する |
|
F |
音声オプションとデバイス オプション |
|
G |
会議オプションを設定する、会議を終了する |
 |
音声をミュート/ミュート解除します。 |
 |
オーディオ デバイスの接続は切断されますが、会議に参加している状態は保たれます。会議にコールインする場合や、会議からの電話を受ける場合は、このオプションを使います。 重要: Skype 会議に電話で接続できるのは、会議の開催者からの会議出席依頼にダイヤルイン情報が記載されている場合だけです。詳細情報 |
 |
音声の一時停止、音量の調整、別のオーディオ デバイスの選択などを行います。 |
 |
Skype 会議アプリ で、会議を終了するときに、音声の設定を保存できます。
会議に参加するときに、[Skype for Business Web Appこのユーザー名を記憶する] チェック ボックスをオンにした場合は、[その他のオプション] |
会議の開催者から発表者の特権が与えられている場合は、[発表] ボタンを使って、会議のコンテンツを他のユーザーと共有できます。
![[プレゼンテーション] メニュー: コンテンツを他者と共有するか、既に追加されているコンテンツを表示する](https://support.content.office.net/ja-jp/media/a3dafb26-74ad-4b1a-bf76-d0cd81956d8b.png)
次の操作も実行できます。
-
添付ファイル (アップロードされたファイル) を表示したり、既にアップロードしたコンテンツを管理したりする
-
[その他] を選んで、会議にホワイトボード、投票、別の [質疑応答マネージャー] ウィンドウを追加する
![[出席] メニューで [その他] に移動し、ホワイトボード、投票、または Q&A 管理ウィンドウを追加する](https://support.content.office.net/ja-jp/media/7a963442-4017-49cb-b28c-3d66e9b4514e.png)
[参加者リストを開く] を選んで、会議の参加者を表示します。
![左上の [参加者リストの表示] を選び、会議の参加者を確認する](https://support.content.office.net/ja-jp/media/e21a5e31-8932-4e26-ad7c-a1a36b3743f8.png)
発表者の場合は、次のこともできます。
-
電話またはメールで他のユーザーを招待する
-
会議に参加中の全員の音声をミュートにしたり、参加者リストに全員の名前が表示されないようにしたりする
-
会議の IM ウィンドウをオフにする。これは、大規模な会議で、別の質疑応答マネージャーを使って、ディスカッションを適切に取り仕切りたい場合に便利です。質疑応答マネージャーを開くには、[発表]、[その他] の順に選びます。
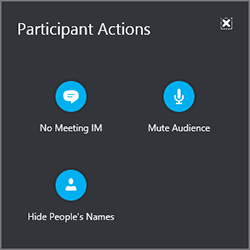
IM ボタンを選んで、会議の IM ウィンドウを開くか、閉じます。
![[IM] ボタンを選ぶと、会議の IM ウィンドウの表示と非表示が切り替わる](https://support.content.office.net/ja-jp/media/fa81d7db-ed50-4ffe-8d40-664730988fa6.png)
IM ウィンドウが閉じているときに、新しい IM が届くと、赤色のインジケーターが表示されます。

重要: IM ウィンドウに入力されたすべての内容が全参加者に表示されます。IM を個々の参加者に送信することはできません。
会議の進行状況や重要課題に応じて、会議ウィンドウのレイアウトを変更できます。ウィンドウの右上隅で、[レイアウトを選択します] を選び、次の中から会議ビューを選びます。
![[レイアウトを選択します] ボタンを使って、ギャラリー ビュー、スピーカー ビュー、またはプレゼンテーション ビューから会議のビューを選ぶ](https://support.content.office.net/ja-jp/media/423401b9-c8cb-4402-96fa-fdc3d46d9750.png)
-
[ギャラリー ビュー ]: 会議の参加者全員の写真やビデオを表示します。
-
[スピーカー ビュー ]: 現在の発表者の写真やビデオを表示します。
-
[プレゼンテーション ビュー ]: 誰かが発表している場合に利用できます。全員の写真やビデオを非表示にして、会議コンテンツのビューを拡大します。
カメラが接続されてセットアップされている場合は、他の会議参加者とのビデオ会議を開始できます。カメラ ボタンを選ぶと、ビデオのプレビューが表示されます。ビデオを共有する場合は、[ビデオの開始] を選びます。
![ビデオを開始するには、[カメラ] ボタンを選んで [ビデオの開始] を選ぶ](https://support.content.office.net/ja-jp/media/e06ee9a9-1f21-4eed-b32e-702587754424.png)
会議を退席するには、[その他のオプション] ![[その他のオプション] ボタン (丸の中に省略記号)](https://support.content.office.net/ja-jp/media/8935e05d-82fb-4c13-a4d9-0e3ec11b4a95.png)

![[会議オプション] が選択されている [その他のオプション] メニュー](https://support.content.office.net/ja-jp/media/ab1c70d2-612b-4891-aa10-6bed6b0dfc29.png)









