会議または共同作業中 Skype for Business 音声またはビデオの問題が発生した場合は、このトラブルシューティング ガイドが問題の解決に役立つ場合があります。 いくつかの一般的な問題に対する解決策をまとめました。
Skype for Business ビデオの問題のトラブルシューティング
-
Skype for Business メイン ウィンドウで、[ツール]、[ビデオ デバイスの設定] の順に移動します。 カメラの映像がウィンドウに表示されます。
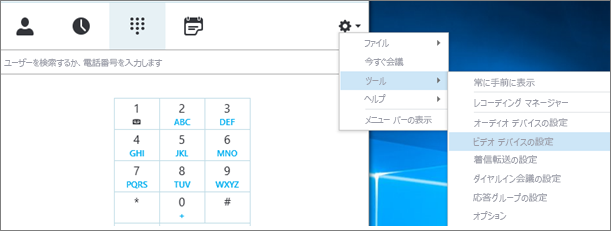
注:
-
Web カメラが複数ある場合は、すべてがボックスに表示されます。
-
![ビデオ デバイスの設定、[会議ではビデオをトリミングし中央に配置する] チェック ボックス](https://support.content.office.net/ja-jp/media/3ef5c5b8-15b8-4b41-adc6-5ff8115f3651.png)
-
カメラがボックスに表示されない場合。
-
Dell の正面に面したノート PC ビデオ カメラを使用していますか?
Dell ノート PC の一部のモデルの正面カメラは、ビジネス クライアント用の Skype入力デバイスとして認識されません。 この問題を解決するには、クライアントSkype for Business適切なチャネルの最小バージョンに更新します。チャネル
最小バージョン
半期チャネル
16.0.13801.10001
月次チャネル
16.0.14527.20234
Office/Skype for Business LTSC 2019
16.0.10380.20062
Office/Skype for Business LTSC 2021
16.0.14332.20172
Skype for Business 2016 MSI
-
カメラが接続されていますか?
組み込みの Web カメラの代わりに外部を使用している場合は、接続され、オンになっていることを確認します。 コンピューターに USB で接続されている場合は、別の USB スロットに接続してみてください。 USB ハブを使用している場合は、カメラをコンピューターの USB スロットに直接接続して、他の USB デバイスの接続を切断してみてください。 -
Web カメラが正しくインストールされていますか?
コンピューターの組み込みカメラを使用している場合でも、デバイス マネージャーでカメラが一覧表示され、有効になっているか確認します。デバイス マネージャーを開くには
-
デスクトップ Windows 10 の場合Windows 8 で、 Windows ロゴ キー([スタート] ) をタップし、検索ボックスに 「Device Manager」 と入力します。 必要に応じて、検索結果から管理ツールを選びます。
-
[ Windows 7] で、[コントロール パネル] Windows ロゴ キー([スタート] ) を> 選択します。 [表示方法] 参照機能付きコントロール項目で、[カテゴリ] を選びます。
[ハードウェアとサウンド] を選んで、[デバイスとプリンタ] の下の [デバイス マネージャー] を選びます。
-
-
[イメージング デバイス] の下に、カメラが表示されることを確認します。

-
表示された場合は、有効になっていることを確認します。 [無効] オプションが表示された場合、カメラが有効になっています。 表示されなかった場合、右クリックして、[有効] を選びます。
-
カメラが表示されていなかった場合や、疑問符または感嘆符が付いていた場合は、カメラを再インストールする必要があります。 インターネット で、カメラの最新のドライバーを探すことができます。 Bing で、カメラのモデルを検索します。
リストにカメラが表示されるが、プレビューが表示されない場合。
-
別のアプリケーションが Web カメラを使用していますか?
Web カメラを使用している可能性があるアプリケーション (ビデオ編集ソフトウェア、仮想カメラ ソフトウェア、インスタント messenger、ブラウザーなど) を インターネット します。 Web カメラに、使用中に点灯するライトがあり、通話中でないときにライトが点灯していた場合、他のアプリケーションがカメラを使用しています。 -
カメラのプライバシー設定を確認します。
一部のカメラには 、"プライバシー" 設定があります。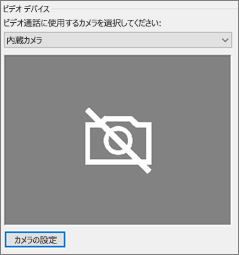
[カメラの設定] を選んで、設定を無効にします。
ビデオ プレビューに黒のフレームのみが表示される場合は、カメラに物理的なプライバシー シャッターが備わっている場合があります。 シャッターを開いて、ビデオを有効にします。
通話の参加者同士で互いのビデオ フィードを表示できるが、画像が暗すぎる、鮮明でない、ブロックノイズが発生する、画像がフリーズするなど、ビデオ品質が悪い場合は、次のヒントを参考にしてください。
-
接続を確認する
ビデオがフリーズしたり、ブロックのように見える場合、またはモーション ぼかしがある場合は、問題の原因となる インターネット 接続 (または別の参加者の インターネット 接続) である可能性があります。 Skype for Business で弱い接続が検出されると、通話が完全に停止するのを避けるために停止と再接続を繰り返すため、品質が低下します。 ガイドを参考に接続の問題を解決してください。 -
照明の条件を改善する
明るい部屋は、通話のビデオ品質に大きな違いを生み出す可能性があります。 部屋が暗すぎると、Web カメラでは画像を明るくするために信号が増幅されるので、ビデオ品質が低下します。 また、背後に窓があったり、明るい光源があったりすると、自分の顔が相手の参加者に対して暗く見えたり、のっぺりした顔に見えたりすることもあります。 最高の画質を求めるには、周囲が十分に明るいことを確認し、バックライトを避けるようにします。 -
カメラの設定を確認する
メイン ウィンドウ Skype for Business 、[ビデオ デバイスの設定]の[>]に移動します。 カメラの映像がウィンドウに表示されます。 [カメラの設定] を選んで、Web カメラの設定にアクセスします。 カメラが照明の明るさに合わせて自動的に調整するデフォルト設定を使用することをお勧めします。 ただし、一部の設定を手動で変更する必要がある場合があります。 たとえば、ちらつき防止設定は、周波数が 50 Hz (ヘルツ) または 60 Hz の地域では正しく設定されない場合があります。 -
カメラをアップグレードする
古いノート PC やタブレットの組み込みカメラでは、最適な結果が得されない場合があります。 新しい Web カメラに買い替えることをお勧めします。 ほとんどの外付け Web カメラは Skype for Business で使用できますが、カタログに掲載されている Skype for Business 認定の Web カメラを使用すると、最高の画質が保証されます。 外付けカメラを既に使用中で、ビデオに問題がある場合は、別の USB ポートに接続してみてください。
-
[参加者] アイコンを選びます。 ビデオを送信している参加者の横に青のカメラ アイコンが表示されます。

アイコンが網掛けされている場合 (つまり利用不可)、その参加者はビデオを送信できません。 また、2 本の縦棒が表示されている場合は、ビデオ機能を使用できますが、参加者は使用していません。
注: 音声通話が開始されると、すべてのカメラ アイコンは影付きで表示され、一方の参加者がビデオの送信を開始するまでカメラを使用できません。

特定の参加者からのビデオを表示できない場合は、問題が自分のビデオではない可能性があります。 その参加者にこのトラブルシューティング ガイドを勧めてください。
Skype for Business 、既定でオンになっている [会議でビデオをトリミングして中央に表示]機能を使用して、送信されたビデオの中央にユーザーを保持しようとしている。 この機能を無効にしたい場合は、[ツール]、[ビデオ デバイスの設定] の順に移動して、[会議ではビデオをトリミングし中央に配置する] チェック ボックスをオフにします。
![ビデオ デバイスの設定、[会議ではビデオをトリミングし中央に配置する] チェック ボックス](https://support.content.office.net/ja-jp/media/3ef5c5b8-15b8-4b41-adc6-5ff8115f3651.png)
Skype for Business の音声の問題のトラブルシューティング
マイクの問題を解決する
他の参加者にこちら側の音声が何も聞こえない場合は、こちら側のマイクまたは再生デバイス (スピーカーやヘッドホン) に問題があると考えられます。
-
Skype for Business で設定を確認します。
Skype for Business では、予約された電話会議に参加している人の音声が自動的にミュートされます。 これは、発表中の発表者以外の参加者からのノイズを軽減するために行われます。自分自身の音声をミュート解除するには、通話ウィンドウで斜め線の付いたマイクのアイコンを選びます。
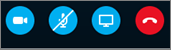
-
マイクの状態を確認します。
コンピューターの組み込みマイクを使用している場合は、ミュートされていないことを確認します。 外付けマイクを使用している場合は、マイクが接続されていることを確認します。 ワイヤレス マイクの場合は、バッテリが充電されていることを確認します。 また、ヘッドセットやヘッドセットのコードに付いているミュート ボタンも確認します。 -
正しいデバイスが選択されていることを確認します。
オーディオと ビデオの設定を 確認する方法の詳細については、この短いビデオをご覧ください。 または、以下の手順を実行します。-
Skype for Business のメイン ウィンドウの左下にある [オーディオ デバイスの設定] を選びます。
-
オーディオの入出力に別のデバイスを使用する場合は、[カスタム デバイス] を選びます。 [スピーカー] と [マイク] ボックスの一覧が個別に表示されます。 [マイク] ボックスの一覧で、使用するマイクを選びます。 コンピューターの組み込みマイクのみを使用する場合は、1 つのオプションが表示されます。
マイクに向かって話します。 マイクを通じて自分の声が相手に聞こえている場合は、青の音声アクティビティ インジケーターのバーが上下に移動します (右端に近づくほど信号レベルが良好なことを示します)。 複数のマイクがあり、マイクの名前とマイクとの関連付けがわからない場合は、それぞれのマイクに向かって順番に話しかけ、青の音声アクティビティ インジケーターが変わるのを確認します。
-
-
テスト通話を行います。
Skype for Business のメイン ウィンドウの左下にある [通話品質の確認] を選びます。
注: Skype for Business Online ユーザーは、この機能をまだ利用できません。

-
再生された録音メッセージが聞こえる場合、マイクは正常に動作しています。 別の参加者側の接続または再生デバイスに問題があると考えられます。 このガイドを参考にして、スピーカーまたはヘッドセットの問題を解決するよう参加者に提案してください。
-
録音されたメッセージが聞こえない場合は、次の手順を続けて、Windows のオーディオ設定を確認します。
-
-
Windows 設定を確認します。
画面の右下にあるスピーカー アイコンを右クリックし、スライダー コントロールを使用して、 Windows でマイクの信号強度 (ブースト) を調整します。
[録音デバイス] を選びます。 Skype for Business で使うデバイスを右クリックして、[プロパティ] を選びます。 次に、[レベル] タブのスライダー コントロールを使って、音量を調節します。
上の手順どおりに行っても問題が解決されない場合は、Windows のオーディオ設定に問題があることが考えられます。 Microsoft には、音声の問題を自動的に診断して解決するためのツールがあります。
通話音声の品質が悪く、他の参加者にこちら側の音声が聞こえるが、声が反響する、音がこもっている、音声が途切れるような場合は、次のヒントを参考にしてください。
-
接続状態を確認します。
音声にギャップや遅延がある場合、または参加者がロボットのように聞こえ始める場合、問題の原因となっているのは、自分または他の参加者 インターネット 接続である可能性があります。 このガイドの「接続の問題を解決する」を参照してください。 -
正しいデバイスが選択されていることを確認します。
メイン ウィンドウの左下 Skype for Business 選択し、[プライマリ デバイスの選択] からデバイスを選択します。 -
オーディオ デバイスの設定を確認します。
メイン ウィンドウの左下で、[オーディオ Skype for Business ] を選択設定。 選んだマイクのボリューム コントロールを調節して、普通に話すときに検出されたサウンドの 3 分の 1 以上がボックスを埋めていることを確認します。レベル インジケーターがそのレベルに達しない場合は、画面の右下にあるスピーカー アイコンを右クリックして、Windows でマイクの信号強度を上げてみます。

[録音デバイス] を選びます。 Skype for Business で使うデバイスを右クリックして、[プロパティ] を選びます。 [レベル ] タブ で、スライダー コントロールを使用して、その設定が使用可能な場合にマイクの信号の強度を上げる (ブースト) します。
-
音声とノイズの比率を向上させる。
オーディオ品質を向上させる最善の方法は、音声のサウンドと周囲の他のすべてのサウンドのコントラストを高くする方法です。 コントラストを調整する方法は多数あります。-
スピーカーフォンや Web カメラを使っている場合は、マイクに近づきます。マイクから遠すぎると、マイクではっきりとした声を拾うことができません。 コンピューターの内蔵マイクを使っている場合は、マイクの場所を確認して、マイクがふさがれていないことを確認します。 タブレット デバイスの場合は、デバイスを手に持っているときに、手や指でマイク部分をふさいでいないことを確認します。
-
背景の雑音を消します。静かな場所は周囲に自分の声をかき消すような雑音が少ないので、通話の音声品質を良くするのに最適です。 内蔵マイクは周囲のサウンドをすべて拾ってしまう傾向があります。
-
再生時の音量を下げます。 スピーカーの音量が大きすぎる場合、またはスピーカーがマイクに近すぎる場合は、いずれかの状態で干渉またはエコーが発生する可能性があります。 スピーカーの音量を下げて、可能であれば、スピーカーをマイクから離します。
-
ヘッドセットを使います。USB ヘッドセットを使うと、上で説明したほぼすべての問題を改善または解決できます。 USB ヘッドセットはすべて Skype for Business で使用できますが、カタログに掲載されている Skype for Business 認定のヘッドセットを使用すると、最高の音質が保証されます。
新しいヘッドセットの音質に問題がある場合は、別の USB ポートに接続してみてください。 また、マイクのミュートをハードウェア レベルでも確認します。 たとえば、ヘッドセットによっては、マイクのブームを天井に向かって回転させるとミュート状態になる場合があります。 ヘッドセットの適切な操作方法については、ヘッドセットのクイック スタート ガイドまたはユーザー ガイドを参照してください。
-
スピーカーまたはヘッドホンの問題を解決する
他の参加者の声がまったく聞こえなかったり、よく聞き取れなかったりする場合は、再生デバイス (スピーカーやヘッドホン) または設定に問題があることが考えられます。
他の参加者からの音が何も聞こえない場合は、相手側のマイクまたはこちら側の再生デバイスに問題があります。
-
正しいデバイスが選択されていることを確認します。
オーディオと ビデオの設定 を確認する方法の詳細な手順については、この短いビデオをご覧ください。または、以下の手順に従ってください。
-
Skype for Business のメイン ウィンドウの左下にある [オーディオ デバイスの設定] を選びます。
-
オーディオの入出力に別のデバイスを使用する場合は、[カスタム デバイス] を選びます。 [スピーカー] と [マイク] ボックスの一覧が個別に表示されます。
-
[スピーカー] ボックスの一覧で、使用する再生デバイスを選びます。 コンピューターの内蔵スピーカーしかない場合、ボックスの一覧に表示されるオプションは 1 つだけです。 ヘッドホンまたは外付けスピーカーを使っている場合は、正しいオプションを選んでいることを確認してください。
-
[再生] アイコンを選んで、スピーカーをテストします。
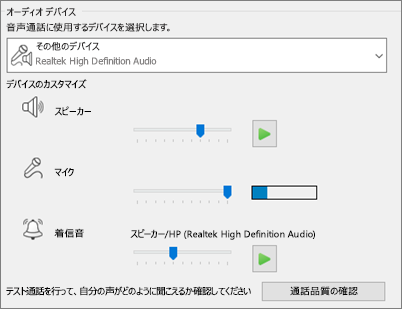
-
テスト通話を行います。
注: この機能は、他のユーザー Skype for Business Online できません。
-
Skype for Business のメイン ウィンドウの左下にある [通話品質の確認] を選びます。

テスト通話で音声が聞こえる場合は、オーディオは正常に動作しています。 参加者の接続またはマイクに問題があると考えられます。 可能な場合は、こちらから音声が聞こえない参加者に、このガイドを参考にしてマイクの問題を解決してもらいます。
テスト通話で音声が聞こえない場合は、次の手順に従って、Skype for Business でオーディオ設定を確認します。
-
-
設定を Windows します。
スピーカーの音量がミュートで、音声を聞くのに十分な高さである必要があります。-
画面の右下にあるスピーカー アイコンを選んで、音量を調節します。

音量スライダー コントロールは、システムのデフォルトの再生デバイスです。 複数の再生デバイスがある場合、Skype for Business では別のデバイスが使われている可能性があります。 他のデバイスの音量を変更するには、スピーカー アイコンを右クリックし、[デバイスの再生] を選択します。 Skype for Business で使うデバイスを右クリックして、[プロパティ] を選びます。 次に、[レベル] タブのスライダー コントロールを使って、音量を調節します。
上の手順どおりに行っても解決できない場合は、Windows のオーディオ設定に問題があることが考えられます。 Microsoft には、音声の問題を自動的に診断して解決するためのツールがあります。
-
通話音声の品質が悪く、他の参加者の音声は聞こえるが、声がこもっている、声が反響する、音声が途切れるような場合は、次のヒントを参考にしてください。
-
再生デバイスを確認します。
他の参加者が静かに聞こえる場合は、スピーカーの音量を上げない場合があります。-
画面の右下にあるスピーカー アイコンを選んで、音量を調節します。

音量スライダー コントロールは、システムのデフォルトの再生デバイスです。 複数の再生デバイスがある場合、Skype for Business では別のデバイスが使われている可能性があります。 他のデバイスの音量を変更するには、(上に示した) スピーカー アイコンを右クリックして、[再生デバイス] を選びます。 Skype で使用しているデバイスを右クリックして、[プロパティ] を選び、[レベル] タブのスライダー コントロールを使って音量を調節します。
-
-
クライアント内のボリューム コントロールを確認します。
-
メイン ウィンドウの左下で、[オーディオ Skype for Business ] をクリック設定。 [スピーカー] のスライダー コントロールを動かして [再生] アイコンを選び、スピーカーをテストします。
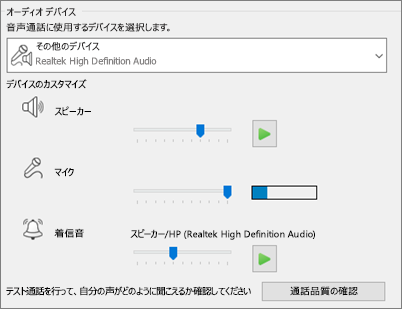
または、通話中に [通話コントロール] ボタンを選んで、通話ウィンドウからアクセスできます。
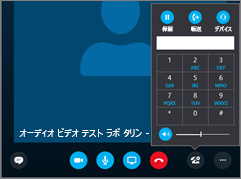
-
-
接続状態を確認します。
オーディオにギャップや遅延がある場合は、問題の インターネット 接続 (または他の参加者) である可能性があります。 このガイドの「接続の問題を解決する」を参照してください。 -
相手側の音質を改善します。
-
会議通話中に背景の雑音が聞こえる場合は、 [参加者] ボタンを選んで、各参加者のマイク アイコンを確認します。

アイコンがアクティビティを示していて、背景の雑音が発表者以外から発生している場合は、その参加者にマイクをミュートにしてもらう必要があります。 自分が発表者の場合は、参加者の音声をミュートできます。
他の参加者に、このガイドのヒントに従ってマイクの問題を解決してもらいます。 参加者の音声がよりはっきり聞こえるように、スピーチのノイズ比を改善するには、さまざまな方法があります。
-
Skype for Business の通話で接続の問題がある場合は、 「Skype for Business の接続の問題のトラブルシューティング」を参照してください。











