コンピューターで使うヘッドセットや内蔵マイクとスピーカー、または Skype for Business オーディオ用の別のデバイスをセットアップして使用するための方法について説明します。 Skype for Business の会議または通話中に最良の音質を得るには、Skype for Business 用に最適化されたオーディオ デバイスを使います。 「音声品質をテストする」セクションの手順を実行することによって、音声品質をテストすることができます。

Skype for Business のオーディオ機能を使用するには、コンピューターに動作するマイクとスピーカーが搭載されている必要があります。 内蔵マイクがない場合は、外部のマイクまたはヘッドセットをコンピューターに接続する必要があります。
次の各項目について、よく考慮してください。
-
外部マイク 外部マイクを使用する場合は、この記事の後半の手順に従って設定する必要があります。
-
内蔵マイクとスピーカーの使用 内蔵マイクとスピーカーのみを使用する場合は、この記事の手順に従う必要があります。
-
オーディオ デバイス不要 : Skype for Business は、スピーカーのみ、またはスピーカーなしでも使用できるため、マイクを選ぶことは必須ではありません。 この場合は、音声を聞くだけ、またはオーディオを利用しない機能のみを使用することになります。
-
トラブルシューティング すべての手順を実行し、問題が引き続き発生する場合は、「トラブルシューティング」 セクションを読み、使用している Windows のバージョンに適したリンクに従ってください。
注: Skype for Business を Windows 8.1 で使用している場合は、デバイスのドライバーを最新バージョンに更新してください。 詳細については、「Windows 8.1 のドライバーのダウンロードとインストール」をご覧ください。
デバイスをセットアップする
注: 対象のオーディオ デバイスが Skype for Business の起動時に毎回必ず選ばれるようにするには、このセクションのすべての手順に従うことが重要です。
-
Skype for Business のメイン ウィンドウで、[オプション] ボタンの隣の矢印をクリックして
![Skype for Business のメイン ウィンドウの [オプション] ボタン。](https://support.content.office.net/ja-jp/media/7bf35621-ef86-4e0f-afdd-334104b3ed4c.png)
![[オーディオ デバイスの設定] が選択された [オプション] ボタン メニューを示すスクリーンショット。](https://support.content.office.net/ja-jp/media/ba940727-c8ff-47d1-b8ab-36e89f8464cd.png)
-
[オーディオ デバイス] で、必要なデバイスを選択します。
![[オーディオ デバイスの設定] ダイアログの [オーディオ デバイス]ドロップ ダウン メニューを示すスクリーンショット。](https://support.content.office.net/ja-jp/media/4bb857d2-ccc1-42d6-8bf8-375c4a994b11.png)
-
サンプルの音を聞くには、[スピーカー] の横にある緑の矢印をクリックし、音量を調整する必要がある場合はスライダーをドラッグします。
-
マイクの音量をテストするには、マイクに向かって数秒間話します。 音量が最適であるのは、バーがテスト領域の中央に達する場合です。 マイク音量を調整するには、[マイク] の横にあるスライダーをドラッグします。
-
通話を受ける場合のサンプルの呼び出しを聞くには、[呼び出し] の横にある緑の矢印をクリックし、呼び出しの音量を調整するにはスライダーをドラッグします。
-
[通話品質の確認] をクリックし、表示されるメッセージに従って簡単なメッセージを録音し、再生します。 必要に応じて音声を調整します。 このオプションはお使いのアカウントでは利用できない場合もあることに注意してください。
-
オーディオ デバイスが複数ある場合は、通話を受ける際に両方で呼び出し音を鳴らす設定を選べます。 [セカンダリ呼び出し] で、[その他の呼び出し] を選び、追加のデバイスを選びます。
また、[呼び出されたらミュート解除する] を選ぶこともできます。これを選ぶと、Skype for Business 通話を受けた場合にスピーカーが自動的にミュート解除されます。
-
会議中に最適な音声品質が使用できるようにするには、[ステレオ音声の再生が可能な場合に許可する] を選びます。
-
作業を終えたら、[OK] をクリックします。
ヒント: 各セクションでマイクとスピーカー用に異なるデバイスを選べます。 ただし、エコーを避けるために、両方に同じデバイスを使用することを推奨します。 別のデバイスを使用する必要がある場合は、スピーカーの音量を下げて、エコーを最小限に抑えます。
使用するオーディオ デバイスが表示されない場合
使用するデバイスがリスト内にない場合は、そのデバイスがコンピューターに直接接続されていることを確認します。 次に、デバイスに付属しているマニュアルの手順を注意深く実行してインストールします。
音声に関する問題を修正するには、オーディオ トラブルシューティング ツールを実行すると、多くの場合にオーディオに関する問題が自動的に修正されます。 トラブルシューティング ツールを実行するには、[スタート] ボタンをクリックして、[トラブルシューティング] と入力してリスト表示された [トラブルシューティング] をクリックします。 [オーディオの再生] > [トラブルシューティング ツールの実行] をクリックします。
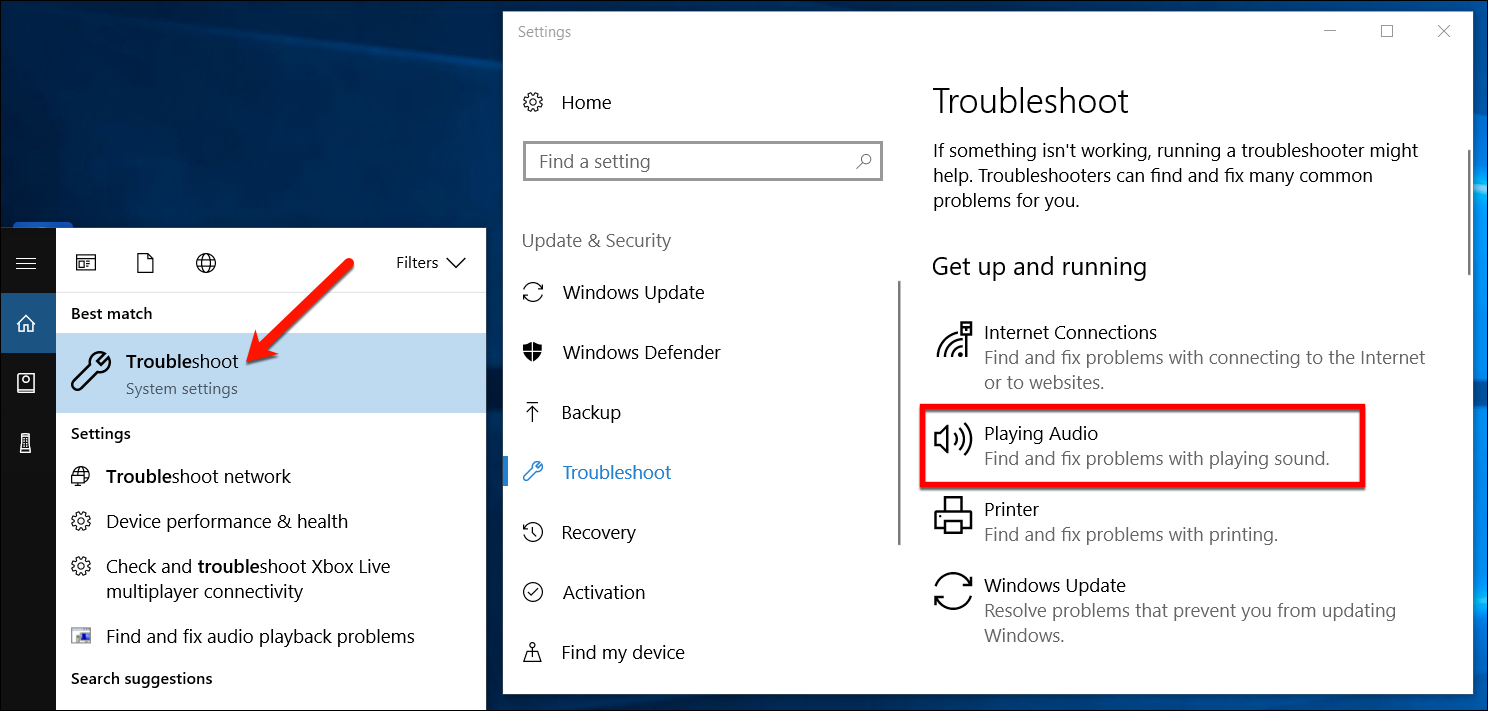
Windows でのオーディオのトラブルシューティングの詳細については、「サウンドの問題を解決する」をご覧ください。
複数のヘッドセットまたは出力
複数のヘッドセットまたは他のオーディオ出力デバイスを使用するように Windows を構成するには、「Windows 10 の複数デバイスにオーディオを出力する」をご覧ください。
音声品質をテストする
Skype for Business を使った会議や通話を始める前に、オーディオ デバイスが適切な音声を出力していることを確認します。 アカウントによっては、[通話品質の確認] が利用できない場合があります。
-
Skype for Business メイン ウィンドウの左下にある [プライマリ デバイスの選択] をクリックします。
![[プライマリ デバイスの選択] メニューを示すスクリーンショット。](https://support.content.office.net/ja-jp/media/c81fbd29-6c31-4d33-8999-9984507a1138.png)
-
[通話品質の確認] をクリックし、表示されるメッセージに従って簡単なメッセージを録音し、再生します。
-
音声品質が適切でない場合は、[オーディオ デバイスの設定] をクリックしてマイクとスピーカーを調整するか、別のデバイスを選びます。
マイクのミュート
会議中にマイクをミュートするには、[ミュート] ボタンをクリックします。 もう一度クリックすると、マイクのミュートが解除されます。
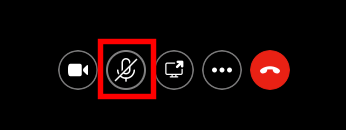
Skype for Business のオーディオのトラブルシューティング
音声に問題が引き続き発生する場合 「Skype for Business のオーディオとビデオのトラブルシューティング」を参照してください。
一般的な Windows でのオーディオのトラブルシューティングの詳細については、「サウンドの問題を解決する」をご覧ください。
重要: ドライバーをインストールするときに、使っている音声デバイスが表示されない場合は、音声デバイス用のソフトウェアをインストールする必要があります。 いくつかのヒントを示します。
-
Windows 10 の場合: サウンドの問題を解決する
-
Windows 8.1 の場合: ドライバーを更新する
-
Windows 7 の場合: ドライバーを更新する
関連項目
Skype for Business の音声とビデオのトラブルシューティング










