Skype for Business から Microsoft Teams に切り替えると、お馴染みの機能がたくさんあることに気づくと思います。同時に、新しい機能もいくつか導入されてますので、ぜひご活用ください。
Skype for Business と Teams の相違点と類似点について以下に簡単にご案内します。
|
タスク |
Skype for Business |
Microsoft Teams |
|---|---|---|
|
チャット (IM) |
||
|
|
|
|
|
|
|
|
|
|
|
|
|
|
|
|
|
|
|
|
|
|
|
|
|
会議 |
||
|
|
|
|
|
|
|
|
|
|
|
|
|
|
|
|
通話 |
||
|
|
|
|
モバイル |
||
|
|
|
Teams での追加機能
-
プロジェクト、会話、ファイル、会議のすべてを 1 つの場所で追跡するためのチームとチャネル。
-
カスタマイズ可能なアプリとボット。
-
ユーザーの注意を引くための @メンション。
Skype for Business の IM のことを、Teams ではチャットと呼びます。 Teams では、絵文字、GIF、ミームなどを加えて変化をつけたり、チャットを音声通話やビデオ通話に切り替えたりもできます。 さらに、Teams では常設チャットがサポートされているため、どの会話でも検索して再開することができます。
連絡先を検索してチャットを開始する
-
アプリ上部にあるコマンド ボックスに移動します。
-
検索するユーザーの名前を入力します。
-
名前を一覧から選択します。
-
画面の下部でチャット メッセージを作成し、Enter キーを押します。
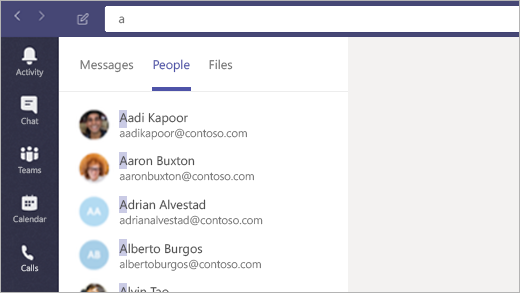
Teams を Office の既定のチャット アプリとして設定する
これを行うことにより、プレゼンス情報 (連絡可能、取り込み中、会議中) が Outlook やその他の Office アプリに確実に表示されるようになります。
-
Teams の上部にある自分のプロフィール画像を選択し、[設定] を選択します。
-
[一般]、[Teams を Office 用のチャット アプリとして登録します (Office アプリケーションを再起動する必要があります)] の順に選択します。
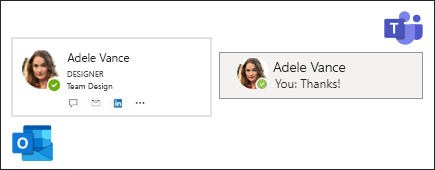
チャットに他のユーザーを追加する
-
チャットで、[ユーザーの追加]
![[ユーザーをチームに追加] ボタン](https://support.content.office.net/ja-jp/media/c84aa0b9-6f19-40ba-8e5d-53df1b072cb9.png)
-
追加するユーザーの名前を入力し、[追加] をクリックします。
![[ユーザーをチャットに追加] ダイアログ ボックス](https://support.content.office.net/ja-jp/media/7884fd92-d5a6-4f58-b3d4-1ed73591817b.png)
絵文字、GIF、ミームを楽しく活用する
-
チャットまたはチャネル会話の下部にある作成ボックスに移動します。
-
作成ボックスの下で、次のいずれかの操作を行います。
-
[絵文字]
![[絵文字] ボタン](https://support.content.office.net/ja-jp/media/16923144-19e5-42f3-be41-4f2a548ef973.png)
-
[GIF]
![[GIF] ボタン](https://support.content.office.net/ja-jp/media/9ef32551-f01b-4dc3-8491-f2af7f6a982b.png)
-
[ステッカー]
![[ステッカー] ボタン](https://support.content.office.net/ja-jp/media/bb9ecee8-6e42-490b-bd6b-3c94ada72893.png)
-
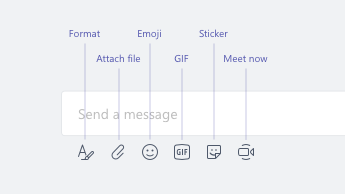
チャットを音声通話やビデオ通話に切り替える
Skype for Business と同様に、Teams でもチャットを通話に切り替えることができます。
既存のチャットの画面上部で、[ビデオ通話] ![[ビデオ通話] ボタン](https://support.content.office.net/ja-jp/media/70201193-9119-413e-b485-05bc56fc2836.png)
![[通話] ボタン](https://support.content.office.net/ja-jp/media/3dbb6287-162c-414a-8502-5a55b70be3b6.png)
![[ユーザーをチャットに追加] ダイアログ ボックス](https://support.content.office.net/ja-jp/media/f890ba85-3a5c-4112-9bf7-ae545431caa0.png)
以前の会話を再開する
Teams では、以前の会話を検索したり再開したりできます。 相手とのこれまでのチャット回数に関わらず、その相手との会話はすべて 1 か所にまとめられています。
-
以前のメッセージ (またはユーザー、チャット、ファイル) を検索するには、画面の上部にある コマンド ボックスを使用します。
-
再開したい会話があれば、それをクリックします。
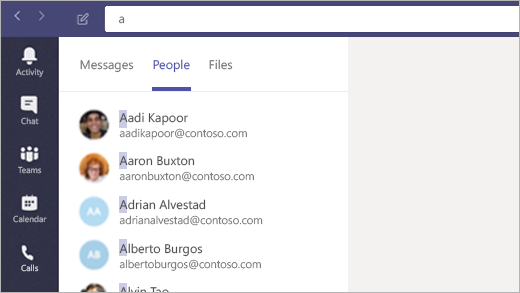
チャットに応答する
他のユーザーからチャットが送られると、タスク バーで [Teams] アイコン点灯し、赤い丸の中に数字が表示されます。 閲覧の応答の方法:
-
Teams を開きます。
-
アプリの左側にある [チャット]
![[チャットを開く] ボタン](https://support.content.office.net/ja-jp/media/585608f5-11ce-4851-a9d5-d3fd68a928e5.png)
-
アクティブなチャットは太字で強調表示されます。

チャットについての詳細情報。 Microsoft Teams ヘルプ センターをご覧ください。
Skype for Business と同様に、Teams ではオンライン会議を予約したりホストしたりでき、会議のウィンドウでチャットやユーザーを管理したりすることもできます。 さらに、会議は Teams のインターフェイスの一部であるため、連絡先、会話、通話、会議などがすべて 1 か所にまとめられています。
Outlook から Teams の会議を予約する
-
Outlook を開き、予定表ビューに移動します。
-
ビューの上部で [新しい Teams 会議] をクリックします。
-
ユーザーを招待して会議の詳細を追加したら、[送信] をクリックします。
組織外部のユーザーは、ゲスト アカウントを使用して会議に匿名で参加できます。
![Outlook の新しい [Teams 会議] ボタン](https://support.content.office.net/ja-jp/media/09255471-b811-4396-a7cb-11e6cefb030f.png)
会議に参加する
Teams で会議に参加する方法にはいろいろあります。
-
Outlook の予定表や Outlook のリマインダーのポップアップによるお知らせから参加できます。
-
Teams で、アプリの左側にある [カレンダー]
![[会議] ボタン](https://support.content.office.net/ja-jp/media/f788fe72-7168-45df-98c8-58ceac0a9aac.png)
参加する会議での音声
Teams で [参加] をクリックした後に音声の取得方法を選択できます。
Teams は、コンピューターのヘッドセットまたはスピーカーに自動的に接続しようとします。 別の方法として、電話番号 (会議出席依頼で提供されている場合) に電話をかけて音声を取得できます。
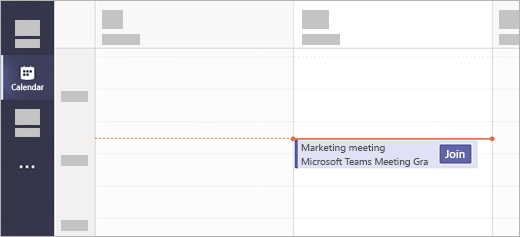
会議でデスクトップを共有する
-
デスクトップ、特定のアプリ、またはファイルを会議で共有するには、会議コントロールで [デスクトップを共有する]
![[画面の共有] ボタン](https://support.content.office.net/ja-jp/media/36dcee31-55d2-4a2c-b993-5ee9bffdb417.png)
-
共有中に他のユーザーに制御を渡すには、画面上部にある [制御を渡す] をクリックします。 制御を取り戻すには、[制御を取り戻す] をクリックします。
![強調表示された [デスクトップの表示] アイコン](https://support.content.office.net/ja-jp/media/1050e1ee-421c-4338-850b-6fb417c617fe.png)
会議の管理
会議中に会議コントロールに移動し、次のいずれかの操作を行います。
-
会議中にユーザーとチャットするには、[会話の表示]
![[チャットを開く] ボタン](https://support.content.office.net/ja-jp/media/585608f5-11ce-4851-a9d5-d3fd68a928e5.png)
-
ユーザーの追加、削除、ミュートを行うことができる、参加者の一覧を表示するには、[参加者を表示]
![[参加者を表示] アイコン](https://support.content.office.net/ja-jp/media/7dfc735e-9212-45d4-9a69-4e097289203c.png)
-
デバイスの設定や記録などの追加機能を見つけるには、[その他のアクション]
![[その他のオプション] ボタン](https://support.content.office.net/ja-jp/media/d6c70643-162c-4414-954a-9bcb33ee4bc5.png)
![会議コントロール - 強調表示された [会議の管理] アイコン](https://support.content.office.net/ja-jp/media/300bc515-c8dc-4e24-8b55-97e031c026e4.png)
会議についての詳細情報。 Microsoft Teams ヘルプ センターをご覧ください。
Skype for Business と同様に、Teams は職場用の電話としても機能します。 Teams は、ユーザーが必要とするワンクリック スピード ダイヤル、標準のダイヤル パッド、ボイスメールへのアクセスなどの電話機能を提供します。
電話をかける
チャットから電話をかける
-
アプリ上部にあるコマンド ボックスに移動し、相手のユーザーの名前を入力します。
-
そのユーザーを選択し、チャットを開始します。
-
チャットの画面上部で、[ビデオ通話]
![[ビデオ通話] ボタン](https://support.content.office.net/ja-jp/media/70201193-9119-413e-b485-05bc56fc2836.png)
![[通話] ボタン](https://support.content.office.net/ja-jp/media/3dbb6287-162c-414a-8502-5a55b70be3b6.png)
連絡先に電話をかける
-
アプリの左側にある [通話]
![[通話] ボタン](https://support.content.office.net/ja-jp/media/3dbb6287-162c-414a-8502-5a55b70be3b6.png)
-
[連絡先] をクリックします。
-
ユーザーのプロファイル カードで、ビデオ通話]
![[ビデオ通話] ボタン](https://support.content.office.net/ja-jp/media/70201193-9119-413e-b485-05bc56fc2836.png)
![[通話] ボタン](https://support.content.office.net/ja-jp/media/3dbb6287-162c-414a-8502-5a55b70be3b6.png)
直接ダイヤルしてユーザーに電話をかける
-
アプリの左側にある [通話]
![[通話] ボタン](https://support.content.office.net/ja-jp/media/3dbb6287-162c-414a-8502-5a55b70be3b6.png)
-
[通話を発信する] をクリックします。
-
ダイヤル パッドに、ユーザーの電話番号を入力します。
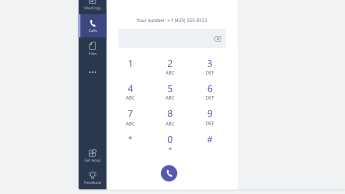
グループ通話にユーザーを追加する
現時点では、グループ通話として開始された通話でのみこの機能が動作します。
-
画面の右上隅にある [参加者を表示]
![[参加者を表示] アイコン](https://support.content.office.net/ja-jp/media/7dfc735e-9212-45d4-9a69-4e097289203c.png)
-
ユーザーの名前または電話番号を入力して、ユーザーを通話に追加します。
![会議コントロール - 強調表示された [参加者を表示] アイコン](https://support.content.office.net/ja-jp/media/c5280399-052d-4790-948e-d16916364f23.png)
オーディオ コントロールを使う
-
通話中に、通話コントロール メニューで [その他のアクション]
![[その他のオプション] ボタン](https://support.content.office.net/ja-jp/media/d6c70643-162c-4414-954a-9bcb33ee4bc5.png)
-
メニューでスピーカー、マイク、およびカメラのオプションを選択します。
![会議コントロール - 強調表示された [その他のアクション] アイコン](https://support.content.office.net/ja-jp/media/d7dc2fb3-7abe-45fb-a7fc-eeea8d611c0c.png)
着信の転送
-
アプリの上部にある自分のプロフィール画像をクリックします。
-
[設定]、[通話] の順に選択します。
-
[通話応答ルール] で、[通話を転送] を選択します。
-
呼び出しの転送先を選択します。
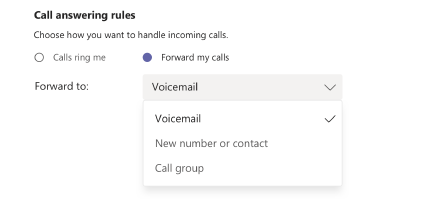
呼び出しに応答する
Teams で着信があると、通知が表示されます。
-
ビデオを有効にするには、[ビデオ通話]
![[ビデオ通話] ボタン](https://support.content.office.net/ja-jp/media/70201193-9119-413e-b485-05bc56fc2836.png)
-
音声のみで応答するには、[音声のみ]
![[通話] ボタン](https://support.content.office.net/ja-jp/media/3dbb6287-162c-414a-8502-5a55b70be3b6.png)
-
やり過ごすには、[通話を拒否する]

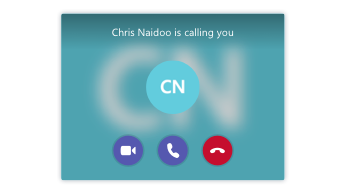
ボイスメールをチェックする
-
[通話]
![[通話] ボタン](https://support.content.office.net/ja-jp/media/3dbb6287-162c-414a-8502-5a55b70be3b6.png)
-
一覧からボイスメールを選択します。
-
再生コントロールを使用して聞くか、トランスクリプトを読みます。
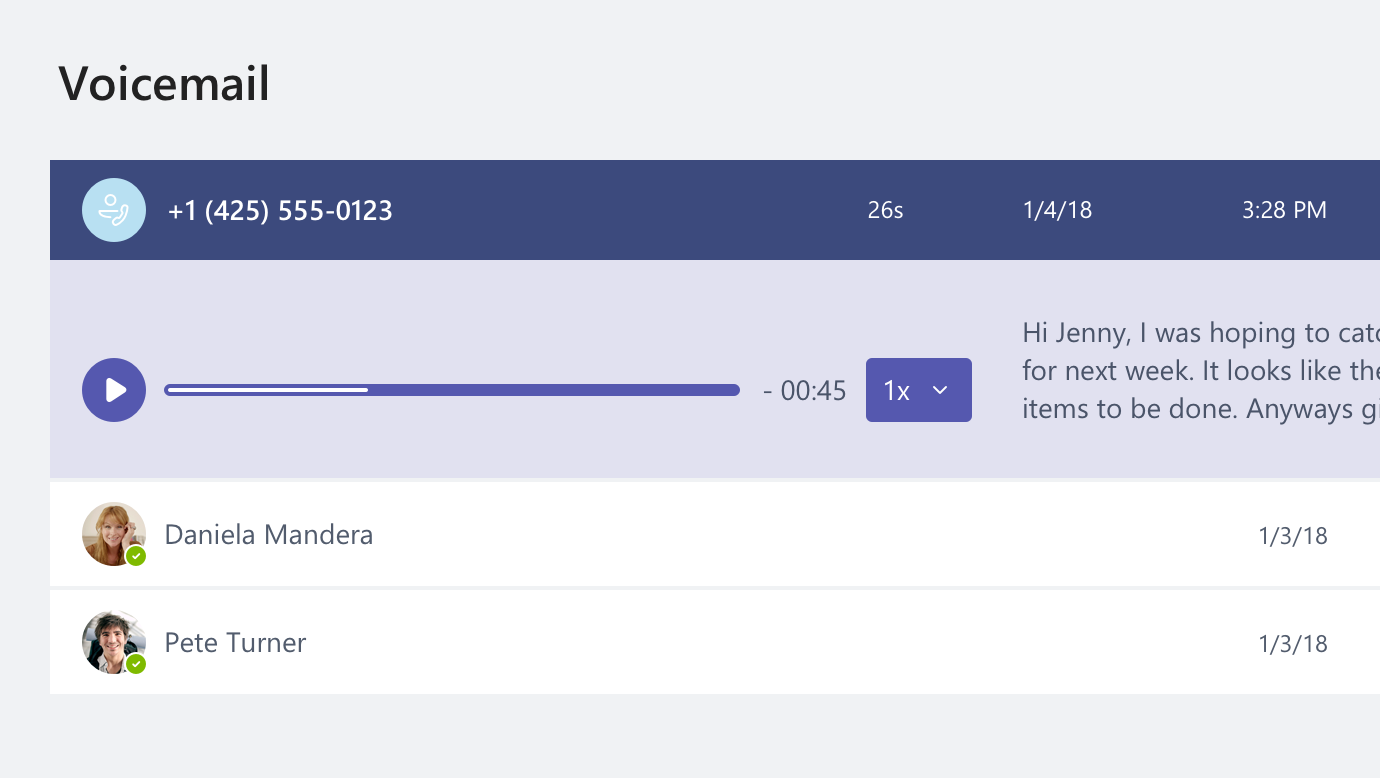
通話についての詳細情報。 Microsoft Teams ヘルプ センターをご覧ください。
外出先で Teams をご利用ください。 モバイル デバイスで Teams にサインインすれば、どこにいてもチャット、通話、会議への参加などを行えます。 モバイル アプリをダウンロードします。
プロファイルのオプションを管理する
-
画面上部にある [詳細]
![[その他] ボタン](https://support.content.office.net/ja-jp/media/83544aba-7275-4dba-8bd0-8ac3efcfb0ec.png)
-
自分の状態を変更するには、状態が表示されている箇所をタップします。
これを行うと、コンピューターを含む、Teams を実行するすべてのデバイスで自分の状態が更新されます。
-
[設定] をタップし、プロファイルのオプションを変更します。
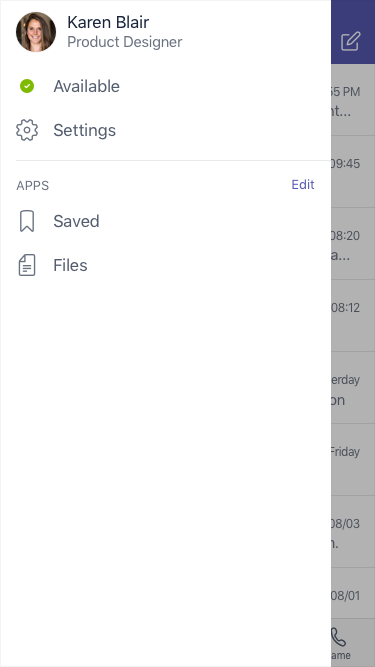
メッセージの送信と通話
-
[チャット]
![[チャットを開く] ボタン](https://support.content.office.net/ja-jp/media/585608f5-11ce-4851-a9d5-d3fd68a928e5.png)
-
画面上部にある [新しいチャット]
![[新しいチャット] ボタン](https://support.content.office.net/ja-jp/media/db4ed006-cdaa-4702-8988-d66b7e947bc4.png)
-
[宛先] フィールドに名前 (複数可能) を入力します。
-
メッセージを入力し、[送信]
![[送信] ボタン](https://support.content.office.net/ja-jp/media/7e63e0a5-61b9-4add-8b5a-98a50022c53b.png)
-
チャットを通話に切り替えるには、画面上部にある [ビデオ通話]
![[ビデオ通話] ボタン](https://support.content.office.net/ja-jp/media/70201193-9119-413e-b485-05bc56fc2836.png)
![[通話] ボタン](https://support.content.office.net/ja-jp/media/3dbb6287-162c-414a-8502-5a55b70be3b6.png)
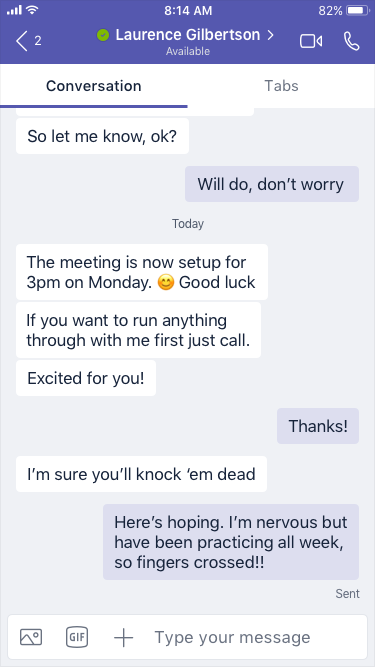
直接電話をかける
-
他のユーザーに直接電話をかけるには、[通話]
![[通話] ボタン](https://support.content.office.net/ja-jp/media/3dbb6287-162c-414a-8502-5a55b70be3b6.png)
![[ダイヤル パッド] ボタン](https://support.content.office.net/ja-jp/media/574f3b7a-de33-440e-998d-b0e40584338d.png)
-
連絡先に電話をかけるには、[通話]
![[通話] ボタン](https://support.content.office.net/ja-jp/media/3dbb6287-162c-414a-8502-5a55b70be3b6.png)
![モバイル デバイスの [連絡先] ボタン](https://support.content.office.net/ja-jp/media/493bdfd3-ce2d-49e6-87d5-9de5395f91d7.png)
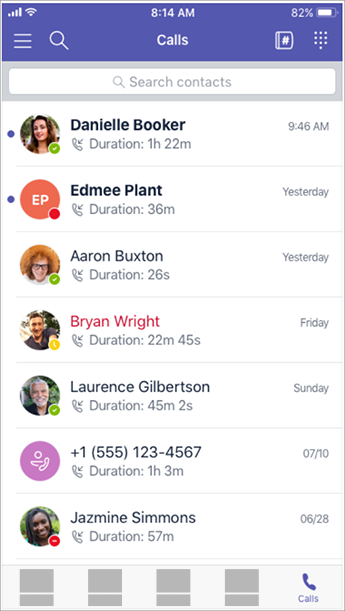
呼び出しに応答する
Teams で着信があると、通知が表示されて着信を知らせます。 [応答![[通話] ボタン](https://support.content.office.net/ja-jp/media/3dbb6287-162c-414a-8502-5a55b70be3b6.png)
会議に参加する
-
[予定表]
![[会議] ボタン](https://support.content.office.net/ja-jp/media/f788fe72-7168-45df-98c8-58ceac0a9aac.png)
-
チャネルまたはチャットの会議の通知で [参加] をタップします。
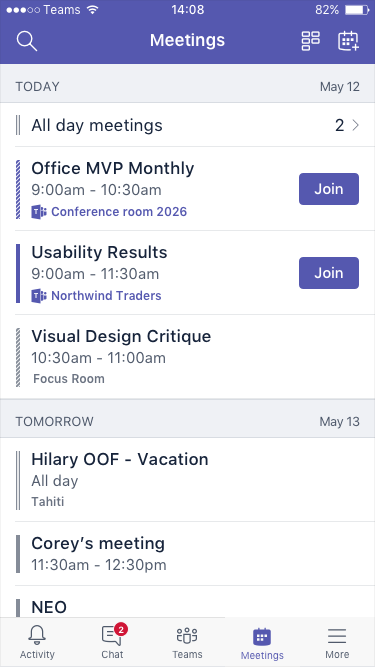
モバイル デバイスでの Teams の使用に関する詳細情報。 Microsoft Teams ヘルプ センターをご覧ください。
Skype for Business にサインインしようとすると、Skype for Business は Microsoft Teams にアップグレードされたというメッセージが表示されます。 これはどういう意味ですか?
お客様の組織で、Microsoft Teams へのアップグレードが行われたという意味です。 Skype for Business の既存の会議については、編集、取り消し、参加が引き続きできますが、チャット、通話、または新しい会議の作成は Skype for Business では行えません。 Teams では、会議、通話、チャットなどの使い慣れた多くの機能が提供されます。 この記事の「チャット (IM)」、「会議」、および「通話」のそれぞれのタブをご覧になり、Teams での操作方法をご確認ください。 アップグレード自体に関するご質問は、お客様の組織のヘルプ デスクにお問い合わせいただいたり、組織が提供するリソースを参照したりしてください。
既存の Skype for Business 会議はどうなりますか?
アップグレードが行われる以前にスケジュールされた Skype for Business 会議は Outlook カレンダーに引き続き表示され、Skype for Business でホストされます。 アップグレードが行われてから作成されたオンライン会議は Teams でホストされます。 いずれの場合も、Outlook の会議出席依頼に含まれるリンクをクリックし、表示に従って会議に参加してください。
既存の Skype for Business 会議のオプションを変更する方法
時刻、場所、タイトル、件名、または参加者リストを変更するには、Outlook カレンダーから会議を開き、通常の方法で変更を行います。 ロビー アクティビティや発表者などの他のオプションを変更するには、次の操作を行います。
-
予定された開始時刻より前に Outlook カレンダーから会議を開き、リンクをクリックして参加します。
-
会議に入ったら、[その他のオプション]
![[その他のオプション] ボタン](https://support.content.office.net/ja-jp/media/d6c70643-162c-4414-954a-9bcb33ee4bc5.png)
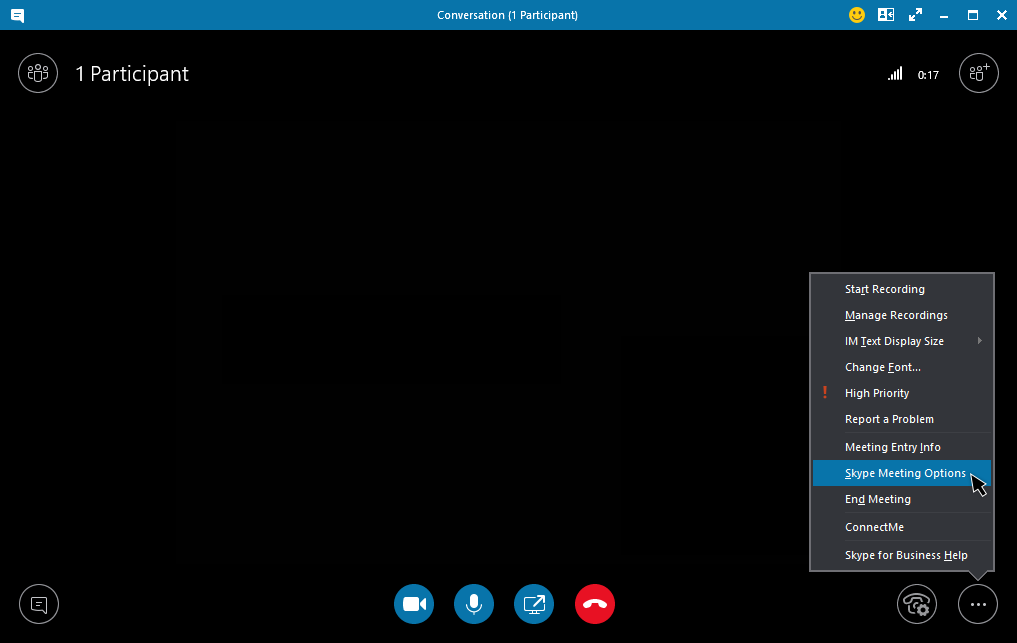
![[Skype for Business 会議のオプション] ダイアログ ボックス](https://support.content.office.net/ja-jp/media/4a0318a6-1918-4187-a690-f984458ffdd9.png)
-
参加者のオプションを変更するには、[参加者ウィンドウを開く]、[参加者アクション] の順にクリックします。
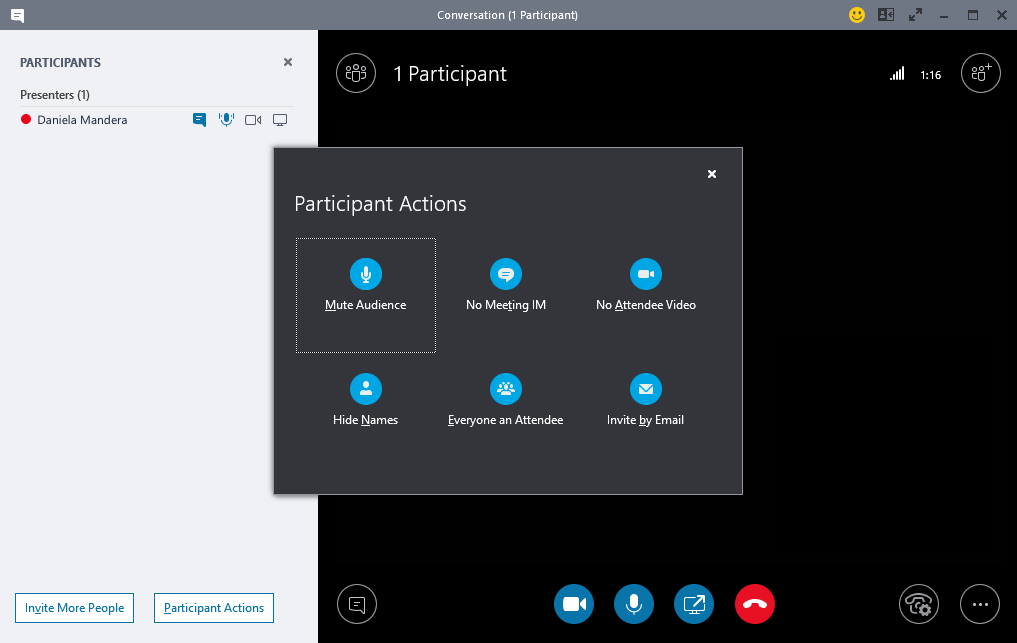
注: 既存の Skype for Business 会議を Teams 会議に変更するには、会議をもう一度設定する必要があります。 詳細については、「会議を設定する」を参照してください。
-
会議中に使用する音声またはビデオのデバイスを変更するには、[通話コントロール]、[デバイス] の順にクリックします。
Skype for Business の以前の会話、通話、またはボイスメールはどこにありますか?
組織の Skype for Business で [会話の履歴] 機能が 有効になっていた場合はアクセスできます。 見つけるための一番簡単な方法は、Outlook を開き、[会話の履歴] フォルダーを開く方法です。
Skype for Business の連絡先と連絡先グループは Teams に含まれていますか?
はい。 Teams で、左側にある [チャット] をクリックします。 [最近使ったアイテム] と [連絡先] という 2 つのタブが上部に表示されます。 Skype for Business の連絡先と連絡先グループは [連絡先] タブにあります。 各連絡先または連絡先のグループの横にある [その他のオプション] ![[その他のオプション] ボタン](https://support.content.office.net/ja-jp/media/d6c70643-162c-4414-954a-9bcb33ee4bc5.png)
Teams に関するさらに詳しい情報はどこで入手できますか?
いくつか方法があります。 Teams ヘルプ センターではトレーニング コースや使い方に関するさまざまな情報を提供しています。 Teams を使用中の場合は、プロフィール画像をクリックして [ヘルプ] をクリックすると、同様の内容の使い方に関する情報とボットとのチャットが表示されます。











