Microsoft Lync Web Scheduler は、Microsoft Outlook がインストールされていない場合や、Windows ベース以外のオペレーティング システムを使用している場合に Lync 会議を作成するために使用できる、Web ベースのプログラムです。Web Scheduler では、新しい会議の作成、既存の会議の変更、お気に入りのメール プログラムを使った招待状の送信を行うことができます。
Web Scheduler ポータルへのリンクとログオンに必要なユーザー名およびパスワードは、組織のサポート チームから通知されます。ポータルのページでは、タブをクリックして各種のオプションにアクセスしたり、Tab キーを使ってオプションに移動したりすることができます。
Lync 会議を作成する
-
組織のサポート チームから指定された Web Scheduler ページに移動します。
-
ご自身のユーザー名とパスワードでログオンします。
-
[新しい会議を作成する] をクリックします。
![[新規会議の作成] のスクリーン ショット](https://support.content.office.net/ja-jp/media/7be9469e-b479-4f92-af45-1f092520ba4e.jpg)
-
会議の件名を入力します。
-
会議の開催場所に来て出席するユーザーもいる場合、開催場所を [Lync 会議] のままにすることも、会議室などの場所を追加することもできます。
-
簡単なメッセージまたは会議の議題を [メッセージ] ボックスに入力します (オプション)。
-
会議のタイム ゾーンや開始と終了の日付と時刻を選択します。
-
既定では、社外のユーザーを含むすべてのユーザーがロビーを省略できます。ロビーはユーザーを承認したり、アクセスを拒否したりする仮想待機領域です。オプションを変更する方法の詳細については、「アクセスと発表者」を参照してください。
-
既定では、会社のすべてのユーザーに発表者の権限があります。オプションを変更する方法の詳細については、「アクセスと発表者」を参照してください。
-
[参加者と音声] で、招待者の名前や電子メール アドレスをセミコロンで区切って追加します。
-
[名前の確認] をクリックして名前が正しいかどうかを確認します。
![[参加者および音声] ダイアログ ボックスのスクリーン ショット](https://support.content.office.net/ja-jp/media/fae7584d-3e0d-4c77-b44f-62b621ad781c.png)
社外からの招待者については、完全なメール アドレス (contoso@contoso.com など) を入力します。
注: 招待者の完全な電子メール アドレスを入力することをお勧めします。 Web Scheduler が組織の従業員名を解決できるのは、従業員名が一意で、同じ名前を持つ従業員がいない場合に限ります。
-
Audio Conferencing Provider でアカウントが設定されている場合は、会議の招待状にフリー ダイヤル番号、有料ダイヤル番号、および参加者のコードが含まれます。 会議の参加者は、コンピューターの音声を使ったり、会議に参加したりすることができます。
-
[保存] をクリックします。
会議参加者へ招待状を送信する
会議の招待状を送信するには、次の方法のいずれかを選択します。
-
電子メール プログラムを使用して招待を送信する
この方法では、Web Scheduler の会議情報をコピーし、お気に入りの電子メール プログラムで作成した会議出席依頼に貼り付けることができます。
-
会議の作成が完了したら、[保存] をクリックします。
-
会議情報を含むウィンドウが表示されます。
![[会議の詳細] ウィンドウのスクリーン ショット](https://support.content.office.net/ja-jp/media/82e11538-e31b-4136-862e-64a0904300ca.png)
-
会議の URL、電話会議番号、会議 ID などの、会議情報を強調表示します。
-
テキストを右クリックし、[コピー] をクリックします。
-
任意の電子メール プログラムを開き、定例会議の出席依頼を作成します。
-
Lync 会議の詳細 (手順 4 でコピーした) を出席依頼に貼り付けます。
-
参加者を追加して会議の日付と時刻を確認し、会議の議題を入力して出席依頼を送信します。
-
iCalendar で招待状を送信する
iCalendar により、異なる電子メール システムのユーザーは予定表の情報を交換できます。 iCalendar 出席依頼の受信者には、会議の出席依頼を開き、それに応えるようサポートされているソフトウェアが必要です。
-
[自分の会議] セクションで、会議を件名で選び、[iCalendar としてエクスポート] をクリックします。
![[iCalendar としてエクスポート] のスクリーン ショット](https://support.content.office.net/ja-jp/media/64e926b9-80aa-4ba6-81ea-56f363760e74.png)
-
電子メール プログラムの求めに応じて、[開く] をクリックします。
-
予定表のエントリが表示されたら、会議のスケジュール時に参加者として追加したユーザーにそのエントリを転送します。
-
これによって、招待者は、Outlook、Notes、iCal など好みの電子メール プログラムで iCalendar ファイルを開いたり保存したりできるようになります。
アクセスと発表者
既定の会議オプションは、通常のチーム ミーティング用に最適化されています。 会議オプションは、要件や会議の種類、参加者に適合するようカスタマイズできます。
新しい会議を作成する場合は、[アクセスと発表者] で、ロビーをバイパスできるユーザーと発表者になれるユーザーを選びます。
![[アクセスと発表者] ダイアログ ボックスのスクリーンショット](https://support.content.office.net/ja-jp/media/a6177a0b-3767-40d1-9c97-2554c24adb4d.png)
ロビーを省略できるユーザー
|
アクセス オプション |
結果 |
推奨される場合 |
|
開催者のみ (ロックされています) |
ご自身のみが会議に直接参加できます。 他のすべてのユーザーは、入室を許可されるまで待機してください。 |
高度なセキュリティを要する会議と機密情報を扱う場合。 |
|
会社内から招待した人 |
招待されたユーザーのみが会議に直接参加できます。他のすべてのユーザーは、入室を許可されるまで待機してください。 |
機密情報についての話し合いで、特定のユーザーのみ参加できるようにする場合。 |
|
会社内の人 |
組織内のすべてのユーザーが、招待されていなくても、会議に直接参加できます。 |
外部からの参加者がおらず、機密情報についての話し合いでない場合。 |
|
社外の個人も含め全員 |
会議のリンクにアクセスできるすべてのユーザーが会議に直接参加できます。 |
外部からの参加者を招待しており、機密情報を話し合っていません。 |
重要: 会議ロビーが有効になっている場合でも、会議にコールインした参加者は自動的に会議ロビーを省略できます。
発表者になるユーザー
|
発表者のオプション |
発表者になるユーザー |
推奨される場合 |
|
開催者のみ |
ご自身がただ 1 人の発表者です。 |
参加者が会議の内容を操作する必要がない場合のプレゼンテーション。会議中に他の発表者を指定できます。 |
|
会社内の人 |
組織内のユーザーなら誰でも発表者になれます。 |
すべての参加者がコンテンツを共有し、それに変更を加えるような、チームメイトとの略式の会議に適しています。 |
|
社外の個人も含め全員 (制限なし) |
招待されたユーザーなら誰でも発表者になれます。 |
外部からの参加者がおり、その人達にも発表者になってもらいたい場合に使います。 |
|
選択したユーザー |
ご自身と、選んだユーザー。 |
このオプションは、特定のユーザーに発表者になってもらいたい場合に選びます。 |
注: [選択したユーザー] を選んだ場合は、[発表者の選択] をクリックして、参加者を [出席者] から [発表者] に移動します。 このオプションでは、外部の招待者や配布リストは発表者として追加できません。 ただし、ご自身が会議に参加している場合は、個人に発表者アクセス許可を付与できます。
Lync 会議に参加する
会議出席依頼の中の会議リンクをクリックして、サインインします。
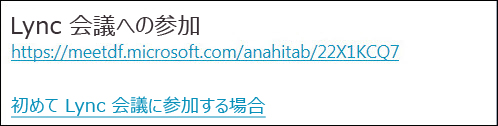
または、Web Scheduler の [会議に参加] を使うこともできます。
-
[自分の会議] で、参加したい会議を選びます。
-
ページの右側にある [会議に参加] をクリックします。
-
該当する Lync クライアントが起動し、ユーザーを会議にサインインさせます。
詳細については、「Skype for Business (Lync) 会議に参加する」を参照してください。
既存の会議を表示または編集する
Web Scheduler の [自分の会議] で整理したすべての会議を表示できます。Web Scheduler は、要求された会議ではなく、整理した会議の一覧のみを表示していることに注意してください。
-
[自分の会議] に移動して、会議の件名をクリックし、[詳細] ページを表示します。
![[自分の会議] タブのスクリーン ショット](https://support.content.office.net/ja-jp/media/6319cd46-b75a-4d79-8554-13d3d54e7462.png)
-
[会議の編集] をクリックします。
-
必要な変更を行い、[OK] をクリックします。
-
成功通知で [OK] をクリックして、変更後の情報を確認します。
重要: 会議を更新する場合は、更新された情報を手動で招待者に送信する必要があります。 Web Scheduler では予定表は自動的には更新されません。
-
iCalendar を使って招待状を送信した場合は、再度 [iCalendar としてエクスポート] をクリックして出席依頼を開き、更新を送信します。
-
定例会議の出席依頼中の Lync 会議の詳細をコピーした場合は、招待状を開いて、新しい会議の詳細で更新し、参加者に再送信します。
会議を削除またはキャンセルする
会議はスケジュールされた終了日の 14 日後に有効期限が切れますが、Web Scheduler をクリーンアップする場合や会議をキャンセルする場合は、会議を削除できます。
-
[自分の会議] タブで、削除する会議をクリックします。
-
会議の詳細ページで、[会議の削除] タブをクリックします。
-
確認ボックスで [はい] をクリックします。
重要: Web Scheduler では予定表は自動的には更新されないため、参加者にキャンセル通知を送信してください。
-
iCalendar を使用して出席依頼を送信した場合は、招待状を開いて [キャンセル] をクリックします。キャンセル通知が受信者に送信されます。
-
定例会議の出席依頼中の Lync 会議の詳細をコピーした場合は、招待状を開いて [キャンセル] をクリックし、キャンセル通知を招待者に送信します。










