SharePoint のファイルは移動やコピーだけでなく、OneDrive 同期アプリで SharePoint のファイルを同期することもできます。
注: アイテムを移動またはコピーしようとしたときに、別のサイトの一覧が表示されない場合は、組織がサイト間の移動やコピーを許可していません。 組織の SharePoint 管理者または全体管理者の場合は、SharePoint 管理センターでサイト間コピーを有効化する方法について、「カスタム スクリプトを許可または禁止する」を参照してください。
次のいずれかのタブから、SharePoint の対象バージョンを選択してください。
手順 1:
移動またはコピーする SharePoint ライブラリ内のファイルまたはフォルダーを選択します。
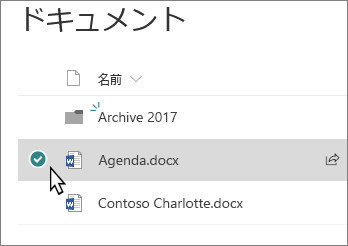
手順 2:
上部のコマンド バーで、[移動 先] または [コピー先] を選択します。
注: コマンド バーに [移動] または [コピー先] が表示されない場合は、省略記号アイコン ![OneDrive.com の [その他のオプション] ボタン。](https://support.content.office.net/ja-jp/media/f0caaff1-032c-4899-8e9e-68a701234088.png)
![ファイルまたはフォルダーが選択されている場合の、SharePoint Online の上部にあるナビゲーションの [移動] および [コピー] メニュー オプション](https://support.content.office.net/ja-jp/media/8cf44c24-8611-4966-a569-12658df9ac00.png)
注: [移動先] または [コピー先] が使用できない場合は、モダン エクスペリエンスに切り替えます。
手順 3:
現在のライブラリ、 OneDrive、または別の SharePoint サイトの保存先を選択し、[ ここに移動] または [ ここにコピー] を選択します。 サイトが一覧にない場合は、左側のサイト リストの下部にある [その他の場所] を選択します。 (現時点で、SharePoint Server 2019 では [現在のライブラリ] のみをサポートしています)
手順 4:
ファイルを移動または新しいフォルダーにコピーする場合は、右上隅にある ![[フォルダーの追加] アイコン](https://support.content.office.net/ja-jp/media/4de8d74b-439e-46ac-a27e-4e558a35500a.png)
注:
-
[移動先] を使用すると、ドキュメントの履歴が新しい宛先にコピーされます。 バージョン履歴があるドキュメントに [コピー先] を使用すると、最新バージョンのみがコピーされます。 以前のバージョンをコピーするには、それらを 1 つずつ復元してからコピーする必要があります。 バージョン管理の詳細については、「リストまたはライブラリのバージョン管理を有効にし、構成する」を参照してください。
-
OneDrive から SharePointサイトにファイルを移動する方法については、「OneDrive と SharePoint の間でファイルとフォルダーを移動する」を参照してください。
-
ドキュメントをライブラリ間で移動しようとして、コピー先で一意の値が適用されている場合、移動操作は失敗します。
-
移動中のファイルは、宛先への移動が完了するまでソース ディレクトリに表示されていますが、移動が完了すると削除されます。 ファイルは [移動] の完了後もソース サイトの [ゴミ箱] に保持され、ユーザーが [ゴミ箱] からファイルを復元しなければ、通常のリサイクル スケジュールが適用されます。
-
プロパティが異なる場所にファイルを移動またはコピーすると、新しい場所でサポートされているプロパティのみが維持されます。 たとえば、Priority 列を持つドキュメント ライブラリから、優先度列を持たないドキュメント ライブラリにファイルを移動すると、[優先度] 列の情報は失われます。
-
コピーまたは移動されるファイルに関連付けられている管理メタデータ値は保持されません。
-
OneNoteアプリの外部 OneNoteノートブックを移動することはお勧めしません。
-
[移動先] と [コピー先] は、「SharePoint Online の制限」の範囲内で最適に動作します。
-
[移動先] オプションは、現在サイト ページ ライブラリでは使用できません。
-
一般的なシナリオについては、Tech Community のブログを参照してください。
関連項目
SharePoint Server サブスクリプション エディションユーザーは、SharePoint Server サブスクリプション エディション バージョン 22H2 機能更新プログラム以降で異なるエクスペリエンスを使用できます。 この機能更新プログラムは、2022 年 9 月のSharePoint Server サブスクリプション エディションのパブリック更新プログラムと、SharePoint サブスクリプション エディションの今後のすべてのパブリック更新プログラムに含まれています。
コピー
コピーするアイテムを選択して、[コピー先] を選択します。 または、アイテムに対して [その他 ]
-
![メイン メニューの [コピー先] ボタン](https://support.content.office.net/ja-jp/media/41824df6-2f92-4b94-b033-8fdc68e37d4e.png)
注: クラシック表示の SharePoint を使用していると、[コピー先] は使用できません。
-
[宛先の選択] で、ファイルまたはフォルダーをコピーする場所を選択します。
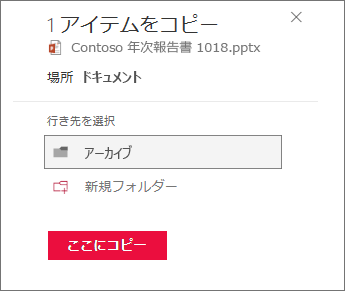
ファイルのコピー先に新しいフォルダーを作成するには、[新規フォルダー] を選択します。
-
テキスト ボックスに、新しいフォルダーの名前を入力します。
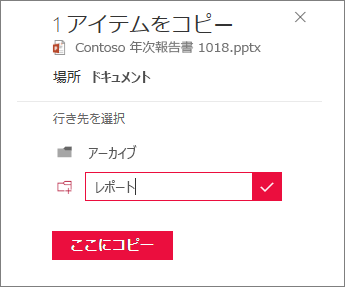
-
チェックマークをオンにしてから、[ここにコピー] を選択します。
注:
-
ファイルおよびフォルダーは、一度に 500MB までコピーできます。
-
バージョン履歴があるドキュメントに [コピー先] を使用すると、最新バージョンのみがコピーされます。 以前のバージョンをコピーする場合は、それらを 1 つずつ復元してからコピーする必要があります。 バージョン管理の詳細については、「リストまたはライブラリのバージョン管理を有効にし、構成する」を参照してください。
-
バージョン 22H2 機能の更新プログラムがインストールされている場合:
-
ファーム管理者が "早期リリース" 機能リリース リングにファームを構成している場合は、異なるサブサイト、異なるサイト コレクション、および異なる Web アプリケーション内の宛先の場所を選択することもできます。
-
ファーム管理者がファームを "Standard リリース" 機能リリース リングに含める構成にした場合、同じドキュメント ライブラリ内のファイルのコピーと移動の以前の動作のみがサポートされます。 SharePoint Server サブスクリプション エディション ファームは、既定で "Standard リリース" 機能リリース リングにあります。
-
SharePoint ファーム管理者は、[サーバーの全体管理] > [システム設定] > [機能のリリース設定] に移動して、SharePoint Server サブスクリプション エディション ファームの機能リリース リングを選択できます。
-
-
バージョン 23H1 機能更新プログラムまたは新しい機能更新プログラムがインストールされている場合は、異なるサブサイト、異なるサイト コレクション、および異なる Web アプリケーション内の宛先の場所を選択することもできます。 この機能は、ファーム管理者がファームを "早期リリース" または "Standard リリース" 機能リリース リングに含める構成に関係なく有効になります。
-
移動
-
移動するアイテムを選択します。
-
ページの上部にあるメニューで、[移動先] を選択します。 メイン メニューに [移動先] が表示されていない場合は、[...] (省略記号) を選択してから [移動先] を選択します。
![メイン メニューの [移動] ボタン](https://support.content.office.net/ja-jp/media/a4f3d964-17b3-46dc-b773-b1db4a79a453.png)
注: クラシック表示の SharePoint を使用していると、[移動先] は使用できません。
-
[移動先の選択] ウィンドウで、ファイルの移動先にするドキュメント ライブラリ内の新しい場所を選択してから、[ここに移動] を選択します。
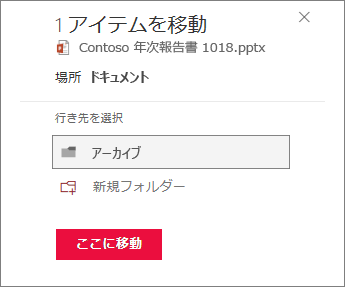
[移動先の選択] ウィンドウでは、ドキュメント ライブラリに新しいフォルダーを追加するための [新規フォルダー] をクリックして、その新しいフォルダーにアイテムを移動することもできます。 テキスト ボックスに新しいフォルダーの名前を入力し、チェックマークをオンにしてから [ここに移動] を選択します。
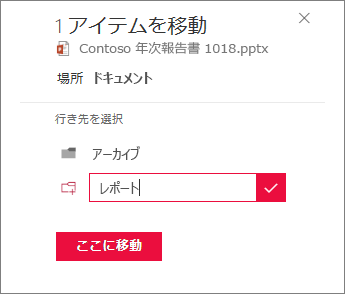
注:
-
コピーまたは移動されるファイルのメタデータは、ソースとコピー先の両方の場所で同じ用語ストアが使用されている限り保持されます。
-
[移動先] を選択すると、ドキュメントの履歴が新しい宛先にコピーされます。 バージョン管理の詳細については、「リストまたはライブラリのバージョン管理を有効にし、構成する」を参照してください。
-
バージョン 22H2 機能の更新プログラムがインストールされている場合:
-
ファーム管理者が "早期リリース" 機能リリース リングにファームを構成している場合は、同じサイト内の別のドキュメント ライブラリ内の宛先の場所を選択することもできます。
-
ファーム管理者がファームを "Standard リリース" 機能リリース リングに含める構成にした場合、同じドキュメント ライブラリ内のファイルのコピーと移動の以前の動作のみがサポートされます。 SharePoint Server サブスクリプション エディション ファームは、既定で "Standard リリース" 機能リリース リングにあります。
-
SharePoint ファーム管理者は、[サーバーの全体管理] > [システム設定] > [機能のリリース設定] に移動して、SharePoint Server サブスクリプション エディション ファームの機能リリース リングを選択できます。
-
-
バージョン 23H1 機能更新プログラムまたは新しい機能更新プログラムがインストールされている場合は、同じサイト内の別のドキュメント ライブラリ内の宛先の場所を選択することもできます。 この機能は、ファーム管理者がファームを "早期リリース" または "Standard リリース" 機能リリース リングに含める構成に関係なく有効になります。
コピー
-
コピーするアイテムを選択して、[コピー先] を選択します。 または、アイテムに対して [その他 ]

![メイン メニューの [コピー先] ボタン](https://support.content.office.net/ja-jp/media/41824df6-2f92-4b94-b033-8fdc68e37d4e.png)
注: クラシック表示の SharePoint を使用していると、[コピー先] は使用できません。
-
[宛先の選択] で、ファイルまたはフォルダーをコピーする場所を選択します。
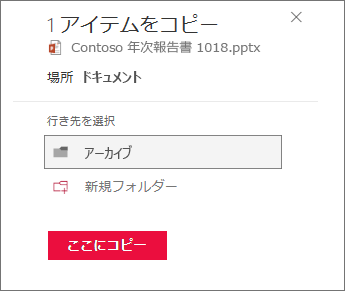
ファイルのコピー先に新しいフォルダーを作成するには、[新規フォルダー] を選択します。
-
テキスト ボックスに、新しいフォルダーの名前を入力します。
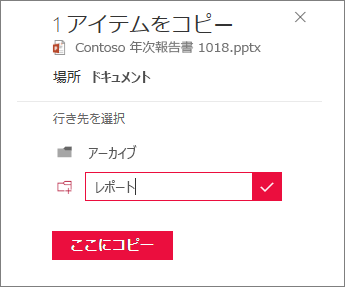
-
チェックマークをオンにしてから、[ここにコピー] を選択します。
注:
-
ファイルおよびフォルダーは、一度に 500MB までコピーできます。
-
バージョン履歴があるドキュメントに [コピー先] を使用すると、最新バージョンのみがコピーされます。 以前のバージョンをコピーする場合は、それらを 1 つずつ復元してからコピーする必要があります。 バージョン管理の詳細については、「リストまたはライブラリのバージョン管理を有効にし、構成する」を参照してください。
移動
-
移動するアイテムを選択します。
-
ページの上部にあるメニューで、[移動先] を選択します。 メイン メニューに [移動先] が表示されていない場合は、[...] (省略記号) を選択してから [移動先] を選択します。
![メイン メニューの [移動] ボタン](https://support.content.office.net/ja-jp/media/a4f3d964-17b3-46dc-b773-b1db4a79a453.png)
注: クラシック表示の SharePoint を使用していると、[移動先] は使用できません。
-
[移動先の選択] ウィンドウで、ファイルの移動先にするドキュメント ライブラリ内の新しい場所を選択してから、[ここに移動] を選択します。
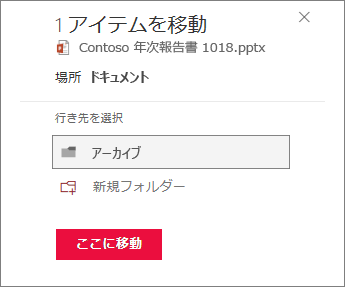
[移動先の選択] ウィンドウでは、ドキュメント ライブラリに新しいフォルダーを追加するための [新規フォルダー] をクリックして、その新しいフォルダーにアイテムを移動することもできます。 テキスト ボックスに新しいフォルダーの名前を入力し、チェックマークをオンにしてから [ここに移動] を選択します。
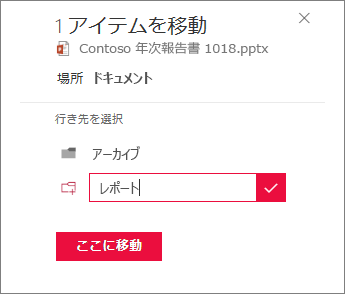
注: [移動先] を選択すると、ドキュメントの履歴が新しい宛先にコピーされます。 バージョン管理の詳細については、「リストまたはライブラリのバージョン管理を有効にし、構成する」を参照してください。
重要:
Office 2010 はサポートされなくなりました。 Microsoft 365 にアップグレードすることで、どんなデバイスでも、どこからでも仕事ができて、かつサポートを受けることができます。
今すぐアップグレードする
SharePoint Server 2016 以前には、ファイルを別のライブラリまたは場所にコピーするための [送信] オプションがあります。










