Microsoft 365 の SharePoint または SharePoint Serverでサイトを作成したら、サイトの設定 (名前、ロゴ、説明、プライバシー レベル、サイト分類など) と、サイトのサービス制限とアクセス許可を変更できます。
このトピックの説明は、標準のユーザー インターフェイス コンポーネントを使用して構築された Microsoft SharePoint サイトに基づいています。 管理者またはサイト デザイナーがサイトの外観を大幅に変更した場合、ここに同じものが表示されない場合があります。 詳細については、SharePoint 管理者にお問い合わせください。
重要: ロゴやタイトル、説明などの設定を変更するには、その SharePoint サイトに対する所有者またはデザイナーの権限が必要になります。 詳細については、「 サイトのアクセス許可の管理」を参照してください。
Microsoft 365 の SharePoint チームまたは SharePoint 2019 コミュニケーション サイトのロゴ、タイトル、その他の設定を変更できます。
注: クラシック エクスペリエンスまたは SharePoint Server バージョンの場合は、[2016,2013, 2010] タブを選択 します。 ここに示した UI と違うものが表示されている場合は、「設定のトラブルシューティング」を参照してください。
注:
-
Microsoft Teams で新しいチームまたはプライベート チャネルを作成すると、SharePoint のチーム サイトが自動的に作成されます。 このチーム サイトのサイトの説明または分類を編集するには、Microsoft Teams の対応するチャネルの設定に移動します。
-
Microsoft Teams の接続されたチーム サイトの管理について詳しくは、こちらをご覧ください。
Microsoft 365 の SharePoint チームまたはコミュニケーション サイトのタイトル、説明、その他のサイト情報を変更する
注: サイト情報が表示されない場合は、SharePoint サイトの名前と説明をカスタマイズするためのアクセス許可がない可能性があります。 サイトの所有者に問い合わせて、自分で変更を行うためのアクセス許可を得るか、変更を依頼してください。 詳細については、「サイトのアクセス許可の管理」を参照してください。
-
[ 設定] を選択し、[ サイト情報] を選択します。
![サイト情報が強調表示された [設定] パネルが開きます。](https://support.content.office.net/ja-jp/media/431dbe52-50b2-41bd-95df-a81c9929c638.png)
-
必要に応じて、次のフィールドに変更を加えます。
-
サイト名 (必須)
-
サイトの説明
-
ハブ サイトの関連付け:
既存のサイトに関連付ける SharePoint ハブ サイトを選択します。 -
感度:
サイトに含まれる情報の種類と機密性のレベルを示します。 このラベルは、SharePoint サイトの右上に表示されます。 -
プライバシー設定 (チーム サイトのみ):
メンバーのみがサイトにアクセスするか、organization内の誰かにアクセスするかを選択します。
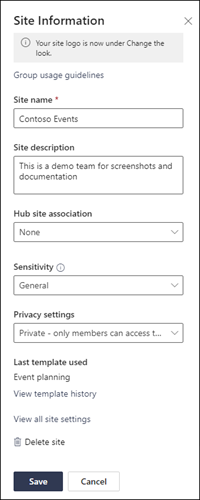
注: [ハブ サイトの関連付け] オプションが淡色表示されている場合、またはサイトが表示されていない場合は、サイトをハブ サイトに関連付ける権限がない場合や、ハブ サイトを使用していないorganizationがあります。 SharePoint ハブ サイトを設定するには、SharePoint 管理者と連携します。
注: 一般よりも高い秘密度設定では、プライバシー設定が自動的にプライベートに設定されます。
-
-
編集が完了したら、[保存] を選択 します。
-
[ 設定] を選択し、[ 外観の変更] を選択します。
注: [外観の変更] が表示されない場合は、SharePoint サイト名と説明をカスタマイズするためのアクセス許可がない可能性があります。 サイトの所有者に問い合わせて、自分で変更を行うためのアクセス許可を得るか、変更を依頼してください。 詳細については、「サイトのアクセス許可の管理」を参照してください。
![[設定] オプションが開き、外観が強調表示されている変更が表示されます。](https://support.content.office.net/ja-jp/media/9152589f-c646-4497-b626-cb67fa7cb139.png)
-
[ヘッダー] を選択します。
![[ヘッダー] オプションが選択された状態で外観ウィンドウを変更します。](https://support.content.office.net/ja-jp/media/856da0bc-1cbc-4555-9d4a-4217ddcdddef.png)
-
[サイト ロゴ] の [表示] セクションで、[ 変更] を選択します。
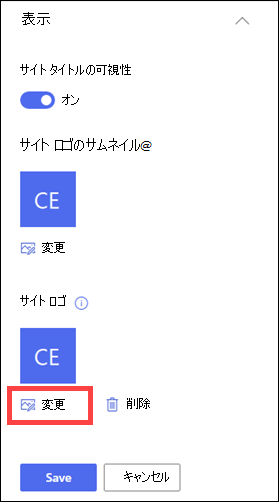
注: アイコンが正しくレンダリングされるようにするには、64 x 64 ピクセルから 192 x 64 ピクセル (幅 x 高さ) の範囲内に収まるアイコンを選択してください。 サイト ヘッダーにサイト ロゴが表示されます。 サイトロゴサムネイル画像は、検索、サイトカード、その他の場所では正方形のロゴが必要です。
-
コンピューターからロゴに使用されているイメージを見つけます。 推奨されるイメージ サイズと受け入れられる形式の一覧については、「SharePoint サイトのカスタマイズ」の記事を参照してください。
-
ロゴを変更した後、[ 保存] を選択します。
重要:
-
Microsoft 365 グループに接続されている Microsoft 365 の SharePoint チーム サイトは、そのサイトの接続先の Microsoft 365 グループと同じロゴを使用します。
-
SharePoint にグループに接続されたチーム サイトのロゴを変更すると、それに対応する Microsoft 365 グループのロゴも変更されます。
-
Microsoft 365 コミュニケーション サイトの SharePoint または Microsoft 365 グループに接続されていない SharePoint チーム サイトのロゴを変更するプロセスは同じです。 この場合は、サイト ロゴのみを変更します。
-
SharePoint には、事前設定されたページ、ページ テンプレート、ニュース投稿テンプレート、およびorganizationのニーズに合わせてカスタマイズできる Web パーツを含む複数のサイト テンプレートが用意されています。
-
[ 設定] を選択し、[ サイト テンプレートの適用] を選択します。
![[サイト テンプレートの適用] が強調表示されている設定。](https://support.content.office.net/ja-jp/media/f5561627-8206-46e6-bdf0-90f75d1968f8.png)
-
[テンプレートの選択] ウィンドウで、目的の テンプレート を選択します。
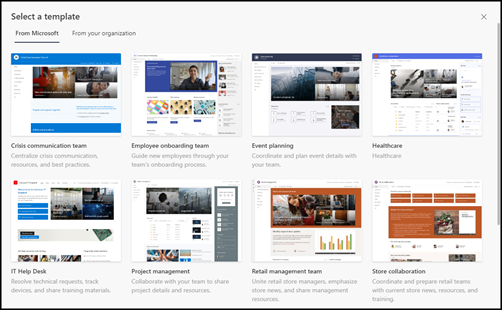
-
追加情報を含むテンプレートのプレビューが表示されます。 [ テンプレートを使用する ] を選択して、テンプレートをサイトに適用します。
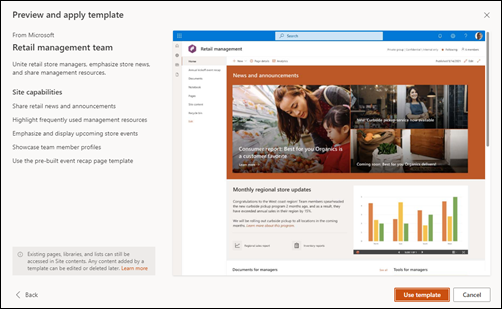
詳細については、 SharePoint サイト テンプレートの適用とカスタマイズに関する 記事を参照してください。
サイトのアクセス許可レベルは、SharePoint アクセス許可グループに基づいています。 SharePoint アクセス許可グループのメンバーのアクセス許可は、サイトにアクセスできるが編集はできない (サイトの閲覧者)、サイトを編集できる (サイト メンバー)、サイトのフル コントロールを持つ (サイト所有者) のいずれかです。
-
[ 設定] を選択し、[ サイトのアクセス許可] を選択します。
![[サイトのアクセス許可] が強調表示されている設定。](https://support.content.office.net/ja-jp/media/5db4dd2c-a174-4de3-89bd-22c4a71dfd6f.png)
-
ここでは、メンバーを追加し、アクセス許可レベル、共有アクセス許可、ゲストの有効期限を管理できます。
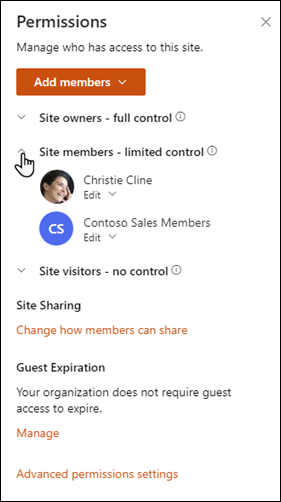
-
サイトにアクセス許可を付与する追加のグループまたはユーザーがある場合は、[ アクセス許可の詳細設定] を選択します。
詳細については、「 共有とアクセス許可 」を参照してください。
ユーザーにサイトへのアクセス権を付与するには、サイトに関連付けられている Microsoft 365 グループにメンバーを追加するか、 Microsoft 365 グループに追加せずに他のユーザーとサイトを共有できます。 サイトのアクセス許可の詳細については、「 SharePoint のアクセス許可レベルについて」を参照してください。
注: サイトの所有者である場合は、[高度なアクセス許可の設定] のリンクが表示され、追加の SharePoint アクセス許可の設定を構成できます。 詳細については、「SharePoint のアクセス許可レベルについて」を参照してください。
-
[ 設定] を選択し、[ サイトのアクセス許可] を選択します。
![[サイトのアクセス許可] が強調表示されている設定。](https://support.content.office.net/ja-jp/media/5db4dd2c-a174-4de3-89bd-22c4a71dfd6f.png)
-
[メンバーの追加] を選択し、次のいずれかのオプションを選択します。
![ドロップダウン リストを示す [メンバーの追加] ボタン。](https://support.content.office.net/ja-jp/media/240082c9-74db-484d-bbc3-b12181dae833.png)
グループにメンバーを追加 して、サイトに関連付けられている Microsoft 365 グループにメンバーを追加します (推奨される方法)。
この選択を行うと、サイトのグループ メンバーシップが表示されます。 [メンバーの追加] を選択し、名前またはメール アドレスを入力して、[保存] を選択します。
Microsoft 365 グループに追加されたメンバーは、既定で SharePoint サイト メンバーアクセス許可グループに追加され、サイトを編集できます。 また、グループ会話、予定表など、Microsoft 365 グループ リソースへのフル アクセスも可能です。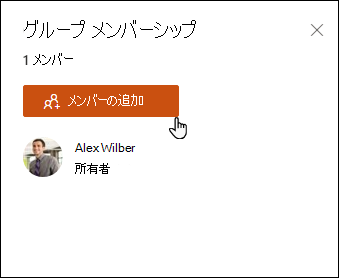
サイトのみを共有サイトに関連付けられている Microsoft 365 グループに追加せずに、他のユーザーとサイトを共有します。
名前またはメール アドレスを入力し、下矢印を選択して SharePoint アクセス許可レベルを選択し、[追加] を選択します。
サイトを共有すると、ユーザーはサイトにアクセスできますが、グループ会話、予定表などの Microsoft 365 グループ リソースにはアクセスできません。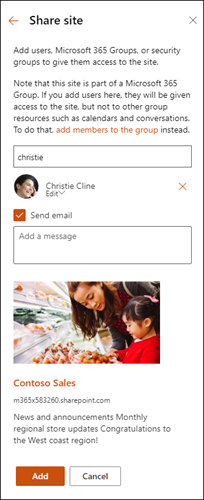
個人またはグループのアクセス許可レベルを変更するには、 そのユーザーまたはグループの SharePoint アクセス許可レベルの横にある下矢印を選択し、[ フル コントロール ] を選択してサイト所有者グループに追加するか、[ 読み取り ] を選択してサイト訪問者グループに追加します。
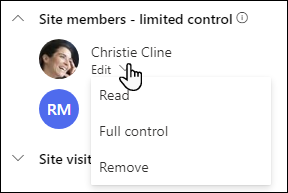
注:
-
サイトに関連付けられている Microsoft 365 グループのすべてのメンバーとその SharePoint アクセス許可レベルを表示するには、サイトの右上隅にあるメンバーを選択 します。
-
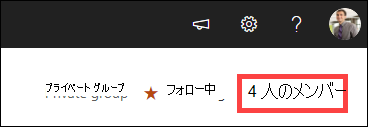
現在 Microsoft 365 グループに属しているメンバーのアクセス許可レベルを変更することで、Microsoft 365 グループから削除することなく、サイト上のコントロールのレベルを変更できます。
-
サイトの右上隅にあるメンバー を選択します。
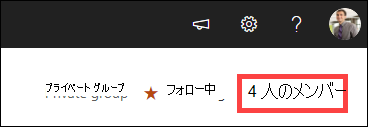
-
メンバーの横にある 下矢印 を選択して、 アクセス許可レベルを変更して選択します。
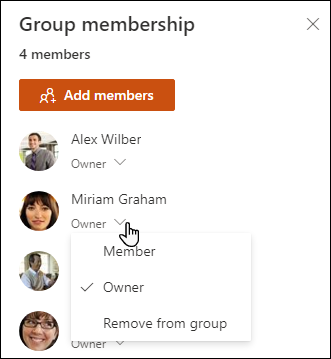
[ Microsoft 365 の SharePoint] で、サイトに関連付けられている Microsoft 365 グループのメンバーではないユーザーを削除します。
注: [削除] オプションは、Microsoft 365 グループに属していない個人のみが使用できます。
-
[ 設定] を選択し、[ サイトのアクセス許可] を選択します。
![[サイトのアクセス許可] が強調表示されている設定。](https://support.content.office.net/ja-jp/media/5db4dd2c-a174-4de3-89bd-22c4a71dfd6f.png)
-
削除するメンバーのアクセス許可レベルの横にある 下矢印 を選択します。

-
削除するメンバーの横にある 下矢印 を選択し、[削除] を選択します。
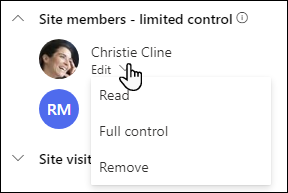
注: Share サイトのみを使用して追加されたメンバーが削除され、Microsoft 365 グループの一部でもある場合でも、Microsoft 365 グループからのアクセス許可は保持されます。
Microsoft 365 の SharePointで、サイトに関連付けられている Microsoft 365 グループのメンバーであるユーザーを削除します。
注: [グループから削除] オプションは、Microsoft 365 グループの一部である個人のみが使用できます。
-
サイトの右上隅にあるメンバー を選択します。
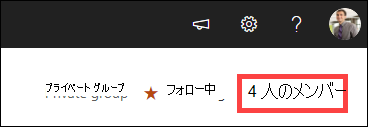
-
メンバーが削除するアクセス許可レベルの横にある 下矢印 を選択し、[グループから削除] を選択します。
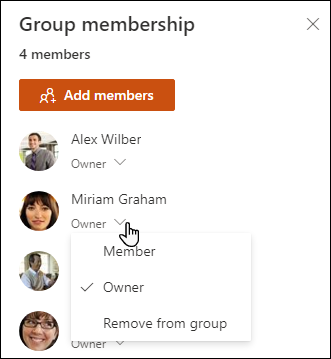
注: Microsoft 365 グループに属していたメンバーが削除されても、共有サイトのみを使用して追加された場合でも、アクセス許可は個人として保持されます。
-
Microsoft 365 サービス制限の SharePoint については、「SharePoint の制限」を参照してください。
-
Microsoft 365 と SharePoint のストレージとユーザーの制限については、「 Microsoft 365 の SharePoint の制限」を参照してください。
-
大量のデータを管理する場合は、「SharePoint で大規模なリストとライブラリを管理する」を参照してください。
-
Windows PowerShell を使用して、記憶域のクォータと外部共有を設定します。 記憶域のクォータと外部共有を構成できるのは、Windows PowerShell だけです。 管理者であれば、Set-SPOSite で構成できます。 PowerShell でグループを管理する方法の詳細については、「PowerShell で Microsoft グループを管理する」を参照してください
-
設定を変更しようとしたときに発生する最も一般的な問題は、適切な権限が付与されていないことです。 自分の権限がわからない場合は、SharePoint、ネットワーク、または Microsoft 365 の管理者に確認してください。
-
アクセス許可がある場合は、使用している SharePoint のバージョンを確認してください。 詳細については、「使用 している SharePoint のバージョン 」を参照してください。サイトが以前のバージョンの SharePoint で構築されている場合は、従来の外観を使用している可能性があります。 ロゴ、説明、またはその他の設定を変更するには、2016、2013、2010 タブを選択 します。 SharePoint クラシック エクスペリエンスでは、SharePoint 2016 と同じユーザー インターフェイスを設定に使用します。
ロゴ、タイトル、およびその他の設定は、 SharePoint Server 2016、2013、または 2010 で変更します。 チームサイトまたはコミュニケーション サイト SharePoint 場合は、[モダン] タブを選択 します。
SharePoint Server サイトのタイトル、説明、およびロゴを変更する
所有者またはフル コントロール権限を持つユーザーは、SharePoint Server サイトのタイトル、説明、およびロゴを変更できます。
-
サイトに移動します。
-
右上隅の[設定]


-
[サイトの設定] を選択 します。
![[設定] ボタンのサイト設定オプション](https://support.content.office.net/ja-jp/media/821fec37-fefb-4a53-8105-20984e578af7.png)
-
[外観] で、[タイトル]、[説明]、[ロゴ] を選択 します。
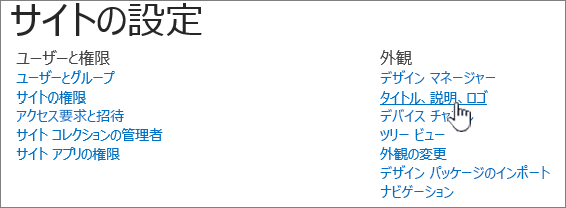
-
[タイトル] フィールドを更新します。 オプションのサイトの [説明] を追加または編集します。
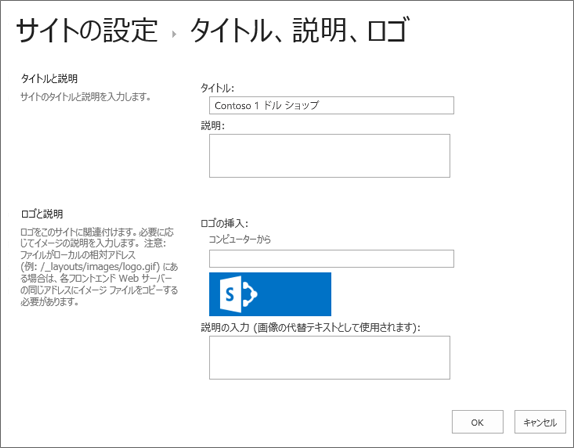
-
SharePoint 2016 または 2013 の場合、[ロゴと説明] で、次のいずれかの操作を実行します。
[FROM COMPUTER]\(コンピューターから\) を選択し、イメージを参照して [開く] を選択します 。
[FROM SHAREPOINT] を選択し、 SharePoint サイト上のイメージを参照して、[挿入] を選択します 。
SharePoint 2010 の場合、[ロゴと説明] で、ロゴとして使用する画像の URL を挿入します。
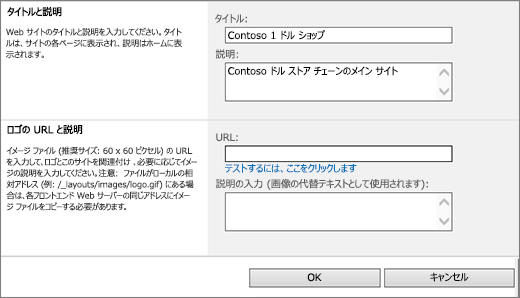
-
オプションの説明または代替テキストを入力します。 [OK] を 選択して保存します
サイトのアクセス許可レベルは、SharePoint アクセス許可グループに基づいています。 アクセス許可グループのメンバーのアクセス許可は、サイトにアクセスできるが編集はできない (サイトの閲覧者)、サイトを編集できる (サイト メンバー)、サイトのフル コントロールを持つ (サイト所有者) のいずれかです。
他のユーザーがサイトにアクセスできるようにする方法として、サイトに関連付けられたグループにメンバーを追加するか (推奨される方法)、他のユーザーをグループに追加せずに、他のユーザーとサイトを共有することができます。
サイトにユーザーを招待するには、サイトの [共有] ボタンを使用してユーザーを招待します。 詳細については、「サイトを共有する」を参照してください。
グループにユーザーを追加するには、グループを作成するか既存のグループを使用して、そのグループにメンバーを追加します。 グループには、グループの全員が持つことができるさまざまなレベルのアクセス許可があるので、多くのユーザーやユーザーがアクセスできる対象を簡単に管理できます。 詳細については、「SharePoint グループを作成して管理する」を参照してください。
個人またはグループのアクセス許可レベルを変更するには、そのユーザーまたはグループのアクセス許可レベルの横にある下矢印を選択 し、[ フル コントロール ] を選択してサイト所有者グループに追加するか、[ 読み取り ] を選択してサイト訪問者グループに追加します。
注: サイトに関連付けられている Microsoft 365 グループのすべてのメンバーとそのアクセス許可レベルを表示するには、サイトの右上隅にある[メンバー] を選択 します。
自分のサイトに関連付けられているグループからユーザーを削除するには、次の手順で行います。
-
サイトに移動します。
-
右上隅の[設定]


-
[サイトの設定] を選択します。
![[設定] ボタンのサイト設定オプション](https://support.content.office.net/ja-jp/media/821fec37-fefb-4a53-8105-20984e578af7.png)
-
[ユーザーとアクセス許可] で、[サイトのアクセス許可] を選択 します。
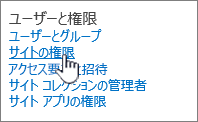
-
[ サイトのアクセス許可] で、メンバーを削除するグループを選択 します。
-
削除するユーザーを選択します。
-
[アクション] を選択し、[グループからユーザーを削除] を選択 します。
-
[OK] を選択します。
アクセス許可の仕組みおよび使用できる設定の詳細については、「SharePoint のアクセス許可レベルについて」をご覧ください。
注:
-
一部の機能は、Microsoft 365 の対象指定リリース オプションを設定している組織に段階的に導入されます。 つまり、このような機能は、まだ表示されなかったり、ヘルプ記事に記載されている内容と異なったりする場合があります。
-
グループに接続されたチーム サイトには、別のカスタマイズ オプションがあります。 詳細については、「 SharePoint チーム サイトのカスタマイズ 」を参照してください。
-
グループは、対応する SharePoint サイトのロゴを編集できるようにするために、アドレス一覧で非表示にすることはできません。










