SharePoint のリボンは、タスクの実行に必要なコマンドを見つけるのに役立ちますが、リボンのボタンが淡色表示されていたり、使えないことがあります。

無効になっているボタン に関する ヘルプを求める場合は、この記事が表示されます。 より一般的な問題を取り上げようとしましたが、ボタンが使用できないすべての理由をカバーできません。
注:
-
ここで説明されていない特定の問題がある場合は、この記事の最後にあるフィードバック セクションに詳しい説明をご記入ください。
-
皆様からのコメントに基づいて、トピックを確認して更新します。
更新日: 2020 年 9 月 28 日。お客様からのフィードバック に感謝します。
アクセス許可が不足していることが原因で発生する問題
適切なアクセス許可を持たなかった場合、一部のボタンは無効に表示され、一部のボタンは特定の機能では機能しません。 ボタンを有効にするアクセス許可が必要と思われる場合は、以下の「アクセス拒否」セクションで、話し合う必要があるユーザーを見つける方法を確認してください。 アクセス許可の詳細については、「アクセス許可について」を参照SharePoint。
注:
-
アクセス許可の取得方法やアクセス許可が取り消された理由など、組織の特定のページやサイトで問題が発生しており、ご自分がエンド ユーザーの場合は、サイト管理者、マネージャー、または組織内部の IT 部門に連絡する必要があります。 問い合わせる相手が不明の場合は、マネージャー、秘書、同僚におたずねください。
-
一般向け Web サイトを使用している場合は、Web サイトの所有者にお問い合わせください。 "連絡先"、"About"、または "Webmaster" ページまたはリンクを探します。 連絡先がない場合は、インターネットで Whois レジストリに https://whois.icann.org/ などのドメイン名を入力します。 これにより、サイトの所有者が表示され、サイトの管理者の連絡先が表示されます。
アクセス許可は管理者によって割り当てられます。 特定のページや機能にアクセスしようとして、アクセス拒否エラーが表示された場合は、ダイアログでアクセス権の要求リンクを探します。 クリックして要求を入力します。 以下は、アクセス権の要求リンクが表示される一般的なアクセス拒否ダイアログです。
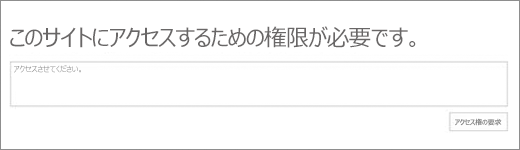
アクセス権の要求リンクが表示されない場合、その機能は無効になっている可能性があります。 その場合は、管理者またはヘルプ デスクに問い合わせて、アクセス権を要求してください。
管理者権限をお持ちの場合は、「Understanding permission levels (アクセス許可レベルについて)」を参照してください。
廃止または廃止された機能
各新しいバージョンの SharePoint機能は廃止、非推奨、または廃止されます。 画面切り替え中にボタンまたはリンクがインターフェイスに残り、単に無効になっている場合があります。 使用できなくなった可能性がある機能については、次の一覧を確認してください。
サイト管理者が完全に設定していない機能
コンピューターまたはサーバー ConnectインストールOutlook、ConnectのOfficeなどの一部の機能をインストールする必要があります。 ボタンは表示されますが、追加の操作を行う必要があります。 SharePoint Server を使用している場合は、コンピューターに Outlook または Office を設定する必要があります。また、ボタンを有効にする前に、メール用のサーバー セットが必要になる場合があります。 マネージャー、サイト管理者、または IT 部門に問い合わせてください。 管理者の場合は、無効に表示される機能の設定に関するヘルプを検索してください。
エクスプローラーで開くと灰色表示される
エクスプローラーで開く機能は非常に便利ですが、状況によっては機能しません。 次の 2 つのセクションでは、いくつかの特定の問題と修正について説明します。
下の見出しを選択して開き、詳細情報を表示します。
エクスプローラーで開く (エクスプローラーで表示とも呼 ばれる) は、 でサポート Internet Explorer 11。 Chrome、FireFox、Safari、または Windows 10 の場合 の既定の Microsoft Edge ブラウザーを使用している場合、[エクスプローラーで開く] はサポートされていません。灰色表示されます。
代わりに同期機能を使用することをお勧めします。これは、エクスプローラーを介してファイルへのアクセスを提供し、ブラウザーに制限することなくパフォーマンスが向上Internet Explorerです。 手順については、「コンピューターとファイルを同期する」を参照してください (または、組織で SharePoint Server 2016以前を使用している場合は、「ファイルの同期」SharePoint参照してください)。
[同期] ではなく [エクスプローラー で開く] を使用する場合は、次のコマンドを実行 Internet Explorer 11。 このファイルは、 Windows 10 の場合で使用できますが、既定のブラウザーでは使用できません。 以前のバージョンの Windowsでは、以前のバージョンの Internet Explorer から を更新 Internet Explorer 11。 次の 2 つの手順に従います。
で Internet Explorer 11 を Windows 10 の場合します。
-
[スタート
![Windows 10 の [スタート] ボタン](https://support.content.office.net/ja-jp/media/37a67cc0-2a88-456f-b68b-11484f074de0.png)
-
Internet Explorer と入力し、[Internet Explorer] を選びます。
今後ページ SharePoint 開 Microsoft Edge 開かない状態を維持するには、既定のブラウザーを に変更 Internet Explorer 11。
既定のブラウザーを変更するには:
-
Windows 10 の場合 の [スタート]
![Windows 10 の [スタート] ボタン](https://support.content.office.net/ja-jp/media/37a67cc0-2a88-456f-b68b-11484f074de0.png)
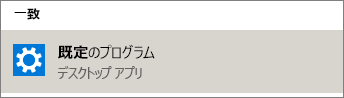
-
Web ブラウザーでは、[Microsoft Edge] をクリックし、[アプリケーションの選択] ダイアログ ボックスの [Internet Explorer] をクリックします。
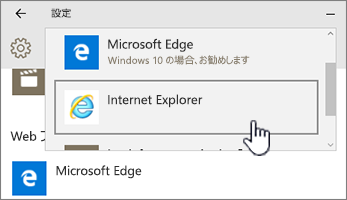
-
[既定のアプリの選択] ダイアログ ボックスを閉じます。
次に、問題が発生しやすくなる状況をいくつか示します。
-
ブラウザーとWindowsブラウザー以外のブラウザーを使用Internet Explorer。Windows の場合は、上記の手順に従ってブラウザーを Internet Explorer に変更することができます。
-
Internet Explorer 10 を Windows 7 または Windows 8 で使用している場合、問題の修正プログラムがある可能性があります。 詳細については、「Internet Explorer 10 をインストールした後にエクスプローラーで SharePoint ドキュメント ライブラリを開くか、SharePoint ドキュメント ライブラリにネットワーク ドライブを割り当てると、エラーが発生する」を参照してください。
-
Mac で Microsoft 365 を使用しています。 エクスプローラーで開 くは、Mac 上の Microsoft ではサポートされていません。 代替として "Microsoft Document Connection" を試してください。 詳細については、「SharePoint: DOCUMENT CONNECTION FOR MAC OS を使用したドキュメントの使用」を参照してください。
-
[エクスプローラーで開く] をクリックすると、"ファイル エクスプローラーでこの場所を開くときに問題が発生しました" というメッセージが表示される。 SharePoint サイトを [信頼済みサイト] リストに追加する必要がある場合があります。 [エクスプローラーで開く] コマンドを使用して SharePoint の問題のトラブルシューティングを行う方法に関するページの「SharePoint サイトを追加する」または「エクスプローラー SharePoint URL で開く」セクションまでスクロールします。
-
[エクスプローラーで開く] が灰色表示 SharePoint リストを編集しています。 エクスプローラーで開くリストは使用できません。ライブラリのみ。
([エクスプローラーで開く] のその他のトラブルシューティングと要件については 、「Internet Explorer がブラウザーの場合の対応方法」を参照し、「エクスプローラーで開かない理由」という名前のサブセクションを参照してください)。
一部のボタンは、作業を行っている場合にのみ動作します。
使用できるリボンのタブ、グループ、コマンドは、SharePoint での操作に応じて異なります。 最も一般的な問題は、特定のボタンを有効にする前に、アイテムを選ぶ必要があることです。
タスクによっては、ファイルとリスト固有のボタンを有効にするために、ライブラリまたはリストで 1 つ以上のアイテムを選ぶ必要があります。
-
プロパティの表示および編集、チェックインまたはチェックアウト、コピーの共有またはダウンロードのボタンが、リストまたはライブラリで使用できない。 これらのボタンを有効にするには、アイテムまたはドキュメントを選ぶ必要があります。 複数のアイテムを選ぶと、灰色表示されるものもあります。
![[編集] ボタンが淡色表示されたリボン](https://support.content.office.net/ja-jp/media/72c2e9a4-8955-4b17-bf7e-afd937e08544.png)
項目を選ぶ前
![項目を選んだリボンの [編集] セクション](https://support.content.office.net/ja-jp/media/6a146dd8-f761-4d1a-b77d-52e8a6ff0ce1.png)
項目を選んだ後
-
<c0>ドキュメントのグループを選ぶと、編集ボタンと表示ボタンが灰色表示される</c0>。 これらのアイテムは、1 つのアイテムを選んだ場合にのみ動作します。 ただし、[チェックアウト] など、他のコマンドは実行できます。
![リストの 2 つの項目を選んだリボンの [編集] 部分](https://support.content.office.net/ja-jp/media/7c0cf52b-77bd-4281-873a-5fbcddd8c87f.png)
その他のリソース
次に、リストとライブラリの役立つ関連リンクをいくつか示します。
Web パーツやその他のコンテンツの追加など、ページを編集する場合、最初に [編集] をクリックしないと、[ページ] タブの [ページ名の変更]、[保存]、[名前を付けて保存] の各ボタンは無効になります。
有効にしてページを保存または名前を変更するには、まず、[編集] をクリックします。 変更を加えたら、[保存]、[名前を付けて保存]、または [名前変更] をクリックします。
![無効なボタンが表示されている [ページ] リボン](https://support.content.office.net/ja-jp/media/d338739e-ef81-4e60-b144-85b53dff3a48.png)
通知、接続、およびクイック編集
次に、これらのボタンが無効になる原因をいくつか示します。
特定のアプリが Microsoft 365 最新バージョンである必要があります。
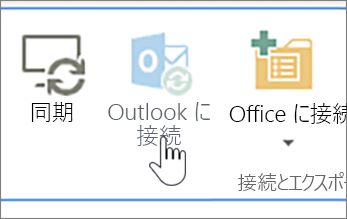
これらの機能は、サイト管理者、マネージャー、または所有者が有効にする必要があります。
アラートと RSS フィードの詳細については、「アラートを作成する、または RSS フィードを購読する」 を参照してください。
複数の Web パーツがあるページを開いている場合、編集するライブラリまたはリストをクリックしてから、[クイック編集] ボタンをもう一度試します。
ビューが既定ではない場合に、この問題が発生することがあります。 次に、考えられる解決策をいくつか示します。
-
リストの [既定のビュー] スタイルを使用するビューを使用または作成します。 [ライブラリ] または [リスト] を選び、[ビューの変更] をクリックします。 [ビューの編集] ページの [スタイル] セクションで、[既定] を選び、[OK] をクリックします。 詳細については、「リストまたはライブラリのビューを作成、変更、または 削除する」を参照してください。
注: この方法は、ページ上でのビューの表示方法に影響を与えます。
-
リボンの [ライブラリ] または [リスト] タブの [現在のビュー] セクションで、[データシート ビュー] をクリックします。 [データシート ビュー] では、アイテムをインラインで編集できます。
アクセス許可が不足していることが原因で発生する問題
適切なアクセス許可がない場合、一部のボタンが無効になったり、表示されなくなったりします。また、一部のボタンは特定の機能で動作しなくなることがあります。
注:
-
アクセス許可の取得方法やアクセス許可が取り消された理由など、組織の特定のページやサイトで問題が発生しており、ご自分がエンド ユーザーの場合は、サイト管理者、マネージャー、または組織内部の IT 部門に連絡する必要があります。 問い合わせる相手が不明の場合は、マネージャー、秘書、同僚におたずねください。
-
一般向け Web サイトを使用している場合は、Web サイトの所有者にお問い合わせください。 "連絡先"、"About"、または "Webmaster" ページまたはリンクを探します。 連絡先がない場合は、インターネットで Whois レジストリに https://whois.icann.org/ などのドメイン名を入力します。 これにより、サイトの所有者が表示され、サイトの管理者の連絡先が表示されます。
アクセス許可は管理者によって割り当てられます。 特定のページや機能にアクセスしようとして、アクセス拒否エラーが表示された場合は、ダイアログでアクセス権の要求リンクを探します。 クリックして要求を入力します。 以下は、アクセス権の要求リンクが表示される一般的なアクセス拒否ダイアログです。
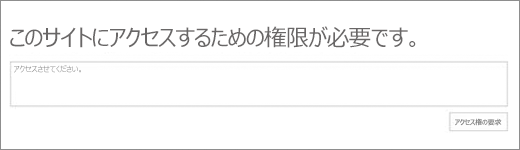
アクセス権の要求リンクが表示されない場合、その機能は無効になっている可能性があります。 その場合は、管理者またはヘルプ デスクに問い合わせて、アクセス権を要求してください。
管理者権限をお持ちの場合は、「Understanding permission levels (アクセス許可レベルについて)」を参照してください。
一部のボタンが有効でも表示されない理由
適切なアクセス許可があれば、適切な領域にボタンが表示されますが、一部のボタンは表示されないことがあります。 次に、ボタンが表示されない理由をいくつか示します。
リボンの一部のセクションは、ドロップダウン付きの 1 つのボタンにまとめられることがあります。 他のオプションを表示するには、ボタンの横にある矢印をクリックし、ドロップダウンを展開する必要があります。
![リボン上の [管理] グループ](https://support.content.office.net/ja-jp/media/9391d8df-5f70-48a1-b717-866aff8e1946.jpg)
カスタマイズされたサイトでは、SharePoint 管理者がコマンドを許可していない場合があります。 詳細については、サイト管理者、マネージャー、または所有者にお問い合わせください。
リボンがまったく表示されない場合
SharePoint リボンがまったく表示されない場合、いくつかの原因があります。
この場合は、画面左の [クイック起動] バーの下端にある [クラシック SharePoint に戻る] をクリックすると、通常はリボンを復元することができます。 クラシック ウィンドウを終了SharePoint、すべてのブラウザー ウィンドウを閉じてから、 にログイン Microsoft 365。 クラシック SharePoint オプションが表示されない場合は、管理者か IT 部門に無効になっていないかお問い合わせください。
![[従来の表示に戻す] が強調表示された画面左側のクイック起動バー](https://support.content.office.net/ja-jp/media/b8cd132a-94c8-43aa-bc15-387890d0456e.png)
オンプレミス バージョンの SharePoint では、組織または会社が詳細にカスタマイズされたサイトを所有しているため、リボンが含まれていないことがあります。 サイトが高度にカスタマイズされている場合は、マネージャー、サイト管理者または IT 部門に連絡する必要があります。
質問に対する回答が表示されます。
回答は、サイトが提供するコンテンツやビジネスに関連している場合があります。 この記事では、コンテンツについてではなく、 SharePoint の動作を修正する方法について説明します。 その他のアイデアを次に示します。
-
アクセス許可の取得方法やアクセス許可が取り消された理由など、組織の特定のページやサイトで問題が発生しており、ご自分がエンド ユーザーの場合は、サイト管理者、マネージャー、または組織内部の IT 部門に連絡する必要があります。 問い合わせる相手が不明の場合は、マネージャー、秘書、同僚におたずねください。
-
Web サイトの場合は、詳細について、Web サイトの所有者にお問い合わせください。 "連絡先"、"About"、または "Webmaster" ページまたはリンクを探します。 連絡先がない場合は、インターネットで Whois レジストリに https://whois.icann.org/ などのドメイン名を入力します。 これにより、サイトの所有者が表示され、サイトの管理者の連絡先が表示されます。
ご意見を寄せてください。
この記事はお役に立ちましたか? 役に立った場合は、このページの一番下のリンクを使ってお知らせください。 役に立たなかった場合は、わかりにくかった点や情報が不足していた点をお知らせください。 SharePoint のバージョン、オペレーティング システム、ご使用のブラウザーなど、できるだけ具体的にご説明ください。 皆様からのご意見は、手順を見直し、問題を修正して、この記事を更新するために利用いたします。










