フィルター処理 を使用すると、ビューに表示されるアイテムの数が減り、必要なデータが表示されます。 フィルターは、場所、アイテムの種類、価格の幅など特定の条件を満たすアイテムを選択します。 フィルターは、データをそれ自体で返したり、書式設定を向上 したり 、グループ化または 並 べ替えを行う場合があります。
インデックスは、フィルターと一緒に使用することで、フィルターのパフォーマンスを向上させます。 リストまたはライブラリ内のアイテムの数がリスト ビューの しきい値を超えている場合は、既存の列にインデックスを追加できます。 そうしておいてからフィルターを適用すると、表示されるデータをリスト ビューのしきい値である 5,000 アイテム未満にすることができます。
フィルター処理は、演算子 ([より大きい]、[より小さい]、など) に該当するデータからアイテムを選択することにより、返されるデータの量を減らします。 フィルター処理されたビューを作成する場合、データ セットを最大に減らすことができるインデックス付きの列を、フィルター式の一番最初に使うようにします。 たとえば、県または日付フィールドを用いてフィルター処理を行うと、多くの場合データ セットを大幅に減らすことができます。 15,000 のアイテムがある場合、返されるアイテム数が 5,000 未満になるようなインデックスを最初に使うようにします。 この方法は、アイテム数が 5,000 未満のデータ セットの場合でも行うようにします。
SharePoint は、クエリで最初のインデックス付きの列を選択し、次に残りの列を使いデータを選択します。 ビューのフィルターで指定する他の列は、インデックス付きでもインデックスなしでも構いません。 フィルター処理されたビューが返す結果がリスト ビューのしきい値を下回っている場合でも、ビューでこれらのインデックスは使用されません。
たとえば、size = large AND color = red というクエリがあるとします。 このリストでは、サイズにはインデックスが設定されていませんが、色には設定されています。 リストの "red" のアイテムが 5000 未満であれば、クエリは大規模なリストで成功します。 ただし、クエリが size = large OR color = red である場合、データベースからはすべての赤いアイテムは検索できますが、大きなアイテムをすべて探すために、リスト全体をスキャンしなければなりません。 5000 を超えるアイテムが返される場合、クエリは制限されます。
フィルター式で 2 つ以上の列を使用する場合、決定するインデックスでは AND 演算子を使用する必要があります。 たとえば大量の動物が記載されたリストから Dogs を返したいとします。 インデックスが設定されていない Species という列に Dog の値があります。 Species = Dog のみを問い合わせた場合、クエリは制限されます。 ただし、インデックス付きの Class という列がある場合、Class = Mammals AND Species = Dog とクエリできます。 猫と犬の検索に、Class = Mammals AND (Species = DOG OR Species = Cats) というクエリも可能です。 2 番目のクエリではすべての哺乳類が選択され、次いで犬と猫がフィルター処理されます。
注: リスト ビューのしきい値を超えているかどうかフィルター式が判断するときに、ごみ箱に移動されたアイテムもカウントされます。 ごみ箱を空にすると、カウントされなくなります。 詳細については、「ごみ箱を空にするまたはファイルを復元する」を参照してください。
フィルターに使用する列にインデックスが含めなかった場合は、まずインデックスを作成します。 詳細については、「SharePoint 列にインデックスを追加する」を参照してください。
列のインデックスを作成すると、それをビューの作成時や変更時にビューに追加し、ビューのフィルター処理に使用できます。 ビューを作成する前にリストに列を追加することで、並べ替え、グループ化、フィルター処理の柔軟性を上げることもできます。 並べ替えとフィルター処理を行う時は、データ セット内に含まれるものの表示されていない列を選択することができます。
ビューを作成する
ビューを作成するリストまたはライブラリを開きます。
-
フィルター処理する列の見出しをクリックし、メニュー オプションから[フィルター ] を選択します。
![SharePoint[列見出しフィルター] メニュー オプション](https://support.content.office.net/ja-jp/media/7c2fa4f9-0244-4f41-865a-d9ef943ee188.png)
-
ページの右側に表示されるフィルター ウィンドウで、リストをフィルター処理する列の値を選択します。 完了したら、[適用] ボタンをクリック します。
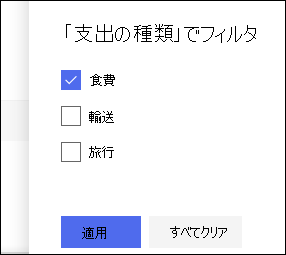
列見出しの横にフィルター アイコンが表示され、その列の値によってリストがフィルター処理されているのが示されます。
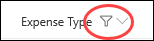
フィルター ウィンドウの詳細と、複数の異なる列に格納されている値でフィルター処理する方法については、「リストとライブラリのフィルター ウィンドウとは」を参照してください。 -
フィルターを適用する他の列について、手順 1 と 2 を繰り返します。
-
リストまたはライブラリの上部にある [表示] メニューを確認します。 現在のビューの名前が表示され、その横にアスタリスク (*) が表示され、ビューが保存されていない状態であることを示すメッセージが表示されます。 新しいビューを作成するには、現在のビューの名前を選択し、メニュー オプションから [ビューを名前を付けて保存] を選択します。
![SharePoint[オンライン リスト ビュー] メニューの [名前を付けて保存] オプション](https://support.content.office.net/ja-jp/media/6d3b51ec-d0cf-42fa-aaa6-e8d451ec2115.png)
-
表示される [名前を付けて保存] ボックスに、ビューの新しい名前を入力します。 (すべてのユーザーにビューを表示させる場合は、[このビューをパブリック ビューにする] を 選択したまま にしてください。 それ以外の場合は、その選択をオフにし、ビューを自分だけが表示します)。 [保存]ボタンをクリックして、新しいビューを作成します。
![SharePointオンライン リスト ビューの [ビューの保存] ダイアログ](https://support.content.office.net/ja-jp/media/b90dd627-db44-48cb-bcab-455662c1635b.png)
これで、名前が割り当てられたリストまたはライブラリのフィルター処理されたビューが表示されます。注: リストまたはライブラリをビューとして保存せずにフィルター処理できます。
ビューを変更する
ビューを作成するリストまたはライブラリを開きます。
-
並べ替え、グループ化、フィルターの追加など、ビューに追加の変更を加えます。
-
上記の手順 3 と 4 の手順に従いますが、今回はビューの名前を変更しない。 [保存] ボタンをクリックします。 これにより、既存のビューが更新されます。
ビューを詳細に制御する場合は、代わりにクラシック ビュー エディターを使用してビューを変更できます。 これを行うには、ビュー メニューで現在のビューの名前を選択し、メニューオプションから [現在のビューの編集] を選択し、次の手順に従います。
![SharePoint[現在のビューのオンライン編集] メニュー オプション](https://support.content.office.net/ja-jp/media/dbeb51da-32ac-46fe-8bc9-9fccdb6907af.png)
クラシック ビュー エディターでビューを変更する
-
[フィルター] セクションまで 下にスクロール し、[次の条件に当てはまる場合にのみアイテム を表示する] を選択します。
-
フィルター処理する列を定義するステートメントを追加します。
![[ビューの設定] で、ビューに必要なフィルターを定義します。](https://support.content.office.net/ja-jp/media/d47ed513-727a-4098-b77d-1b67893451ea.png)
Or ステートメントがある 場合 は、最初に指定します。 次に、必要な And ステートメント を 追加します。
-
フィルター定義に別のエントリを追加する必要がある場合は、右下にある [ 列の 表示] を選択します。 フィルター定義には、最大 10 のステートメントを含めできます。
![フィルター定義に別のエントリを追加する必要がある場合は、[列の表示] を選択します。](https://support.content.office.net/ja-jp/media/22b9f897-75ba-4e3b-842a-c33d72d1ba27.png)
-
完了したら、ページの上部または下部にある [OK] を選択してビューを保存します。
[ ビューの編集 ] ページが閉じ、定義したビューに置き換わります。
多数のアイテムをすばやくフィルターできるビューを作成するには、フィルターで指定する最初の列はインデックス付きの列である必要があります。 ビューのフィルターで指定する他の列は、インデックス付きでもインデックスなしでも構いませんが、ビューでこれらのインデックスは使用されません。 フィルターの最初の列が、リスト ビューのしきい値を超える数のアイテムを返さないようにします。
フィルターの最初の列がリスト ビューのしきい値を超える場合、複数の列を使ったフィルターを使うことができます。 複数の列を使ってフィルター処理したビューを定義する場合、"AND" 演算子を使うと、返されるアイテムの合計が制限されます。 ただし、この場合でも、より少ないデータを返す可能性が高い列をフィルターの最初の列に指定するようにします。 "OR" フィルターを使用すると、ほとんどの場合、返されるアイテムの数が増加するため、このような状況では効率的ではありません。
ビューの詳細については、「リストまたはライブラリでビューを作成、変更、または削除する」を参照してください。
重要: 1 つのルックアップ列にインデックスを設定し、パフォーマンスを改善できますが、インデックス付きのルックアップ列を利用し、リスト ビューしきい値の超過を防ぐことはできません。 プライマリまたはセカンダリのインデックスとして別の種類の列を使用してください。
重要: インデックス付きフィールドでリストをフィルター処理する場合、削除されたアイテムがごみ箱にあるかどうかを確認します。 ごみ箱のアイテムは、ごみ箱から削除されるまではバックエンド データベースから削除されず、リスト ビュー アイテムのしきい値に対する計算に計上されます。 フィルター処理後のリストのアイテムとごみ箱のアイテムの合計数がリストのしきい値の制限を超える場合、結果が不完全であったり、操作がブロックされることがあります。 詳細については、「ごみ箱を空にするまたはファイルを復元する」を参照してください。
フィルター処理に使用できるキーワードには、現在の日付に基づく [Today] と、現在のユーザーに基づく [Me] の 2 つがあります。 これらは、日付またはユーザーによって動的に変化します。
注: 列見出しを使用してフィルター処理を行う場合、[今日] または [Me] フィルターを使用することはできません。 これらのキーワードを使用して列をフィルター処理するには、クラシック ビュー エディターを使用する必要があります。
[Me] は、大きなライブラリで自分のドキュメントだけを表示させたい時に使用できます。 [Me] は、[作成者] や [更新者] などの人 に関連した列で動作します。 たとえば、自分が作成したすべてのドキュメントを表示するには、[作成者] の列が [Me] に等しいというフィルターを設定します。 ユーザーが編集者で、最後に作業を行ったファイルを表示させたい場合は、[更新者] の列が [Me] に等しいというフィルターを設定します。 両方を表示するには、2 つのフィルターを作成し、Or で結合します。
![[Me] を使用したフィルター処理](https://support.content.office.net/ja-jp/media/7b829421-7e05-403d-9804-15b1153725e9.png)
[Today] というキーワードは、日付に関連した列で動作します。 数式を使用すると、今日の日付に応じて変化する日付範囲を設定できます。 たとえば、過去 30 日間に更新されたすべてのドキュメントを表示させるには、[日付] の列が [Today] - 30 以上というフィルターを作成することができます。 現在の日付を除外するには、2 つ目のフィルターで日付列が [Today] 以下と設定し、2 つのフィルターをAndで結合します。
![[Today] を使用したフィルター処理](https://support.content.office.net/ja-jp/media/f41e58fc-8744-4f50-939d-3bff475c892d.png)
メタデータ列を持SharePointリストをフィルター処理できます。
メタデータ列をリストに追加する
リストに移動し、[+ 列の 追加] を選択します。
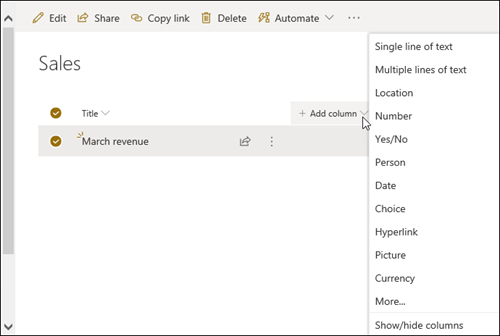
[ 詳細...] を選択 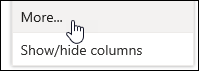
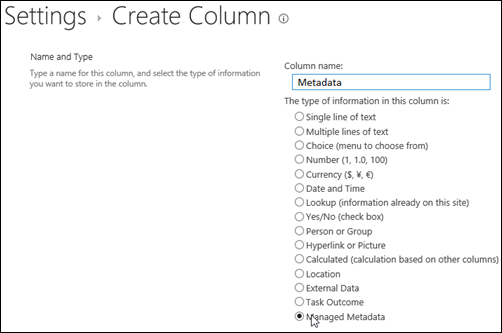
または、[管理メタデータ] 列を作成し、リストにアイテムを追加したら、[リスト アイテムの編集] ウィンドウで [タグ] アイコン 
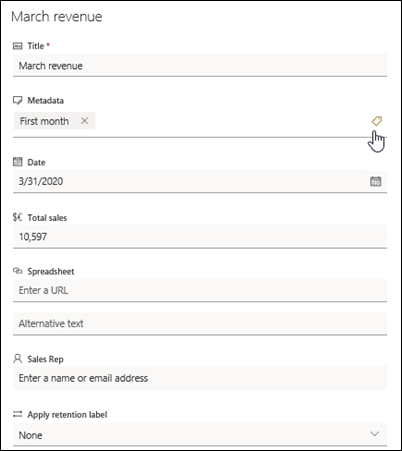
ツリー ビュー ウィンドウでメタデータ タグ を適用 します。
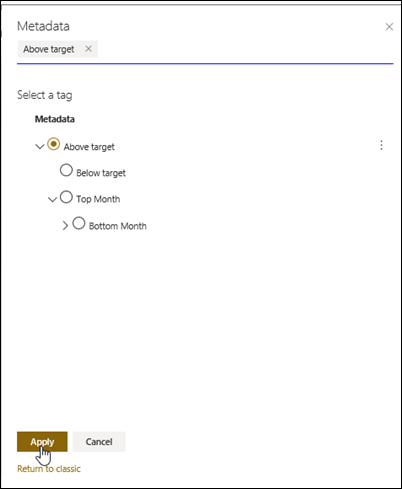
管理メタデータ タグでフィルター処理 する
-
フィルター ウィンドウにアクセス
![[フィルター] アイコン](https://support.content.office.net/ja-jp/media/abb759a2-b7c3-4069-b781-1330e909ad51.png)
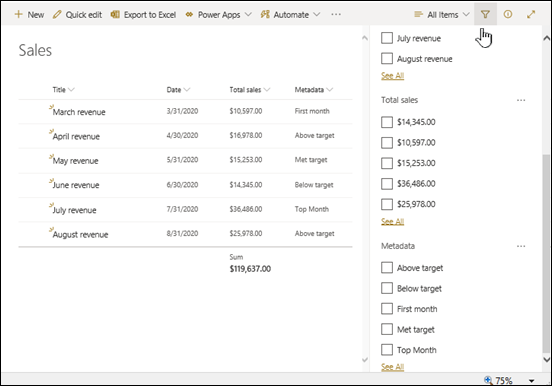
注: ウィンドウの上部 にある ドロップダウン リストから [ツリー ビュー] オプションを選択すると、選択した列に関連付けられている用語の階層ビューが表示されます。
-
フィルター処理するメタデータ タグを選択します。
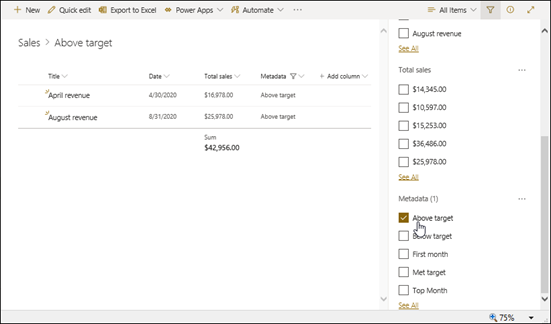
-
または、[管理されたメタデータ] 列に 5 つ以上の値が定義されている場合は、[すべて表示] リンクを選択してフィルター ウィンドウを表示します。
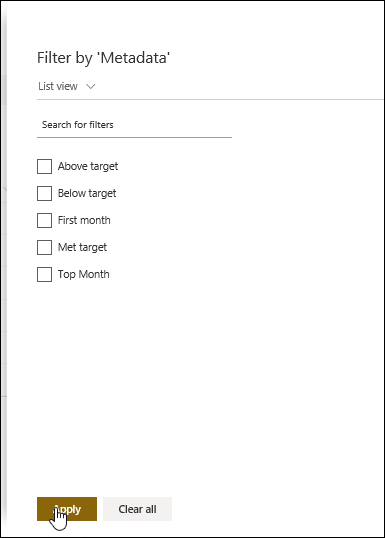
-
フィルター処理するメタデータ タグを確認し、[適用] を 選択します。
次に、インデックス付きの列に適した一般的なビューをいくつか提案します。
|
フィルターするデータ |
インデックスを作成する列 |
例 |
|---|---|---|
|
最近変更されたアイテム |
[更新日時] 列 |
先週変更されたアイテムのみを表示するには、"[更新日時] が次の値より大きい[今日]-7" というフィルターを適用します。 |
|
新しいアイテム |
[作成日時] 列 |
先週追加されたアイテムのみのビューを表示するには、"[作成日時] が次の値より大きい[今日]-7" というフィルターを適用します。 |
|
自分のアイテム |
[作成者] 列 |
自分が追加したアイテムのみのビューを作成するには、"[作成者] が次の値に等しい[Me]" というフィルターを適用します。 |
|
期限が今日のアイテム |
[期限] 列 (リストまたはライブラリに自分で作成した列) |
今日が期限のアイテムのみのビューを作成するには、"[期限] が次の値に等しい [今日]" というフィルターを適用します。 |
|
ディスカッション掲示板の更新 |
[最終更新日時] 列 |
先月更新されたディスカッションのみのビューを作成するには、"[最終更新日時][が次の値より大きい][今日]-30" というフィルターを適用します。 |
|
ドキュメント ライブラリのファイルをアーカイブする |
[更新日] 列 |
2016 年以降変更されていない (アーカイブを行う) ドキュメントのビューを作成するには、[更新日] [が次の値より小さ] [December 31st 2016] というフィルターを適用します。 |
|
財務データの一部を検索する |
[地域]、[年] (2 つの単一インデックス) |
2015 年の北東地域の財務データのビューを作成するには、[地域] 列は [年] 列よりも値の数が少ないと予想されるので、[地域] [が次の値に等しい] [NE] AND [年] [が次の値に等しい] [2015] というフィルターを適用します。 |
|
Metadata |
[管理されたメタデータ] 列 |
管理メタデータのビューを作成するには、リストとライブラリのフィルターウィンドウで定義したメタデータ タグに基づいてフィルターを適用します。 詳細については、「リストと ライブラリのフィルター ウィンドウとは」を参照してください。 |
注: 列のインデックスに基づいてフィルター処理されたビューを作成する場合でも、リスト ビューのしきい値を超えている場合、他の操作がブロックされることがあります。 このような操作には、インデックスの追加または削除、ビュー定義での並べ替えの作成、列合計の表示、計算フィールドの追加、更新、または削除などがあります。 そのような場合は、制限がない時間帯に操作をお試しください。
|
サポートされている列の種類
|
サポートされていない列の種類
|
ご意見をお待ちしています。
この記事はお役に立ちましたか? 役に立った場合は、このページの一番下のリンクを使ってお知らせください。 お役に立たなかった場合は、わかりにくかった点や情報が不足している点をお知らせください。 ご使用の SharePoint、OS、ブラウザーのバージョンも記載してください。 皆様からのご意見は、事実を確認し、情報を追加して、この記事を更新するために利用させていただきます。
関連項目
フィルター処理は、演算子 ([より大きい]、[より小さい]、など) に該当するデータからアイテムを選択することにより、返されるデータの量を減らします。 フィルター処理されたビューを作成する場合、データ セットを最大に減らすことができるインデックス付きの列を、フィルター式の一番最初に使うようにします。 たとえば、県または日付フィールドを用いてフィルター処理を行うと、多くの場合データ セットを大幅に減らすことができます。 15,000 のアイテムがある場合、返されるアイテム数が 5,000 未満になるようなインデックスを最初に使うようにします。 この方法は、アイテム数が 5,000 未満のデータ セットの場合でも行うようにします。
SharePoint は、クエリで最初のインデックス付きの列を選択し、次に残りの列を使いデータを選択します。 ビューのフィルターで指定する他の列は、インデックス付きでもインデックスなしでも構いません。 フィルター処理されたビューが返す結果がリスト ビューのしきい値を下回っている場合でも、ビューでこれらのインデックスは使用されません。
たとえば、size = large AND color = red というクエリがあるとします。 このリストでは、サイズにはインデックスが設定されていませんが、色には設定されています。 リストの "red" のアイテムが 5000 未満であれば、クエリは大規模なリストで成功します。 ただし、クエリが size = large OR color = red である場合、データベースからはすべての赤いアイテムは検索できますが、大きなアイテムをすべて探すために、リスト全体をスキャンしなければなりません。 5000 を超えるアイテムが返される場合、クエリは制限されます。
フィルター式で 2 つ以上の列を使用する場合、決定するインデックスでは AND 演算子を使用する必要があります。 たとえば大量の動物が記載されたリストから Dogs を返したいとします。 インデックスが設定されていない Species という列に Dog の値があります。 Species = Dog のみを問い合わせた場合、クエリは制限されます。 ただし、インデックス付きの Class という列がある場合、Class = Mammals AND Species = Dog とクエリできます。 猫と犬の検索に、Class = Mammals AND (Species = DOG OR Species = Cats) というクエリも可能です。 2 番目のクエリではすべての哺乳類が選択され、次いで犬と猫がフィルター処理されます。
注: リスト ビューのしきい値を超えているかどうかフィルター式が判断するときに、ごみ箱に移動されたアイテムもカウントされます。 ごみ箱を空にすると、カウントされなくなります。 詳細については、「ごみ箱を空にするまたはファイルを復元する」を参照してください。
フィルターに使用する列にインデックスが含めなかった場合は、まずインデックスを作成します。 詳細については、「SharePoint 列にインデックスを追加する」を参照してください。
列のインデックスを作成すると、それをビューの作成時や変更時にビューに追加し、ビューのフィルター処理に使用できます。 ビューを作成する前にリストに列を追加することで、並べ替え、グループ化、フィルター処理の柔軟性を上げることもできます。 並べ替えとフィルター処理を行う時は、データ セット内に含まれるものの表示されていない列を選択することができます。
ビューを作成する
ビューを作成するリストまたはライブラリを開きます。
-
[リスト]タブまたは [ライブラリ] タブをクリックし、[ビューの作成]をクリックします。
![リボンでの SharePoint ライブラリの [ビューの作成] ボタン。](https://support.content.office.net/ja-jp/media/b2bb8fb8-f098-4a61-87ee-091c45fbac37.png)
-
[ビューの種類] ページで、使用するビューをクリックします。 わからない場合は、[標準ビュー] を選択します。
![[ビューの種類] ページ](https://support.content.office.net/ja-jp/media/a7cb804e-a3d1-4be0-9cd8-40b00b2cfe9c.png)
-
ビュー名に入力します。
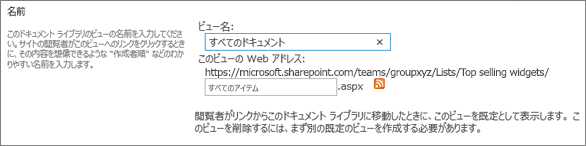
-
ビューの Web アドレスを編集するか、既定値を使用します。 これは後で変更できます。
-
[フィルター] セクションの [次の条件に該当する場合だけアイテムを表示する] をクリックし、インデックス付きの列のいずれかに基づいてアイテムのフィルター処理を行う方法を選びます。
たとえば、今日変更されたアイテムのみのビューを作成するには、[更新日時 (インデックス作成済み)] 列と [が次の値に等しい] 条件をクリックし、「今日」と入力します。
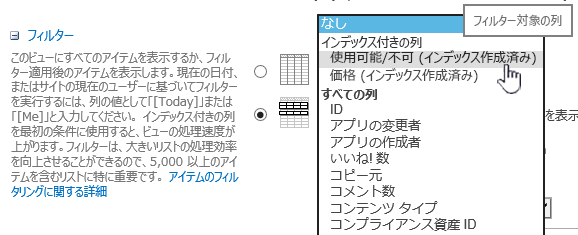
注: 名前の後に [(インデックス作成済み)] が表示された列がない場合、そのリストまたはライブラリで利用できるインデックス付きの列はありません。 まず、単純インデックスまたは複合インデックスを作成してください。
-
各ページに表示されるアイテム数を制限するには、[アイテムの制限] まで下方向にスクロールし、[表示するアイテム数] 値を設定します。 ビューの作成時、表示する既定のアイテム数は 30 です。
![[ビューの設定] ページに表示するアイテム数を設定する](https://support.content.office.net/ja-jp/media/030261de-c062-4b89-9239-299e4009c471.png)
-
ページにアイテムの制限を設定するときに設定できるオプションが 2 つあります。
-
指定したサイズのアイテムをまとめて表示する: データがページごとに表示されます。これは、対話的ではない方法でアイテムを参照するときに役立ちます。
アイテムが制限数を超える場合、別のページに表示されます。
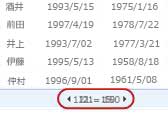
-
指定したアイテム数に制限する: 上限が作成されるので、フィルター操作ですべての結果が返されることもあれば、返されないこともあります。 これは、ビューをテストするとき、プロトタイプを作成するとき、単にビューの上位の値を取得したいときなどに便利です。
-
-
垂直方向のウィンドウの形式でリストのアイテムのすべての情報を確認するには、[スタイル] から[プレビュー ウィンドウ] を選択します。 [プレビュー ウィンドウ] は、ビューの編集または作成時に [スタイル] から選ぶことができるビューのスタイルのうちの 1 つです。
![[ビューの設定] ページでのスタイルの選択](https://support.content.office.net/ja-jp/media/f407049f-e4d0-49eb-8028-794ac9d52b30.png)
ページの左側にあるスクロール領域でアイテム タイトルにマウスを移動すると、データをすばやくスクロールし、ページの右側に現在のアイテムの列の値をすべて表示できます。 最初に表示されるデータが少なくなるほど、ビューの表示速度が速くなります。 また、このスタイルは、リストの幅が広いときや、列数が多く、データを表示するために横スクロールが必要なときに特に便利です。
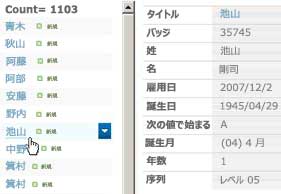
-
[OK] をクリックします。
ビューで行える操作は他にもありますが、リスト ビューのしきい値を超えているためにブロックされているデータを見るためには、この操作だけで十分です。 セットの合計による並べ替えまたはグループ化、フォルダーの展開、モバイル デバイスでのビューの閲覧の最適化なども行えます。
ビューを変更する
ビューを作成するリストまたはライブラリを開きます。
-
[リスト] タブまたは[ライブラリ] タブ をクリックし、[現在のビュー] でビュー を選択し、[ビューの変更] をクリックします。
![[ビューの変更] が強調表示されている [ライブラリ] タブ](https://support.content.office.net/ja-jp/media/2fa2f961-72b8-4ace-b76f-f3bed8317af7.png)
-
[ビュー] セクションに下方向にスクロールし、ビューをクリックします。
-
その後、上記の「ビューを作成する」の手順 5 ~ 9 の説明に従って設定を変更できます。
-
[OK] をクリックします。
多数のアイテムをすばやくフィルターできるビューを作成するには、フィルターで指定する最初の列はインデックス付きの列である必要があります。 ビューのフィルターで指定する他の列は、インデックス付きでもインデックスなしでも構いませんが、ビューでこれらのインデックスは使用されません。 フィルターの最初の列が、リスト ビューのしきい値を超える数のアイテムを返さないようにします。
フィルターの最初の列がリスト ビューのしきい値を超える場合、複数の列を使ったフィルターを使うことができます。 複数の列を使ってフィルター処理したビューを定義する場合、"AND" 演算子を使うと、返されるアイテムの合計が制限されます。 ただし、この場合でも、より少ないデータを返す可能性が高い列をフィルターの最初の列に指定するようにします。 "OR" フィルターを使用すると、ほとんどの場合、返されるアイテムの数が増加するため、このような状況では効率的ではありません。
ビューの詳細については、「リストまたはライブラリでビューを作成、変更、または削除する」を参照してください。
重要: 1 つのルックアップ列にインデックスを設定し、パフォーマンスを改善できますが、インデックス付きのルックアップ列を利用し、リスト ビューしきい値の超過を防ぐことはできません。 プライマリまたはセカンダリのインデックスとして別の種類の列を使用してください。
重要: インデックス付きフィールドでリストをフィルター処理する場合、削除されたアイテムがごみ箱にあるかどうかを確認します。 ごみ箱のアイテムは、ごみ箱から削除されるまではバックエンド データベースから削除されず、リスト ビュー アイテムのしきい値に対する計算に計上されます。 フィルター処理後のリストのアイテムとごみ箱のアイテムの合計数がリストのしきい値の制限を超える場合、結果が不完全であったり、操作がブロックされることがあります。 詳細については、「ごみ箱を空にするまたはファイルを復元する」を参照してください。
フィルター処理に使用できるキーワードには、現在の日付に基づく [Today] と、現在のユーザーに基づく [Me] の 2 つがあります。 これらは、日付またはユーザーによって動的に変化します。
注: 列見出しを使用してフィルター処理を行う場合、[今日] または [Me] フィルターを使用することはできません。 これらのキーワードを使用して列をフィルター処理するには、クラシック ビュー エディターを使用する必要があります。
[Me] は、大きなライブラリで自分のドキュメントだけを表示させたい時に使用できます。 [Me] は、[作成者] や [更新者] などの人 に関連した列で動作します。 たとえば、自分が作成したすべてのドキュメントを表示するには、[作成者] の列が [Me] に等しいというフィルターを設定します。 ユーザーが編集者で、最後に作業を行ったファイルを表示させたい場合は、[更新者] の列が [Me] に等しいというフィルターを設定します。 両方を表示するには、2 つのフィルターを作成し、Or で結合します。
![[Me] を使用したフィルター処理](https://support.content.office.net/ja-jp/media/7b829421-7e05-403d-9804-15b1153725e9.png)
[Today] というキーワードは、日付に関連した列で動作します。 数式を使用すると、今日の日付に応じて変化する日付範囲を設定できます。 たとえば、過去 30 日間に更新されたすべてのドキュメントを表示させるには、[日付] の列が [Today] - 30 以上というフィルターを作成することができます。 現在の日付を除外するには、2 つ目のフィルターで日付列が [Today] 以下と設定し、2 つのフィルターをAndで結合します。
![[Today] を使用したフィルター処理](https://support.content.office.net/ja-jp/media/f41e58fc-8744-4f50-939d-3bff475c892d.png)
メタデータ列を持SharePointリストをフィルター処理できます。
メタデータ列をリストに追加する
リストに移動し、[+ 列の 追加] を選択します。
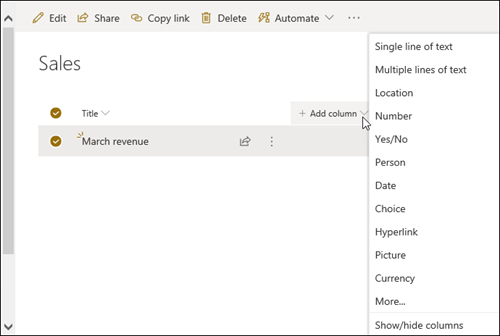
[ 詳細...] を選択 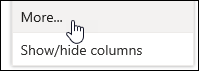
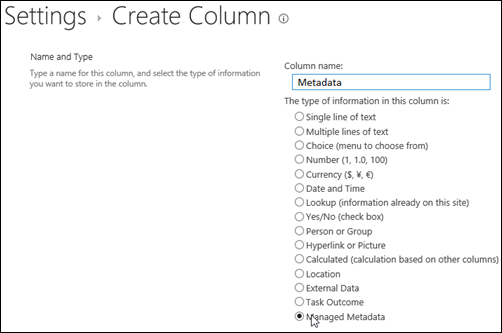
または、[管理メタデータ] 列を作成し、リストにアイテムを追加したら、[リスト アイテムの編集] ウィンドウで [タグ] アイコン 
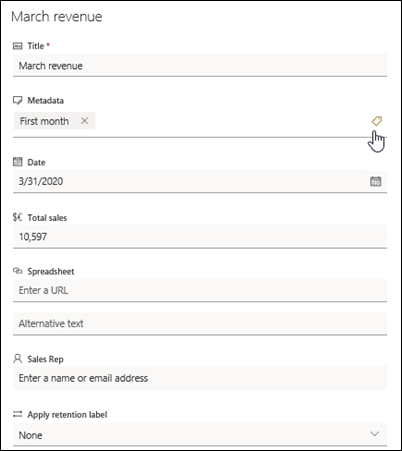
ツリー ビュー ウィンドウでメタデータ タグ を適用 します。
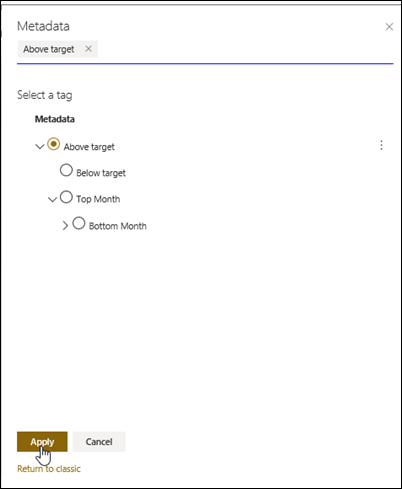
管理メタデータ タグでフィルター処理 する
-
フィルター ウィンドウにアクセス
![[フィルター] アイコン](https://support.content.office.net/ja-jp/media/abb759a2-b7c3-4069-b781-1330e909ad51.png)
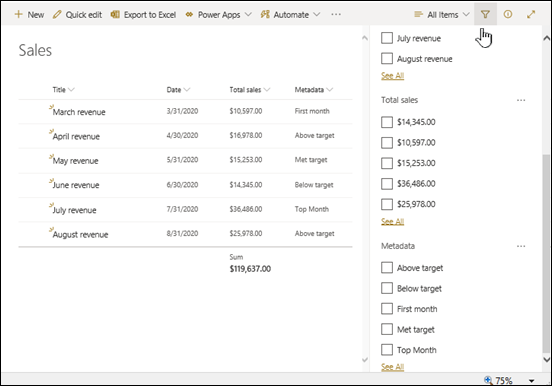
注: ウィンドウの上部 にある ドロップダウン リストから [ツリー ビュー] オプションを選択すると、選択した列に関連付けられている用語の階層ビューが表示されます。
-
フィルター処理するメタデータ タグを選択します。
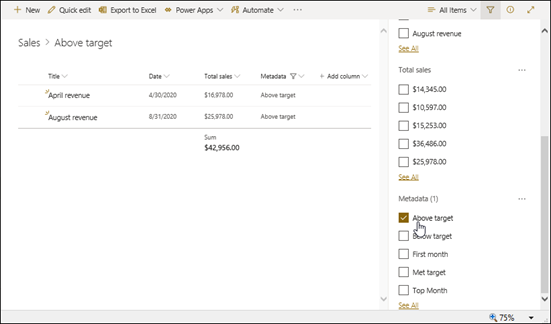
-
または、[管理されたメタデータ] 列に 5 つ以上の値が定義されている場合は、[すべて表示] リンクを選択してフィルター ウィンドウを表示します。
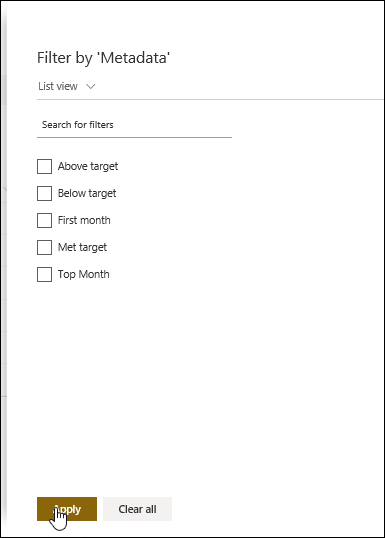
-
フィルター処理するメタデータ タグを確認し、[適用] を 選択します。
次に、インデックス付きの列に適した一般的なビューをいくつか提案します。
|
フィルターするデータ |
インデックスを作成する列 |
例 |
|---|---|---|
|
最近変更されたアイテム |
[更新日時] 列 |
先週変更されたアイテムのみを表示するには、"[更新日時] が次の値より大きい[今日]-7" というフィルターを適用します。 |
|
新しいアイテム |
[作成日時] 列 |
先週追加されたアイテムのみのビューを表示するには、"[作成日時] が次の値より大きい[今日]-7" というフィルターを適用します。 |
|
自分のアイテム |
[作成者] 列 |
自分が追加したアイテムのみのビューを作成するには、"[作成者] が次の値に等しい[Me]" というフィルターを適用します。 |
|
期限が今日のアイテム |
[期限] 列 (リストまたはライブラリに自分で作成した列) |
今日が期限のアイテムのみのビューを作成するには、"[期限] が次の値に等しい [今日]" というフィルターを適用します。 |
|
ディスカッション掲示板の更新 |
[最終更新日時] 列 |
先月更新されたディスカッションのみのビューを作成するには、"[最終更新日時][が次の値より大きい][今日]-30" というフィルターを適用します。 |
|
ドキュメント ライブラリのファイルをアーカイブする |
[更新日] 列 |
2016 年以降変更されていない (アーカイブを行う) ドキュメントのビューを作成するには、[更新日] [が次の値より小さ] [December 31st 2016] というフィルターを適用します。 |
|
財務データの一部を検索する |
[地域]、[年] (2 つの単一インデックス) |
2015 年の北東地域の財務データのビューを作成するには、[地域] 列は [年] 列よりも値の数が少ないと予想されるので、[地域] [が次の値に等しい] [NE] AND [年] [が次の値に等しい] [2015] というフィルターを適用します。 |
|
Metadata |
[管理されたメタデータ] 列 |
管理メタデータのビューを作成するには、リストとライブラリのフィルターウィンドウで定義したメタデータ タグに基づいてフィルターを適用します。 詳細については、「リストと ライブラリのフィルター ウィンドウとは」を参照してください。 |
注: 列のインデックスに基づいてフィルター処理されたビューを作成する場合でも、リスト ビューのしきい値を超えている場合、他の操作がブロックされることがあります。 このような操作には、インデックスの追加または削除、ビュー定義での並べ替えの作成、列合計の表示、計算フィールドの追加、更新、または削除などがあります。 そのような場合は、制限がない時間帯に操作をお試しください。
|
サポートされている列の種類
|
サポートされていない列の種類
|
ご意見をお待ちしています。
この記事はお役に立ちましたか? 役に立った場合は、このページの一番下のリンクを使ってお知らせください。 お役に立たなかった場合は、わかりにくかった点や情報が不足している点をお知らせください。 ご使用の SharePoint、OS、ブラウザーのバージョンも記載してください。 皆様からのご意見は、事実を確認し、情報を追加して、この記事を更新するために利用させていただきます。










