グループ化は 、列の値に基づいてアイテムやドキュメントのようにまとめて収集されます。 ビューをグループ化すると、データの表示方法が並べ替わります。ビューにコンテンツを追加したり、ビューからコンテンツを削除したりしない。
グループ化ヘッダーを表示するか、選択範囲を展開して、グループ見出しの下にすべてのアイテムまたはドキュメントを表示することができます。
ビューをグループ化するには、次の 2 つの方法があります。
リストまたはライブラリの SharePoint グループ化
[Microsoft 365 の SharePoint ]SharePoint Server 2019、その列のヘッダーを選択し、[列名] でグループ化] を選択することで、1 つの列でグループ化 できます。
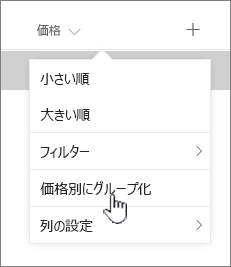
SharePoint を事前に選択し、その列のデータの違いによってすべてのデータをグループ分けします。 グループ化を元に戻すには、列見出しを選択し、[グループ化] を再度選択 します。
列に次のいずれかの種類のデータが含まれている場合は、グループ化できません。
-
複数行テキスト
-
複数の値を使用できる選択
-
ハイパーリンク型
-
画像
ビュー内のドキュメントまたはアイテムをグループ化する
ビューを作成または編集するときに、1 つ以上の列にグループ化を指定できます。 必要に合わせて、グループ化と フィルター または 並べ替えを組み合わせすることもできます。
新しいビューを作成する必要はないが、見ている既存のビューを編集するだけの場合は、手順 3 に進みます。
-
[ビューオプション] を選択>ビューを として保存します。
-
ビューに名前を付け、ビューをパブリックにするかどうかを選択します。これにより、このリストまたはライブラリの他のユーザーもビューを表示できます。
-
[現在のビューを編集>オプション] を選択します。
![[現在のビューの編集] が強調表示されている [表示] オプション メニュー](https://support.content.office.net/ja-jp/media/91d22d10-754c-4abf-9e24-ef50100af748.png)
-
下にスクロールし、[グループ化] を展開します。 [グループ 化] セクション の [列で最初にグループ化] で、リストを開き、列名を選択します。
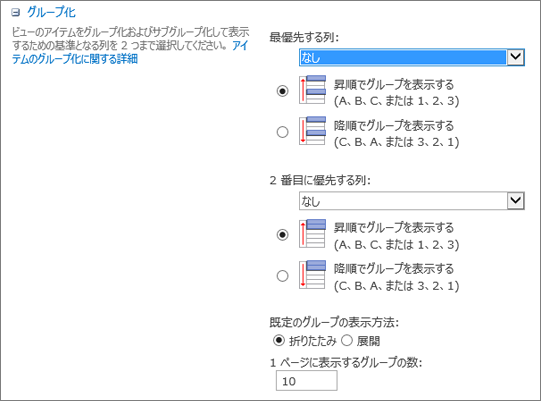
-
[グループ を昇順で表示する] または[グループを降順で表示する] をクリックします。
-
別の列でグループ化する場合は、[次に列でグループ化する] で、別の列名を選択します。 次に、昇順と降順の順を選択します。
-
ページの上部または下部までスクロールし、[OK] を選択します。
グループ化が適用された一覧が表示されます。
注: 管理メタデータ フィールドでグループ化する場合、グループ化で複数の管理メタデータ フィールドを使用すると、グループ化が有効になっているライブラリ ビューのページ読み込み時にパフォーマンスに影響する可能性があります。 (例: 列 1 と列 2 は両方とも管理メタデータ フィールドです。 最初に列 1 でグループ化し、次に列 2 でグループ化します。 これは、ページのパフォーマンスに影響を与える可能性があります)。
ビューの並べ替え、フィルター処理、グループ化
グループ化とデータの並べ替えとフィルター処理を組み合わせて使用できます。 グループ化する列を選び、フィルター処理と並べ替えを設定します。 グループ化を設定するときに、昇順または降順を指定します。そのため、同じフィールドに並べ替えを作成する必要はありません。 ただし、グループの数を絞り込むフィルターをグループに作成することもできます。
ビューを並べ替える方法については、「並べ替えを使用してビューを変更する」SharePointしてください。
ビューをフィルター処理する方法については、「フィルター処理を使用してビューを変更する」SharePointしてください。
ご意見をお待ちしています。
この記事はお役に立ちましたか? 役に立った場合は、このページの一番下のリンクを使ってお知らせください。 お役に立たなかった場合は、わかりにくかった点や情報が不足している点をお知らせください。 ご使用の SharePoint、OS、ブラウザーのバージョンも記載してください。 皆様からのご意見は、事実を確認し、情報を追加して、この記事を更新するために利用させていただきます。
ビュー内のドキュメントまたはアイテムをグループ化する
ビューを作成または編集するときに、1 つ以上の列にグループ化を指定できます。 フィルターまたは並べ替えとグループ 化 を 組み合わせすることもできます。
新しいビューを作成する必要はないが、見ている既存のビューを編集するだけの場合は、手順 3 に進みます。
-
リストまたはライブラリを開いた後、[ライブラリ] タブを 選択 し、[ビューの作成]を選択します。
![リボンでの SharePoint ライブラリの [ビューの作成] ボタン。](https://support.content.office.net/ja-jp/media/b2bb8fb8-f098-4a61-87ee-091c45fbac37.png)
-
作成するビューを説明するフィールドを入力します。
-
[ライブラリ] タブを選択 し、[ビューの変更]を選択します。
![SharePoint Online の [リボン ライブラリ] タブの [ビューの変更] オプション](https://support.content.office.net/ja-jp/media/30ce1a0f-28b9-42a2-b053-2bef3f387153.png)
-
下にスクロールし、[グループ化] を展開します。 [グループ 化] セクション の [列で最初にグループ化] で、リストを開き、列名を選択します。
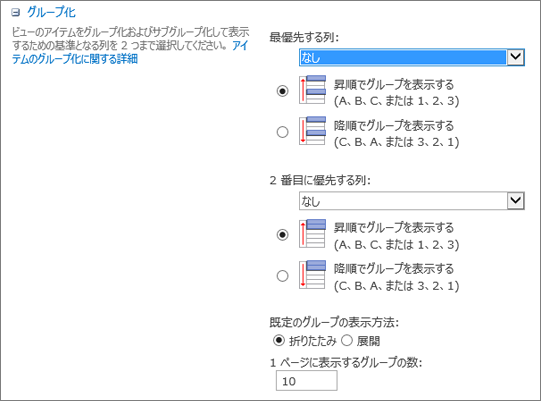
-
[グループ を昇順で表示する] または[グループを降順で表示する] をクリックします。
-
別の列でグループ化する場合は、[次に列でグループ化する] で、別の列名を選択します。 次に、昇順と降順の順を選択します。
-
ページの上部または下部までスクロールし、[OK] を選択します。
グループ化が適用された一覧が表示されます。
注: 管理メタデータ フィールドでグループ化する場合、グループ化で複数の管理メタデータ フィールドを使用すると、グループ化が有効になっているライブラリ ビューのページ読み込み時にパフォーマンスに影響を与える可能性があります。 (例: 列 1 と列 2 は両方とも管理メタデータ フィールドです。 最初に列 1 でグループ化し、次に列 2 でグループ化します。 これは、ページのパフォーマンスに影響を与える可能性があります)。
並べ替え、フィルター処理、グループ化
グループ化とデータの並べ替えとフィルター処理を組み合わせて使用できます。 グループ化する列を最初に選択してから、フィルター処理と並べ替えを設定します。 グループ化を設定するときに、昇順または降順を指定します。そのため、同じフィールドに並べ替えを作成する必要はありません。 ただし、グループの数を絞り込むフィルターをグループに作成することもできます。
ビューを並べ替える方法については、「並べ替えを使用してビューを変更する」SharePointしてください。
ビューをフィルター処理する方法については、「フィルター処理を使用してビューを変更する」SharePointしてください。
ご意見をお待ちしています。
この記事はお役に立ちましたか? 役に立った場合は、このページの一番下のリンクを使ってお知らせください。 役に立たなかった場合は、わかりにくかった点や足りない点をお知らせください。 使用している SharePoint、オペレーティング、ブラウザーのバージョンを含める必要があります。 皆様からのご意見は、事実を確認し、情報を追加して、この記事を更新するために利用させていただきます。










