SharePoint と Groove ワークスペースは、ワークスペースエクスプローラーに表示されます。 ワークスペースエクスプローラーは、現在選択されているツールが含まれているウィンドウに加えて、次の部分で構成されています。
コンテンツ ウィンドウ
[コンテンツ] ウィンドウには、ワークスペースのツールが一覧表示されます。
[コンテンツ] ウィンドウの表示/非表示を切り替えるには、[表示] タブで [コンテンツ] チェックボックスをオンまたはオフにします。
Groove ワークスペースでは、各ツールの横に数字が表示され、現在ツールが選択されているワークスペースメンバーの数が示されます。 ツールをポイントして、ステータスウィンドウを表示します。
[ワークスペースツール] タブには、現在ツールを選択しているメンバーの数が表示されます。 ツール名をポイントして、状態ウィンドウを表示します。
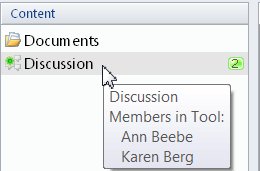
ツール領域
ツール領域には、[コンテンツ] ウィンドウで選択したツールが含まれています。 ツールによっては、リボンの [表示] タブの [オプション] を選択して、ツール領域のレイアウトを変更できる場合があります。 たとえば、ディスカッションまたはリストツールの [表示] タブで、[閲覧ウィンドウ] をクリックして、レイアウトを変更するためのオプションを表示します。
ツール領域の広い表示領域を表示するには、選択したツールを新しいウィンドウで開くことができます。 [表示] タブで、[新しいウィンドウ] をクリックし、[選択したツール] をクリックします。
メンバーペイン
[メンバー ] ウィンドウには、すべてのワークスペースメンバーの名前が一覧表示され、現在の状態を確認できます。
メンバーウィンドウの表示/非表示を切り替えるには、[表示] タブで、[メンバー] チェックボックスをオンまたはオフにします。
メンバーリストを並べ替えるには、[表示] タブで、[メンバー ] ドロップダウンメニューをクリックし、目的のオプションをクリックします。
-
アルファベット順。 メンバーを姓のアルファベット順に一覧表示します。
-
状態。 現在の状態に基づいてメンバーを分類します。 次のような状態カテゴリがあります。
-
ワークスペースの場合。 現在ワークスペースを開いているメンバーを一覧表示します。
-
オンライン。 現在オンラインであり、このワークスペースを開いていないメンバーが一覧表示されます。
-
オフライン。 現在オンラインでないメンバーが一覧表示されます。
-
中断されます。 ワークスペースデータが同期されなくなったメンバーを一覧表示します。
-
-
確認状態。 連絡先の確認状態に従ってメンバーを分類します。
-
役割。 ワークスペースの役割に従ってメンバーを分類します。
ワークスペースメンバーとのアクティビティを開始する
状態に関係なく、[メンバー] ウィンドウに表示されているユーザーとの新しいアクティビティを開始できます。 詳細については、「連絡先とのアクティビティを開始する」を参照してください。
チャットウィンドウ
他のワークスペースメンバーとのリアルタイムのテキストチャットを行うことができます。 [展開] ボタンをクリックすると、チャット領域の展開または折りたたみができます。
![[展開と折りたたみ] アイコン](https://support.content.office.net/ja-jp/media/efdbb163-324b-455b-9441-bf5edfc05ea5.jpg)










