リストまたはライブラリ内の列は、情報のグループ化、分類、追跡に役立ちます。 列の種類には、1 行のテキスト、オプションのドロップダウン リスト、他の列から計算される数値、ユーザーの名前を選択できる列が含まれます。
リストまたはライブラリに列を追加する
ほとんどの種類の列は、リストやライブラリから離れずに追加できます。
-
列を作成するリストまたはライブラリに移動します。
-
リストまたはライブラリの上部にある最後の列名の右側にある [ + 列の追加] または [+] を選択します。
注: SharePoint 画面は、ここで示した例とは異なりますか? その場合は、この記事の前半の [ クラシック] タブを選択します。 管理者がリストまたはドキュメント ライブラリでクラシック エクスペリエンスを設定している場合、または以前のバージョンの SharePoint Serverを使用している場合は、エクスペリエンスに合った別の手順があります。 「使用している SharePoint のバージョンを確認する方法」を参照してください。
-
ドロップダウンで、目的の列の種類を選択します。
-
[ 列の作成 ] パネルの [名前 ] フィールドに、タイトルまたは列見出しを入力します。
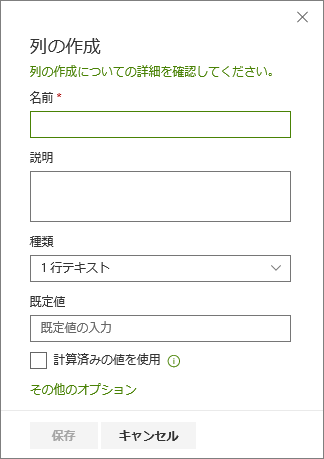
-
その他の必要な情報を入力します。 フィールドの数は、選択した列の種類によって異なります。 上記の例は、'数値' フィールドの場合です。
-
保存を選択します。
-
列を作成するリストまたはライブラリに移動します。
-
列を追加するリストまたはライブラリの [すべてのアイテム ] ビューまたは [ すべてのドキュメント ] ビューで、見出し行の末尾にある [列
![[列の追加] アイコン](https://support.content.office.net/ja-jp/media/a1d08fcd-499a-4cc9-9841-e985d958d590.png)
-
[ 名前と種類 ] セクションで、[列名] フィールドに列に必要な 名前を入力します。
-
[この列の情報の種類] で、列に表示する情報のタイプを選択します。 列の種類の詳細については、「 サイト列の種類とオプション」を参照してください。
-
[ 列の追加設定] セクションで、[ 説明] フィールドに説明を入力して、列の目的と含めるデータを理解するのに役立ちます。 この説明は省略できます。
選択した列のタイプに応じて、その他のオプションが [列の追加設定] セクションに表示される場合があります。 目的の追加設定を選択します。 列の設定の詳細については、「 サイト列の種類とオプション」を参照してください。
-
検証を追加して列の入力が正しいことを確認できます。 セクションを展開するには、[列の検証] を選択し、データの検証に使用する 数式 を入力します。 ユーザーが有効なデータを入力するのに役立つ有効なデータの外観を示すユーザー メッセージ を追加します。 検証と数式の構文については、「 リスト内の一般的な数式の例」を参照してください。
[列の検証] セクションは一部の種類の列で利用できません。
-
保存するには、[OK] を選択します。
-
ホーム ページで、[ 設定]
![SharePoint Online の [設定] ボタン](https://support.content.office.net/ja-jp/media/f1f6641c-b19d-4932-adcc-5709922915dd.png)
-
[サイトの設定] ページの [Web Designer ギャラリー] で、[サイト列] を選択します。
-
[ サイト列] ページで 、[ 作成] を選択します。
-
[ 名前と種類 ] セクションで、[列名] ボックスに目的の 名前 を入力します。
-
列に保存する情報の種類を選択します。 詳細については、「 サイト列の種類とオプション」を参照してください。
-
[ グループ ] セクションで、新しいサイト列を格納する既存のグループを選択するか、列を格納する新しいグループを作成します。
既存のグループの一覧は、 SharePointのバージョンと、追加されたグループによって異なる場合があります。
-
[列の追加設定] セクションで、追加の列設定を選択します。 このセクションの選択肢は [名前と種類] セクションで選択した列の種類によって異なります。
列の設定の詳細については、「 サイト列の種類とオプション」を参照してください。
-
[OK] を選択します。
-
列を作成するリストまたはライブラリに移動します。
リストまたはライブラリの名前がページに表示されない場合は、[設定]
![SharePoint 2016 のタイトル バーの [設定] ボタン。](https://support.content.office.net/ja-jp/media/1c22d2d8-39e0-4930-82c6-c3eee44211d3.png)
-
[ 設定]
![SharePoint 2016 のタイトル バーの [設定] ボタン。](https://support.content.office.net/ja-jp/media/1c22d2d8-39e0-4930-82c6-c3eee44211d3.png)
-
[ 設定] ページで、[ 列] セクションまで下にスクロールし、[ 既存のサイト列から追加] を選択します。
-
[ サイト列から列を追加 する] ページの [列の選択 ] セクションで、[サイト列の選択] ドロップダウンから選択する サイト列のグループを選択 します。
リストから列のグループを選んだ場合、使用可能なサイト列が [利用可能なサイト内の列] リストに表示されます。
注: [使用可能なサイト列] リストの既定値は [すべてのグループ] ですが、目的のグループ (コア ドキュメント列やカスタム列など) を選択して、フィールドの数を絞り込むことができます。
-
追加するサイト列を選択し、[追加] を選択します。 [追加する列 ] ボックスに列が 表示されます。 サイト上のユーザーがリストまたはライブラリを最初に開く際に自動的に表示される既定のビューに列を追加するには、[既定のビューに追加] がオンになっていることを確認します。 [タスク] リストなどの一部のリストには、既定で選択されている [ すべてのコンテンツ タイプに追加] オプションもあります。 すべてのコンテンツ タイプに列を追加する場合は、[ すべてのコンテンツ タイプに追加] が選択されたままであることを確認します。
リストまたはライブラリのタイプによっては、その他のオプションが [オプション] セクションに表示される場合があります。 目的の追加オプションを選択します。
-
保存するには、[OK] を選択します。
SharePoint Server 2016、2013、または 2010 を使用してリストまたはライブラリに列を作成する
-
リストまたはライブラリがまだ開いていない場合は、ページまたはサイド リンク バーでその名前を選択します。
-
SharePoint Server 2016 または 2013 で、リストまたはライブラリの名前がページに表示されない場合は、[設定 ]
![Office 365 の [設定] ボタン](https://support.content.office.net/ja-jp/media/a9a59c0f-2e67-4cbf-9438-af273b0d552b.png)
-
SharePoint Server 2010 で、リストまたはライブラリの名前が表示されない場合は、[サイト アクション ]
![[サイトの操作] メニュー](https://support.content.office.net/ja-jp/media/eb4ff6c7-77ef-4bb9-a018-d89212ffc90b.jpg)
-
-
リボンで、[ リスト ] タブまたは [ ライブラリ ] タブを選択します。
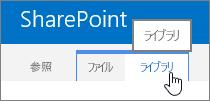
-
[ ビューの管理 ] グループで、[列の作成] を選択します。
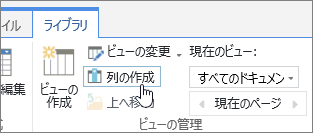
-
[ 名前と種類 ] セクションで、[列名] ボックスに列に使用する 名前 を入力します。
![[列の作成] ダイアログ](https://support.content.office.net/ja-jp/media/0eed8a37-303e-4fcc-8c70-77afc49a76c8.png)
-
[この列の情報の種類] で、列に表示する情報のタイプを選択します。 列の種類の詳細については、「 サイト列の種類とオプション」を参照してください。
-
[ 列の追加設定] セクションで、[ 説明 ] ボックスに説明を入力して、列の目的と含める必要があるデータを理解するのに役立ちます。 この説明は省略できます。
-
選択した列のタイプに応じて、その他のオプションが [列の追加設定] セクションに表示される場合があります。 目的の追加設定を選択します。 列の設定の詳細については、「 サイト列の種類とオプション」を参照してください。
-
-
検証を追加して列の入力が正しいことを確認できます。 [列の検証] を選択してセクションを展開し、データの検証に使用する 数式 を入力します。 ユーザーが有効なデータを入力するのに役立つ有効なデータの外観を示すユーザー メッセージ を追加します。 検証と数式の構文については、「SharePoint Listsの一般的な数式の例」を参照してください。
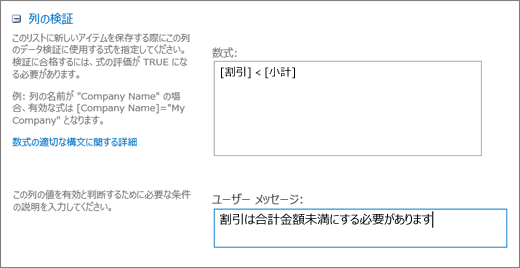
-
[列の検証] セクションは一部の種類の列で利用できません。
-
-
保存するには、[OK] を選択します。
-
サイト列を作成するサイトから、[サイトの設定] ページに移動します。
-
SharePoint Server 2016 または 2013 のサイト ホーム ページで、[設定]
![Office 365 の [設定] ボタン](https://support.content.office.net/ja-jp/media/a9a59c0f-2e67-4cbf-9438-af273b0d552b.png)
-
SharePoint Server 2010 で、[サイトアクション ]
![[サイトの操作] メニュー](https://support.content.office.net/ja-jp/media/eb4ff6c7-77ef-4bb9-a018-d89212ffc90b.jpg)
![[サイトの操作] メニューの [サイトの設定]](https://support.content.office.net/ja-jp/media/7bb4d20c-1a77-4724-a4a0-74fbc2410c45.png)
-
-
[サイトの設定] ページの [Web Designer ギャラリー] で、[サイト列] を選択します。
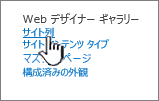
-
[ サイト列] ページで 、[作成] を選択します。
![サイト列ページの [作成] ボタン](https://support.content.office.net/ja-jp/media/d1a7dc04-bc86-4ba7-b326-bb2055ad3a71.png)
-
[ 名前と種類 ] セクションで、[列名] ボックスに目的の 名前 を入力します。
-
列に保存する情報の種類を選択します。 列の種類の詳細については、「 サイト列の種類とオプション」を参照してください。
-
[グループ] セクションで、新しいサイト列を保存する既存グループを選択するか、列を保存するグループを新規作成します。
-
既存グループの一覧は SharePoint のバージョンや追加されているグループによって異なります。
-
[列の追加設定] セクションで、追加の列設定を選択します。 このセクションの選択肢は [名前と種類] セクションで選択した列の種類によって異なります。
-
列の設定の詳細については、「 サイト列の種類とオプション」を参照してください。
-
-
[OK] を選択します。
-
リストまたはライブラリがまだ開いていない場合は、ページまたはサイド リンク バーでその名前を選択します。
-
SharePoint Server 2016 または 2013 で、リストまたはライブラリの名前がページに表示されない場合は、[設定 ]
![Office 365 の [設定] ボタン](https://support.content.office.net/ja-jp/media/a9a59c0f-2e67-4cbf-9438-af273b0d552b.png)
-
SharePoint Server 2010 で、リストまたはライブラリの名前が表示されない場合は、[サイト アクション ]
![[サイトの操作] メニュー](https://support.content.office.net/ja-jp/media/eb4ff6c7-77ef-4bb9-a018-d89212ffc90b.jpg)
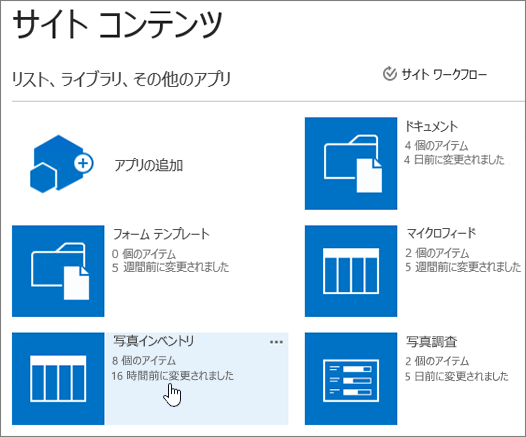
-
-
リボンで、[ リスト ] タブまたは [ ライブラリ ] タブを選択します。
タブの名前はリストまたはライブラリのタイプに応じて異なる場合があります。 たとえば、リストが予定表の場合、タブの名前は Calendar です。
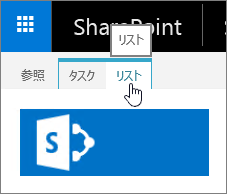
-
[ 設定] グループで、[リスト設定] または [ライブラリ設定] を選択 します。
![SharePoint のリボンの [ライブラリの設定] ボタン](https://support.content.office.net/ja-jp/media/cdf718fa-d792-40fc-8026-00c3b80b9e05.png)
-
[ 設定] ページで、[ 列] セクションまで下にスクロールし、[既存のサイト列から追加] を選択します。

-
[ サイト列から列を追加 する] ページの [列の選択 ] セクションで、[サイト列の選択] ドロップダウンから選択する サイト列のグループを選択 します。
-
[ 使用可能なサイト列 ] の一覧の既定値は [すべてのグループ] ですが、目的のグループ (コア ドキュメント列やカスタム列など) を選択して、フィールドの数を絞り込むことができます。
-
-
リストから列のグループを選んだ場合、使用可能なサイト列が [利用可能なサイト内の列] リストに表示されます。
-
追加するサイト列を選択し、[追加] を選択します。
-
[追加する列 ] ボックスに列が 表示されます。 サイト上のユーザーがリストまたはライブラリを最初に開く際に自動的に表示される既定のビューに列を追加するには、[既定のビューに追加] がオンになっていることを確認します。 [タスク] リストなどの一部のリストには、[既定で選択 されているすべてのコンテンツ タイプに追加] オプションもあります。 すべてのコンテンツ タイプに列を追加する場合は、[ すべてのコンテンツ タイプに追加] が選択されたままであることを確認します。
-
リストまたはライブラリのタイプによっては、その他のオプションが [オプション] セクションに表示される場合があります。 目的の追加オプションを選択します。
-
-
[OK] を選択します。
-
ページまたはサイトから列を削除する代替方法については、「リストまたはライブラリの列の表示/非表示を切り替える」を参照してください。
-
ページまたはサイトにリストを追加するには、「リストの 作成」を参照してください。
-
ページまたはサイトからリストを削除するには、「リストを 削除する」を参照してください。
ご意見をお待ちしています。
この記事は役に立ちましたか? 役に立った場合は、このページの一番下のリンクを使ってお知らせください。 役に立たなかった場合は、わかりにくかった点や足りない点をお知らせください。 検索によってここに移動してきて、意図した情報ではなかった場合は、お探しになっていた情報をお知らせください。 SharePoint、OS、およびブラウザーのバージョンを含めてください。 その内容を反映してこちらの手順を見直し、記事を更新します。










