重要:
SharePoint Online と OneDrive for Business 旧同期アプリのサポートは終了しました。 タスク バーにこの 
次の手順を実行すると、Microsoft SharePointライブラリと同期できるようになり、オンラインでファイルにアクセスできるようになり、適切なファイルを同期するための十分な空き容量があることが保証されます。
注:
-
この記事は、 Office 365の職場または学校のアカウントを持っていて、 SharePoint と 職場または学校の OneDriveの最新バージョンを参照しているユーザーを対象としています。 Office 365 アカウントでサインインしない場合は、「 OneDrive の同期に関する問題を解決する方法」を参照してください。
-
次の図の "Contoso" は、Microsoft が会社の例として使用する架空の名前です。 実際にはお客様の組織の名前が表示されます。
-
Microsoft 365 の場所で SharePoint を参照します。
-
同期しようとしているドキュメント フォルダーまたはライブラリを選択します。
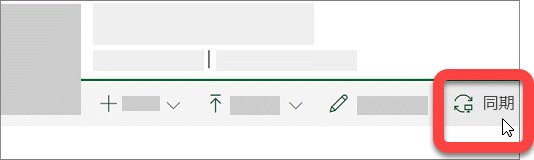
同期オプションが表示されない場合、または、"どのライブラリを同期しますか" と画面に表示される場合は、サイトを同期できるように構成されていないので、サイト所有者に連絡する必要があります。
注: ページ所有者またはサイト所有者は、[ライブラリの設定]、[詳細設定]、[オフライン クライアントの使用制限] から編集できます。
SharePointにアクセスできない場合は、サイトの所有者またはネットワーク管理者に問い合わせてください。
OneDriveと Windows は頻繁に更新され、PC を最新の状態に保つことで、同期の問題をSharePoint できます。
-
最新の Windows 更新プログラムをダウンロードして、Microsoft 365 の SharePoint を最大限に活用してください。 Windows 10 では、 更新プログラム を適用すると、同期の問題の解決に役立つ ファイルをオンデマンドで 有効にすることができます。 OneDrive のファイル オンデマンドに関する詳細情報を参照してください。
-
OneDrive の最新版をダウンロードし、インストールします。
注:
-
既に最新版をお持ちの場合は、インストーラーのセットアップが自動的に終了します。
-
最新版の詳細については、リリース ノートを参照してください。
-
-

注: [職場または学校の OneDrive] が表示されても選ばないでください。インストールされている古いバージョンの可能性があります。
-
OneDriveセットアップが開始されたら、 SharePointの職場または学校アカウントを入力し、[ サインイン ] を選んでアカウントをセットアップします。
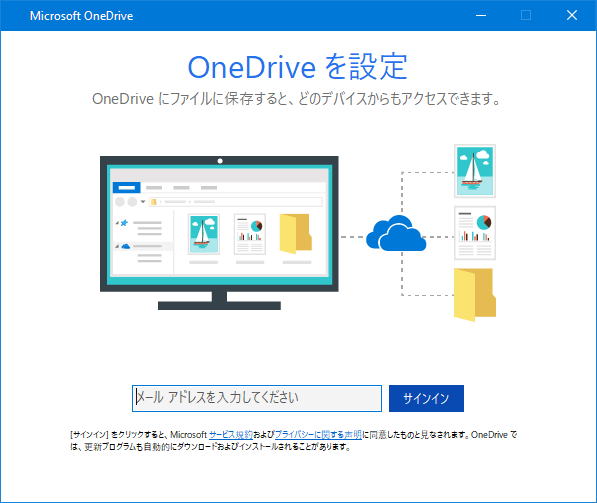
コンピューター上の職場または sconOneDrive を無効にする、アンインストールする、またはリンクを解除しても、ファイルやデータが失われることはありません。 オンラインでサインインすればいつでも SharePoint にアクセスできます。
-
タスク バーの右端にある通知領域の青い OneDrive クラウドのアイコンを選択します。

注: OneDrive アイコンを表示するには、通知領域の横にある [隠れているインジケーターを表示します] の矢印をクリックするか、


-

-
正しく同期されていない場所の [ 同期の停止 ] をクリックします。
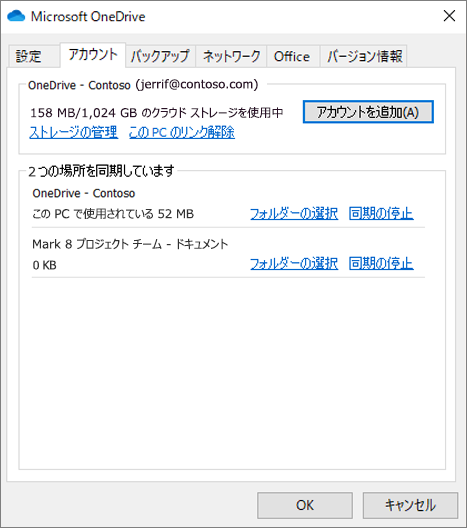
コンピューターのOneDrive を無効にするか、アンインストールするか、またはリンクを解除して、ファイルまたは SharePointデータを失うことはありません。 職場または学校の OneDrive アカウントにオンラインでサインインすればいつでもファイルにアクセスできます。
-
タスク バーの右端にある通知領域の青い OneDrive クラウドのアイコンを選択します。

注: OneDrive アイコンを表示するには、通知領域の横にある [隠れているインジケーターを表示します] の矢印をクリックするか、


-
[

-
[OneDrive へようこそ] ウィザードの手順に従って OneDrive を設定します。
詳細については、Windows の新しい OneDrive 同期クライアントを使用してファイルを同期する方法を参照してください。
同期アイコンが長時間停止している場合は、同期フォルダーからファイルを移動すると、同期の問題を解決できます。
-
タスク バーの右端にある通知領域の青い OneDrive クラウドのアイコンを選択します。

注: OneDrive アイコンを表示するには、通知領域の横にある [隠れているインジケーターを表示します] の矢印をクリックするか、


-
[

-
同期フォルダーのいずれかからファイルを選択し、C:\users\ など、OneDrive の一部ではないフォルダーに移動します。
-
もう一度 [

-
同期が完了したら、再びファイルを戻します。
SharePointファイルとファイル名には、3種類の制約があります。
-
同期するファイルに 15 GB を超えるものがないようにします。 "このファイルは大きすぎてアップロードできません" または "...にアップロードするには、このファイルのサイズを小さくしてください" などのエラー メッセージが表示される場合、ファイルを圧縮してサイズを小さくしてください。 画像のファイル サイズを縮小することができます。
-
ファイル名を含めたパス全体の長さが 400 文字未満になるようにします。 ファイル パスの例:
C:\Users\<ユーザー名>\Pictures\Saved\2017\December\Holiday\NewYears\Family…
これを解決するには、 SharePointのファイル名またはサブフォルダー名を短くするか、トップレベルフォルダーに近いサブフォルダーを選びます。 -
ファイルに不正な文字 (<、>、:、"、|、?、*、/、\ など) が含まれていないことと、フォルダーにサポートされていないファイルの種類が含まれていないことを確認してください。 「ファイルおよびフォルダーを同期する際の制限事項」を参照してください。
Office ファイルの同期で問題が発生する場合、Office アップロードキャッシュシステムでSharePointの同期が妨げられている可能性があります。 OneDrive の設定で、同期に関連する設定を無効にしてみます。
-
タスク バーの右端にある通知領域の青い OneDrive クラウドのアイコンを選択します。

注: OneDrive アイコンを表示するには、通知領域の横にある [隠れているインジケーターを表示します] の矢印をクリックするか、


-

-
[Office] タブを選択し、[Office 2016 を使用して、開いている Office ファイルを同期する] チェック ボックスをオフにします。
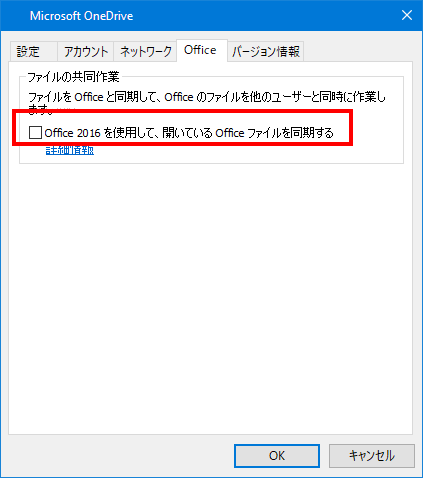
注: [Office 2016 を使用して、 開いている office ファイルを同期する ] 設定をオフにすると、自分や他のユーザーが SharePointで office ファイルに対して行った変更は、自動的には統合されなくなります。
Office を修復または再インストールすると、Office と SharePointの間で同期の競合が解決することがあります。 「Office 365 または Office 2016 を PC または Mac にダウンロードしてインストールまたは再インストールする」方法を参照してください。
引き続き同期の問題が発生する場合は、 OneDriveをリセットできます。
注:
-
OneDriveをリセットすると、すべての OneDriveファイルが再同期され、ファイルを選択して同期するかどうかなど、一部の既定の設定がリセットされます。
-
お使いのコンピューターで OneDrive を無効化またはアンインストールしても、ファイルやデータが失われることはありません。
-
Windows キー

-
[実行] ウィンドウで、「 % localappdata% \Microsoft\OneDrive\onedrive.exe/リセット」と入力します。
-
[OK] を押します。
-
1 ~ 2 分後に OneDrive が再起動し、セットアップが開始されます。 詳細については、「Windows で OneDrive 同期クライアントを使用してファイルを同期する」を参照してください。
ヒント
SharePointを最大限に活用し、できるだけ問題なく同期できるようにするには、次のヒントを参考にしてください。
OneDrive ファイル オンデマンド機能を利用すれば、OneDrive のファイルをすべてダウンロードし、デバイス上の記憶域を使用することなく、すべてのファイルにアクセスできるようになります。 OneDrive のファイル オンデマンドに関する詳細情報を参照してください。
コンピューターとどの OneDrive フォルダーを同期するかを選び、ダウンロードするファイルを減らすこともできます。
注: お使いのコンピューターで OneDrive を無効化またはアンインストールしても、ファイルやデータが失われることはありません。
同期 SharePointが長時間停止しているように見える場合、または状態が "処理 0 KB xMB" と表示される場合は、 SharePointに多くのファイルが含まれているか、またはアップロードされる新しいファイルが多いことが原因である可能性があります。 100,000 個以上のファイルがある場合、同期に長い時間がかかる可能性があります。
注: 大きなファイルや大量のファイルを転送する場合は、Web サイトの [アップロード] ボタンを使用するよりも、OneDrive デスクトップ アプリにファイルを追加することをお勧めします。
OneDrive フォルダー内のファイル数を確認するには:
-
[エクスプローラー] を開きます。
-
OneDrive フォルダーを右クリックし、[プロパティ] を選択します。
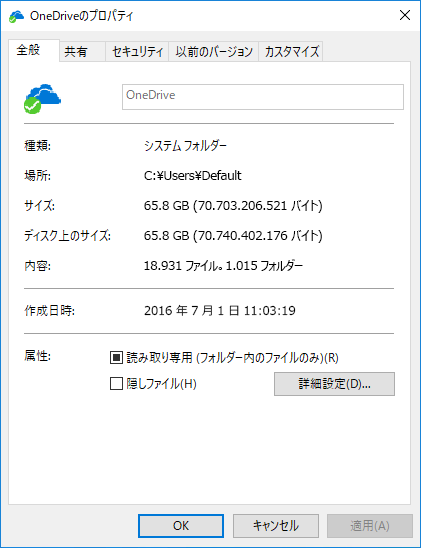
-
[内容] の数が 100,000 を超える場合、どの OneDrive フォルダーをコンピューターと同期するかを検討してください。
既に同期が進行中の場合は、同期を一時停止および再開して、状況を再確認できます。
-
タスク バーの右端にある通知領域の青い OneDrive クラウドのアイコンを選択します。

注: OneDrive アイコンを表示するには、通知領域の横にある [隠れているインジケーターを表示します] の矢印をクリックするか、


-
[

-
[

詳細情報
Microsoft OneDrive を使用するときのその他の同期の問題を解決する
ユーザーが新しい OneDrive 同期クライアントを使用して SharePoint ファイルを同期できるようにします。
補足説明
|
|
サポートに問い合わせ
テクニカル サポートについては、「Microsoft サポートに問い合わせ」 にアクセスし、問題を入力し、[ヘルプ]を選択します。 それでもサポートが必要な場合は、[サポートに問い合わせ] を選択して、最適なサポート オプションに導きます。 |
|
|
|
管理者
|












