[Power Automate を使用して、Microsoft リスト、 ワークフロー 、および でリストとライブラリのSharePoint設定 職場または学校の OneDrive。 Power Automate、他のサービス、およびサード パーティのサービス間SharePointタスク Microsoft 365タスクを自動化するのに役立ちます。
リストまたはライブラリのフローを作成する
-
Microsoft リストのリストまたはライブラリに移動し、SharePoint、または に移動 職場または学校の OneDrive。
注:
-
Power Automateライブラリのコマンド バーの [自動化] メニューの下にSharePointweb 上 職場または学校の OneDrive 表示されます。 リストでは、[統合Power Automate オプションが表示されます。 たとえば SharePointを作成するオプション フロー アイテムを追加および編集できるサイト メンバーにのみ使用できます。 このオプションは、ブラウザーで 職場または学校の OneDriveに使用できます。
-
Power Automate オンプレミス のデータ ゲートウェイ SharePoint Server を介して、データ ゲートウェイと接続できます。 Power Automate は、 には表示 SharePoint Server。
-
-
一覧の上部にある [統合] を選択> Power Automate>フローを作成します。 (ライブラリまたはライブラリで、[OneDriveの作成] > Power Automate>を選択します)。
-
右側の フロー テンプレートを選択します。 一般的に使用されるフローがいくつか表示されます。 ライブラリに新しいアイテムが追加された場合にカスタマイズしたメールを送信するなどの一般的なシナリオの使用を開始します。 独自のフローを作成する開始点として、これらのテンプレートを使用します。 または、一覧の下部にあるカスタム アクション フロー テンプレートを選択して、フローを最初から作成します。 テンプレートを選択したら、サイトの残りの手順Power Automateします。
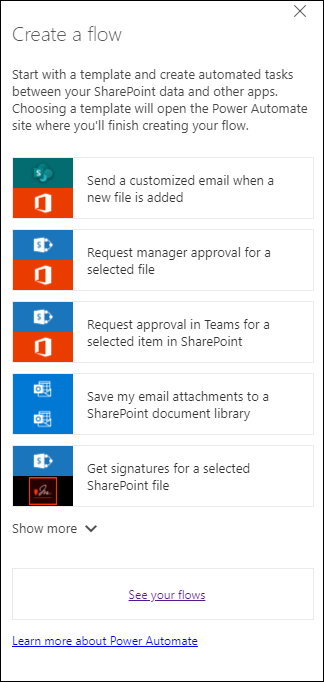
-
リストまたはライブラリに接続するには、サイトの指示に従Power Automateします。 資格情報は、フローで使用される各サービスについて検証されます。 たとえば Microsoft 365 サービスの場合、 SharePoint 、 Outlook自動的に作成されます。 サード パーティのサービスの場合、各サービスにサインインするには、指定されたリンクを選択します。
-
次の手順は、Power Automateします。 最初に 表示 されるアクション (トリガーとも呼 ばれる) は、フローの開始方法を決定します。 最初のアクションの後にアクションを追加します。 新しい各アクションは、前のアクションに依存します。
1 種類のフローでは、リストまたはライブラリで項目が追加または変更された場合にアクションが自動的に実行されます。 たとえば、次のフロー テンプレートは、アイテムがリストに追加された場合に電子メールを送信します。 2 番目の種類のフローは、項目を選択した後にのみ開始できます。 このフローを開始するには、[リスト] または [リスト ] のコマンド SharePointメニューを選択します。 前に選択したトリガーの種類によって、コマンド バーからフローが自動的に開始されるのか、手動で開始されるのかが決定されます。
必要な情報を追加するか、デザイナーでテンプレートに指定した既定値を変更します。 既定値を変更するには、[電子メールの送信] で [編集] を 選択します。 [電子メールの送信] アクション の オプションには、メールの表示方法に対する変更が含まれます。その他のフィールドは、 SharePoint されます。
-
を構成 フローし、[作成]を選択Flow。
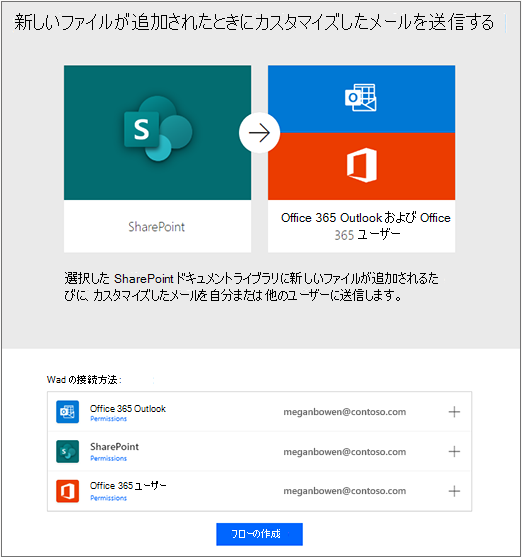
注: このガイドの詳細についてはPower Automate学習ビデオをご覧ください。
7. 作成した フロー、[完了] を選択します。
注: すべてのフローを確認し、Web サイトで状態Power Automateします。
この特定のフローを作成した後、リストまたはライブラリにメールを追加して、次のようなメールを送信します。
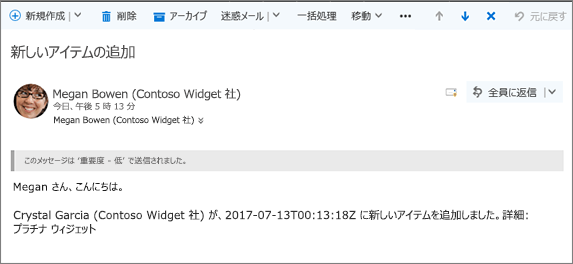
リスト内のフローを編集する フロー リストのフローの編集 に関するページを参照してください。 リスト内のフローを削除する方法については、「リストからフローを削除 する」を参照してください。
注: Power Automate は、 のクラシック エクスペリエンスでは SharePoint。
既定の動作がクラシック エクスペリエンスに設定されている場合、Power Automateライブラリのコマンド バーには表示されません。 新しいエクスペリエンスが使用可能な場合は、リストまたはライブラリで有効にするには、[リスト]に移動設定し、[詳細] を選択設定。 詳細については、「リストまたはドキュメント ライブラリの既定のエクスペリエンスを新規またはクラシックから切り替 える」を参照してください。
リストの詳細については、「リストの概要」をMicrosoft 365。アプリの詳細については、「Power Automateの概要」をPower Automate。










