サイト コレクション管理者は、埋め込み Web パーツを使用して外部 Web サイトからコンテンツを埋め込むことができるかどうかを制御します。 サイト コレクションの管理者がコンテンツの埋め込みを投稿者に許可していない場合、ユーザーがコンテンツを埋め込もうとすると、"Embedding content from this website isn't allowed" (この Web サイトからのコンテンツの埋め込みは許可されません) というエラー メッセージが表示されます。
サイト レベルの設定
サイト コレクションの管理者はサイト設定の [HTML フィールドのセキュリティ] 設定を変更することで、コンテンツの埋め込みをオフにしたり、特定のサイト リストからのコンテンツの埋め込みを許可したり、あらゆるサイトからの埋め込みを許可したりできます。 手順は次のとおりです。
-
サイト コレクションのルート サイトを参照します。
-
[ 設定]
![SharePoint Online の [設定] ボタン](https://support.content.office.net/ja-jp/media/f1f6641c-b19d-4932-adcc-5709922915dd.png)
-
[サイトの設定] ページで、[サイト コレクションの管理] の [HTML フィールドのセキュリティ] をクリックします。
![[HTML フィールド セキュリティ設定] を選択して、コンテンツを埋め込むユーザーの機能を制御します](https://support.content.office.net/ja-jp/media/419e2123-e819-463f-9c7d-f609323946c6.png)
-
次のいずれかのオプションを選択します。
-
共同作成者が外部ドメインから iframe を挿入して、 サイト コレクション内のすべてのサイトで iFrame の使用を禁止しないようにしないでください。
-
共同作成者が任意のドメインから iframe を挿入 して、サイト コレクション内のすべてのサイトで iFrame を使用できるようにし、外部 Web サイトのデータを iFrame に表示できるようにします。 セキュリティ上の理由から、このオプションは使わないことをお勧めします。
注: 使用しているサイトでカスタム スクリプトの作成がオフになっている場合、このオプションは Web パーツの埋め込みにのみ適用されます。 その他の HTML フィールドはすべて、以下に示す指定された外部ドメインの一覧からの埋め込みのみを許可します。 スクリプトの詳細については、「 カスタム スクリプトを許可または禁止する」を参照してください。
-
共同作成者が次のドメインからのみ iframe を挿入 して、サイト コレクション内の iframe にコンテンツを表示できるドメインの一覧に Web ドメインを追加できるようにします。 一覧から Web サイトを削除するには、Web サイトを選択し、[削除] をクリックします。
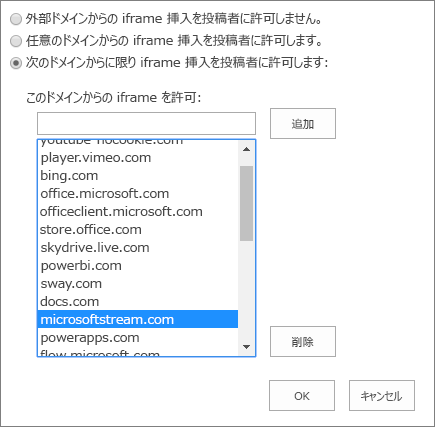
-
-
[OK] をクリックします。
SharePoint には、コンテンツを表示できる Web サイトの既定の一覧が付属しています。 この一覧のサイトを追加または削除することができます。










