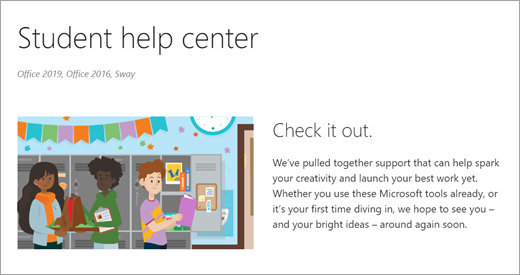Microsoft 365 を使用した遠隔学習:親と保護者のためのガイダンス
世界があなたのクラスルームです
Teams、Word、PowerPoint、OneNote、Flipgrid、Minecraft などの Microsoft 365 Education アプリを使用して、どこからでも学習できます。 Microsoft 365 には、あらゆる年齢や能力の学生をサポートするさまざまなツールと機能が用意されています。
学生の学校環境を充実させ、Microsoft 365 アプリを使用して、主要なテーマやクラス ディスカッションに参加する方法を学びましょう。

注: クラスはそれぞれに異なります。 以下のガイダンスは、Microsoft 365 でのリモート学習の可能性の一部を紹介することを目的としたものです。 個々の学校では、以下で参照されているものとは異なるアプリ設定を使用する場合があります。教師は、クラスごとに Microsoft 365 を独自の方法で使用できます。
生徒が Microsoft 365 アカウントにサインインするために、必要なものは何ですか ?
対象となる教育機関の学生と教師は、無料ので Office 365 Education にサインアップです。 生徒は Office.com で学校のアカウントにログインでき、Microsoft Teams、Word、PowerPoint、Excel などにアクセスできます。 このホーム ベースから、学生は Web ブラウザで Office 365 アプリを開くことができます。
Microsoft Teams は、オンラインでアクセスしたり、ホーム デバイスやモバイル デバイスにダウンロードしたりすることができます。 この「クイック スタート ガイド」を参照すれば、学生はすぐに Teams を使えるようになります。

学生はどのようにしてクラス チームを見つけて参加しますか?
様々な学校や教師が、Teams のセットアップ プロセスの管理方法が異なるかもしれません。 Teams を探索し、学生がどのクラス チームに参加しているかを 確認するには、学生が自分の Microsoft 365 アカウントにサインインし、Teams を選択するのを支援します。 生徒は、クラス チームに追加されたときにメール通知も受け取ります。
生徒は教師やクラスメートとどのようにコミュニケーションを取りますか ?
Microsoft Teams をダウンロードして使用します。 仮想クラス ミーティングを使用すると、共同作業の学習が簡単になります。 Teams はオンライン教室のハブであり、学生は自分の快適な家からクラスの設定で学ぶことができます。 小規模なグループと共同作業を行ったり、教師と 1 対 1 でミーティングを行ったりして、さらに支援を受けることができます。
ヒント: Teams でのコミュニケーションの詳細を理解しましょう。
![[会話] タブでは学生どうしで会話できます。](https://support.content.office.net/ja-jp/media/179edd99-e137-46f4-b5b2-408d2d2a4bf7.png)
各学生のクラスには、教師または IT 管理者によって設定された独自のクラス チームがあります。
生徒のコミュニケーションとアクティビティは Teams でどのように監視されますか ?
Teams for Educationは、デジタル教室のハブとして機能するように設計されており、教室の管理で教師をサポートする多くの機能を提供します。 教師は、グループディスカッションに気が散るメッセージや不適切なメッセージを送信する学生をミュートにしたり、非生産的なメッセージを完全に削除したりできます。 教育機関は、監視付きチャットなどのチャットの安全機能を有効にすることもできます。
教育と学習をサポートする特定の機能を備えたコミュニケーション プラットフォームとして、Teams は生徒が学業と並行してデジタル市民権を築き上げ、実践する絶好の機会となります。
注: 生徒のデータを保護することは、常に Microsoft の最優先事項です。 Microsoft 365 アプリのプライバシーの詳細については、こちらをご覧ください。
Teams は単なるチャット アプリですか? それとも、学生もそこで学業を完了できますか?
Teams の組み込みの [課題] 機能をオンにすると、学生は割り当てられた作業にアクセスしたり、期限を確認したり、アプリで課題を直接送信したりできます。
特定のクラスの課題を表示するには、学生のメイン [Teams ] ページでクラスを選択します。
ヒント: Teams での共同作業および素晴らしい作品の制作について、生徒さんと一緒に詳細をご覧ください。
![[課題] タブを選択すると、1 つのクラスの課題が表示されます。](https://support.content.office.net/ja-jp/media/bc7468ad-e950-47a5-81fa-ddce0a6c47df.png)
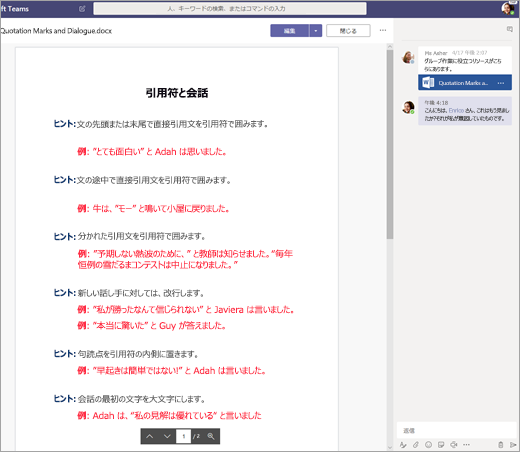
他の継続的な作業のために、すべてのクラス チームには、OneNote Class Notebook があり、これらを使って学生は自分のノートを取ったり、教師の配布資料を読んだり、他のクラスメートと共同作業したりできます。 学生は、各クラス チームの Class Notebook アプリでこのコンテンツにアクセスできます。
生徒は Teams を使用してどのように課題を提出するのですか ? Teams で成績の確認はできますか ?
生徒は、クラスのチームに移動し、[課題] タブを選択して、どの課題を提出するかを選択して課題を提出できます。 適切な作業を添付して、[提出] を選択できます。
課題の追跡、提出について、学生はこちらで詳細を確認できます。
![課題を表示し、[提出] を選択します。](https://support.content.office.net/ja-jp/media/e9926945-96b5-48f4-876c-2d0bb6455c1e.png)
生徒は課題の成績も見ることができます ! 各クラス チームでは、学生は [成績] タブを選択して、過去の作業で獲得したポイントと教師のフィードバックを確認できます。
生徒が成績に移動する方法についての詳細をこちらで読むことができます。
![学生の [成績] タブの表示](https://support.content.office.net/ja-jp/media/8c67b20f-fd80-4bf3-bf80-ed8785ef7506.png)
学生の教師とつながる方法は?
Microsoft Teams を使用して教師との直接メッセージングにアクセスしましょう。 教師が Teams でメッセージを送信すると、会話とチャットに直接参加するための招待メールが届きます。
ガイドを使用して、作業を開始するための詳細情報を得られます。
教師と直接コミュニケーションを取る以外に、学生のクラス アクティビティに関する最新情報を入手するにはどうすればよいですか?
学生の教師は、Teams を通じて自動メールの更新を設定できます。これにより、課題の状態に関する情報が提供されます。
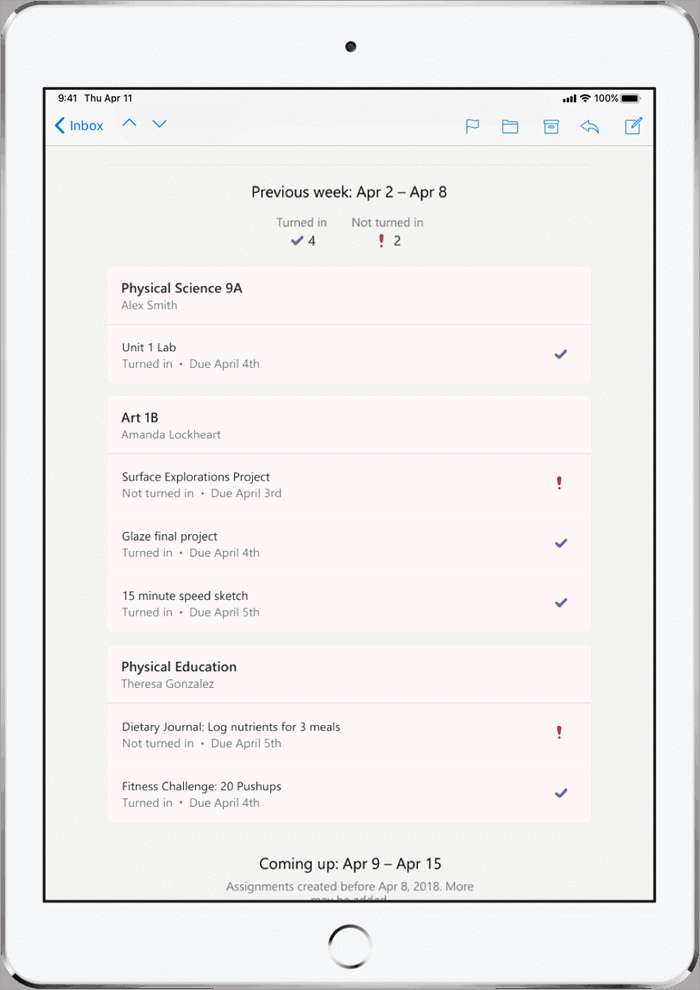
学生が Microsoft 365 アプリにアクセスするにはどうすればよいですか?
対象となる教育機関の学生と教職員は、Office 365 Education の無料バージョンにサインアップし、Word、Excel、PowerPoint、OneNote などの教室ツールにアクセスできます。 Microsoft 365 をダウンロードするか、Web ブラウザーからMicrosoft 365にサインインし、いつでもどこからでもアプリにアクセスできます。
また、コンピューターとタブレットからマウスやキーボードにいたるまで、学生のデバイスをクリーンで安全に保つためのヒントも確認できます。
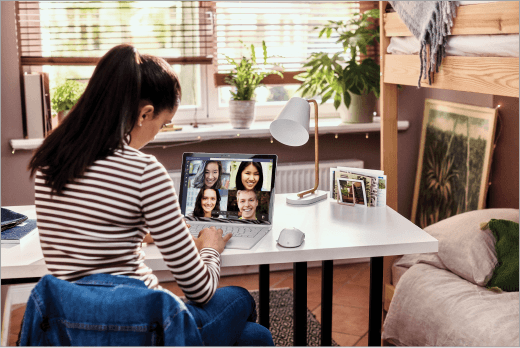
家庭のインターネット帯域幅が低い場合はどうなりますか?
これらのヒント、テクニック、ベスト プラクティス を参照して、インターネット帯域幅が低い距離から学習する方法について詳しく説明します。
Microsoft Education ツールの使用に関する学生のアクセスに関するヘルプはどこで入手できますか?
生徒には、自分専用のヘルプ センターがあります ! Teams を使用してプロジェクトのアイデアを刺激する基本から、Microsoft の学生向けヘルプ センター コンテンツを利用して、学生が Office 365 を活用して最高の学習エクスペリエンスを実現できるようにします。