Publisher を使ってニュースレターを作成およびカスタマイズできます。
ニュースレターを作成する
-
[組み込み]、[会報/ニュースレター] の順にクリックし、下にスクロールして [会報/ニュースレター] カテゴリを探します。
(Publisher 2010 では、[最も人気のあるテンプレート] の下の [会報/ニュースレター] をクリックします。)
-
テンプレートを選択し、[ユーザー設定] で、使用する配色パターンおよびフォント パターンをクリックします。
-
使用する勤務先情報セットをクリックするか、新しい勤務先情報セットを作成します。
-
ニュースレターを片面または両面印刷する場合は、[オプション] の [見開き 1 ページ] を選択します。見開きのページを含むデザインで作業し、ニュースレターをタブロイド用紙に印刷する場合は、[見開き 2 ページ] をクリックします。
-
郵送用の別の封筒に顧客の住所を印刷するのではなく、ニュースレター自体に住所を含める場合は、[顧客の住所を含む] チェック ボックスをオンにします。
-
[作成] をクリックします。
-
テンプレートを変更して、タイトルやロゴなど、新しいニュースレターで再利用する項目を組み込みます。
-
新しいテンプレートを保存します。[名前を付けて保存] ダイアログ ボックスが表示されたら、保存先の場所とフォルダーに移動し、[ファイルの種類] ボックスの一覧で [Publisher テンプレート] を選びます。
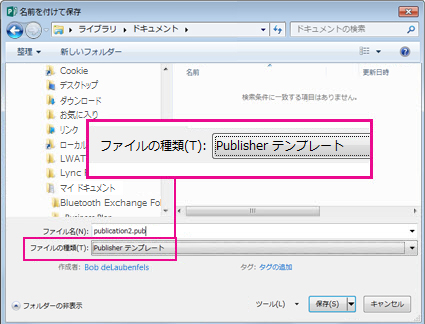
ヒント: テンプレートの既定の保存先を指定できます。 [ファイル]、[オプション]、[保存] の順に移動して、[個人用テンプレートの既定の場所] にすべてのテンプレートを保存するフォルダーへのパスを入力します。 このように保存先フォルダーを指定すると、新しい文書を作成するときに、すべての個人用テンプレートが含まれている [ユーザー設定] タブが新しく表示されます。
ニュースレターを変更する場合は、ニュースレターにページを追加するか、ニュースレター からページを削除します。 また、 11x17用紙にニュースレターを印刷 したり、 電子メールニュースレターを作成して送信することで、紙や送料を完全に回避することもできます。
レイアウトをデザイン変更する
-
[ページ デザイン] タブで [オプション] をクリックし、各ページに表示する列の数をクリックします。
(ニュースレターの 4 ページのうちの 2、3、4 ページなど) 内側のページに、[変更するページの選択] オプションが表示されます。 [内側の左ページ] または [内側の右ページ] をクリックし、各ページに、[3 つの記事]、[カレンダー]、[注文書]、[回答用紙]、または [申込用紙] のいずれかの形式を選択します。
テキストを操作する
勤務先情報セットを既に作成している場合、取引先担当者情報とロゴでプレースホルダー テキストの一部が置き換えられます。
注: Office Online からダウンロードしたテンプレートのプレースホルダー テキストは、ビジネス情報によって自動的に置き換えられるわけではありません。 プレースホルダーの名前、住所、ロゴをビジネス情報に置き換えるには、会社名や住所などのビジネス情報アイテムの 
-
プレース ホルダー テキストのブロックごとに、次のいずれかの操作を行います。
-
プレースホルダー テキストを選び、入力します。
-
プレース ホルダー テキストを右クリックして選択し、ショートカット メニューの [テキストの変更] をポイントして、[テキスト ファイル] をクリックし、使用するテキストが含まれるファイルをクリックして、[OK] をクリックします。
注: 多くの場合、テキスト サイズは、テキスト ボックス内に収まるように自動変更されます。 たとえば、記事のタイトルが長い場合は、収まるよう、テキスト サイズが自動的に小さくなります。
-
-
テキストのサイズを変更します。 次のいずれかの操作を行います。
-
他のテキスト ボックスに関連付けられていないテキスト ボックスのテキストが自動的にサイズ変更されないようにするには、そのテキスト ボックスをクリックし、テキスト ボックス ツールの [書式] タブで [文字サイズの自動調整]、[自動調整なし] を順にクリックします。
-
フォント サイズを手動で変更するには、テキストを選択し、テキスト ボックス ツールの [書式] タブの [フォント サイズ] 一覧で新しいフォント サイズをクリックします。
-
テキスト ボックスの使用方法の詳細については、「テキスト ボックスにテキストを収める」を参照してください。
画像を操作する
-
プレース ホルダー画像を右クリックし、[図の変更] をポイントし、[図の変更] をクリックして、利用可能なソースから [図の挿入] ダイアログボックスで新しい画像を選び、[挿入] をクリックします。
ヒント: 右クリックしても、[図の変更] が表示されない場合、画像の枠の周りに白い円が表示されるまでに、プレース ホルダー画像を 1 回クリックします。 x が含まれる画像自体を囲む灰色の円が表示されるまで、画像を再度クリックして、画像を右クリックします。
画像の操作の詳細については、「画像を扱うためのヒント」を参照してください。
関連項目
Publisher でテンプレートを検索、作成、または変更する
ニュースレターを作成する
ニュースレターを選択してカスタマイズする
-
Publisher を起動します。
-
[文書の種類] リストで [会報/ニュースレター] をクリックします。
-
[会報/ニュースレター] から [新しいデザイン] または [クラシック デザイン] をクリックします。
-
次のいずれかの操作を行います。
-
使用するニュースレターのデザインのプレビュー イメージをクリックします。
この記事のニュースレターは、プロファイル ニュースレター テンプレートから開始します。
-
その他のニュースレター テンプレートのデザインについては、Microsoft Office Online を検索してください。
方法
重要: Office Online からテンプレートを検索するには、まずインターネットに接続している必要があります。
-
[テンプレートの検索] ボックスにキーワードを入力します。 たとえば、「ニュースレター」と入力します。 一覧で、[Microsoft Office Online から] をクリックして、緑の [検索] ボタンをクリックします。
注: [テンプレートの検索] ボックスは [会報/ニュースレター] の見出しの上にあります。
-
目的のテンプレートをクリックします。
-
-
-
デザインをカスタマイズするオプションを選択します。
注: Office Online からダウンロードしたテンプレートを使用する場合は、文書を開くまでデザインをカスタマイズできません。
必要に応じて、次の操作を行います。
-
[ユーザー設定] で、使用する配色パターンおよびフォント パターンをクリックします。
-
[ユーザー設定] で、使用する勤務先情報セットをクリックするか、新しい勤務先情報セットを作成します。
-
ニュースレターを片面印刷する場合は、[オプション] の [見開き 1 ページ] をクリックします。見開きのページを含む両面印刷のニュースレター、またはタブロイド用紙にニュースレターを印刷する場合は、[見開き 2 ページ] をクリックします。
-
郵送用の別の封筒に顧客の住所を印刷するのではなく、ニュースレター自体に住所を含める場合は、[オプション] の [顧客の住所を含む] チェック ボックスをオンにします。
-
-
[作成] をクリックします。
レイアウトをデザイン変更する
-
[ページのオプション] 作業ウィンドウの [段組み] の下から、各ページに表示する列の数をクリックします。
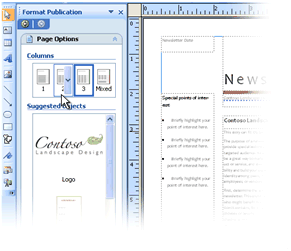
(ニュースレターの 4 ページのうちの 2、3、4 ページなど) 内側のページに、[変更するページの選択] リストが表示されます。 [内側の左ページ] または [内側の右ページ] をクリックし、各ページに、[3 つの記事]、[カレンダー]、[注文書]、[回答用紙]、または [申込用紙] のいずれかの形式を選択します。
列の操作方法の詳細については、「レイアウト ガイドを使用してテキストの段組みを設定する」を参照してください。
-
[オブジェクトの候補] から、ページに挿入するオプションをクリックします。
テキストを操作する
勤務先情報セットを既に作成している場合、取引先担当者情報とロゴでプレースホルダー テキストの一部が置き換えられます。
注: Office Online からダウンロードしたテンプレートのプレースホルダー テキストは、ビジネス情報によって自動的に置き換えられるわけではありません。 プレースホルダーの名前、住所、ロゴをビジネス情報に置き換えるには、会社名や住所などのビジネス情報アイテムの 
-
プレース ホルダー テキストのブロックごとに、次のいずれかの操作を行います。
-
プレースホルダー テキストを選び、入力します。
-
プレース ホルダー テキストを右クリックして選択し、[テキストの変更] をポイントして、[テキスト ファイル] をクリックし、使用するテキストが含まれるファイルをクリックして、[OK] をクリックします。
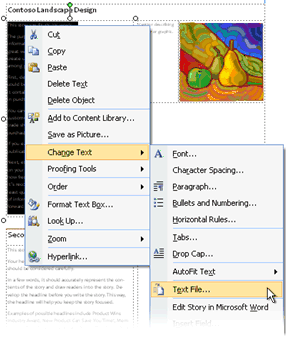
注: 多くの場合、テキスト サイズは、テキスト ボックス内に収まるように自動変更されます。 たとえば、記事のタイトルが長い場合は、収まるよう、テキスト サイズが自動的に小さくなります。
-
-
テキストのサイズを変更します。 次のいずれかの操作を行います。
-
他のテキスト ボックスに関連付けられていないテキスト ボックスのテキストが自動的にサイズ変更されないようにするには、そのテキスト ボックスをクリックし、[書式] メニューで [文字サイズの自動調整] をポイントし、[自動調整なし] をクリックします。
-
フォント サイズを手動で変更するには、テキストを選択し、[書式設定] ツールバーの [フォント サイズ] 一覧で新しいフォント サイズをクリックします。
テキスト ボックスの使用方法の詳細については、「テキスト ボックスにテキストを収める」を参照してください。
-
受信者に応じてニュースレターをカスタマイズする方法については、「宛名の差し込みを実行する」と「文書をカスタマイズするためのヒント」を参照してください。
画像を操作する
-
プレースホルダーの画像を右クリックし、[図の変更] をポイントして、画像のソースをクリックします。
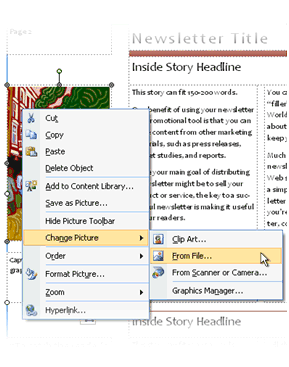
ヒント: 右クリックしても、[図の変更] が表示されない場合、画像の枠の周りに白い円が表示されるまでに、プレース ホルダー画像を 1 回クリックします。 x が含まれる画像自体を囲む灰色の円が表示されるまで、画像を再度クリックして、画像を右クリックします。
-
新しい画像を選択して、[挿入] をクリックします。
画像の操作の詳細については、「画像を扱うためのヒント」を参照してください。
ニュースレターを配布する
Office Publisher 2007 で文書を作成した後、それを配布するいくつかのオプションを次に示します。
-
メッセージ本文に表示するか、PDF ファイルや XPS ファイルなどの添付ファイルに含め、電子メール メッセージでニュースレターを送信します。
-
メールで文書を送信する方法については、「Publisher を使用してニュースレターを作成してメールで送信する」を参照してください。
-
ニュースレターを PDF または XPS ファイルとして保存する方法については、「名前を付けて 保存するか、Publisher を使用してパブリケーションを .pdf または .xps に変換する」を参照してください。
-
マーケティング キャンペーンの一環としてのメール使用に関する詳細については、「電子メール マーケティングに関するヒント」を参照してください。
-
-
Web サイトにニュースレターを発行します。
-
ニュースレターの版を PDF ファイルまたは XPS ファイルとして発行し、Web サイトのページからリンクする方法の詳細については、「他のユーザーが表示できる形式で保存 Publisher ファイルを保存する」を参照してください。
-
-
印刷業者に送信するために、すべてのコンポーネント ファイルをパッケージ化します。
-
注意する最も重要な事柄については、「文書の印刷を印刷業者に依頼するためのヒント」を参照してください。
-
プリンターに引き渡す文書を準備する場合は、「 パックと移動ウィザードを使用して商用印刷用のファイルを保存する」を参照してください。
-
-
デスクトップ プリンターでニュースレターを印刷します。
数部のみ印刷する場合は、デスクトップ プリンターでニュースレターを印刷できます。 プリンターで 11 x 17 インチ (またはタブロイド) の用紙に印刷できる場合は、8.5 x 11 インチのページの 2 つ折りニュースレターを作成することができます。 この手法は、用紙の半分のサイズのすべての文書に使用できます。
デスクトップ プリンターで印刷するニュースレターを設定する
-
2 つ折り小冊子として印刷するニュースレター文書を開きます。
-
[文書の書式設定] 作業ウィンドウの [ニュースレターのオプション] で、[ページ サイズの変更] をクリックします。
-
[ページ設定] ダイアログ ボックスの [白紙のページ サイズ] の [小冊子] をクリックし、[レター サイズ小冊子 8.5 x 11 インチ] をクリックします。
-
[OK] をクリックします。
-
[ファイル] メニューの [プリンターの設定] をクリックし、[文書および用紙の設定] タブをクリックします。
-
[プリンター名] の一覧から、11 x 17 インチまたはタブロイド用紙に印刷できるプリンターを選択します。
-
[用紙] で 11 x 17 インチまたはタブロイド用紙のサイズが選択されていることを確認します。
-
[印刷の向き] で、[横] が選択されていることを確認します。
-
[印刷オプション] から [小冊子、横開き] をクリックします。
[小冊子、横開き] の設定が使用できない場合、選択された用紙サイズがページに対して小さすぎることが考えられます。 用紙サイズがページ サイズの 2 倍であることを確認してください。
[プレビュー] で、2 つのページそれぞれが 1 枚のタブロイド用紙にどのように印刷されるかを確認できます。
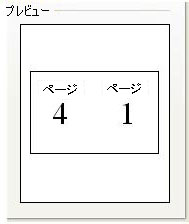
-
[OK] をクリックします。
デスクトップ プリンターでニュースレターを印刷する
-
[ファイル] メニューの [印刷プレビュー] をクリックして作業を確認し、[閉じる] をクリックします。
-
[ファイル] メニューの [印刷] をクリックし、[文書および用紙の設定] タブをクリックします。
-
プリンターが両面印刷をサポートしている場合、[両面印刷オプション] で [両面] または [両面: 短辺を綴じる] が選択されていることを確認します。
-
[部数] に、印刷する部数を入力します。
注: 複数の用紙を必要とするニュースレターを複数印刷する場合は、[部単位で印刷] チェックボックスをオンにし、印刷する文書の各部のページ順序が保たれるようにします。
-
[印刷範囲] の下で [すべてのページ] をクリックします。
-
希望するその他のオプションをすべて選択し、[印刷] をクリックして文書の印刷をします。
タブロイド サイズの用紙に印刷する場合、Office Publisher 2007 では、ここで示すように、最初のページと最後のページが 1 枚の用紙の片面に、2 番目のページと最後から 2 番目のページがその裏面に印刷され、残りのページも同様に印刷されます。

コンピューターが両面印刷をサポートしていない場合、Publisher のプリンター セットアップ ウィザードが開始され、最初と最後のページが 1 枚の用紙に印刷され、2 番目のページと最後から 2 番目のページなどが別のページに正しく印刷されるよう、案内があります。 背中合わせにページを印刷し、折り、ホチキス留めするか結束すると、正しい順序となります。
関連項目
パックアンドゴーウィザードを使用して商用印刷用のファイルを保存する










