テンプレートを選択する
-
Publisher を起動して、カードのカテゴリを選びます。
-
Publisher 2016 と Publisher 2013 では、[組み込み] で [グリーティング カード] または [招待状] をクリックします。
-
Publisher 2010 では、テンプレートの一覧から [グリーティング カード] または [招待状] をクリックします。
-
-
デザイン済みのカード文書をスクロール表示します。 目的のグリーティング カードが見つかったら、それをクリックして大きな画像でプレビュー表示します。
-
文書を開く前に、[ユーザー設定] および [オプション] で多くのデザイン要素を変更することができます。
-
[ユーザー設定] で、使用する配色パターンおよびフォント パターンをクリックします。
-
[ユーザー設定] で、使用する勤務先情報セットをクリックするか、新しい勤務先情報セットを作成します。
-
[オプション] で、[1/2 ページ (横開き)] や [1/4 ページ (上開き)] など、使用するページ サイズをクリックします。
-
[オプション] で、使用するレイアウトをクリックします。
注: Office Online からダウンロードしたテンプレートを使用する場合は、文書を開くまでデザインをカスタマイズできません。
-
-
[作成] をクリックします。
必要なデザインが表示されない場合は、Microsoft Create で追加のカードと招待テンプレートを検索できます。
カードを個人用にカスタマイズする
文書全体に影響するデザイン変更を行う
文書全体に影響する変更を行いたい場合があります。 たとえば、他の配色パターンやフォント パターンを試したい場合などです。 そのような変更はいつでも行えますが、テキストや図を挿入する前に行うのが最適です。
次のいずれかの操作を行います。
-
別の配色パターンを試すには、[ページ デザイン] タブで目的の配色パターンをクリックします。 配色パターンの上にマウス ポインターを置くと、その配色パターンを選択した場合にグリーティング カードがどのように表示されるのかを確認できます。
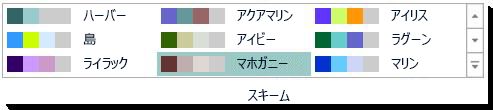
-
別のフォント パターンを試すには、[ページ デザイン] タブの [フォント] をクリックし、目的のフォント パターンを選択します。
![Publisher 2013 の [フォント]](https://support.content.office.net/ja-jp/media/b03954f9-7558-4261-90c0-e56a21b41c1f.jpg)
-
ページ サイズを変更するには、[ページ デザイン] タブで [サイズ] をクリックし、新しいページ サイズを選択します。
詳細については、「ページ サイズ、用紙サイズ、または向きを変更する」を参照してください。
画像を操作する
画像の操作の詳細については、「画像を使う場合のヒント」を参照してください。
プレースホルダー画像を独自の画像に置き換える
-
プレースホルダー画像を右クリックし、[画像の変更]、[画像の変更] の順にクリックします。
-
[図の挿入] ダイアログ ボックスで、自分のコンピューターまたはローカル ネットワークに存在する図を検索するか、Office.com または Bing に存在する図を検索します。
![Publisher 2013 の [図の挿入] ダイアログ ボックス](https://support.content.office.net/ja-jp/media/2fc588b7-fe60-44cb-8aa3-84e72c28d70c.jpg)
注: Publisher 2010 では、Office.com および Bing から画像を挿入することはできません。 オンライン検索した画像は、挿入する前に、コンピューターにダウンロードする必要があります。
-
文書内の他の図についても、必要に応じて同じ操作を繰り返します。
新しい画像を追加する
-
[挿入] タブの [図] グループで画像のオプション ([画像] または [オンライン画像]) をクリックします。
-
自分のコンピューターで画像を参照するか、Office.com または Bing で画像を検索して、[挿入] をクリックします。
注: Publisher 2010 では、Office.com および Bing から画像を挿入することはできません。 オンライン検索した画像は、挿入する前に、コンピューターにダウンロードする必要があります。
テキストを操作する
プレースホルダー テキストを独自のテキストに置き換えるには、単純にプレースホルダー テキストを選択し、独自のメッセージを入力します。
新しいテキストを追加する
-
[挿入] タブの [横書きテキスト ボックスの描画] をクリックします。
-
カードで、テキストを表示する領域の 1 つの角をポイントし、クリックして対角線方向にドラッグし、目的のサイズのボックスを作成します。 ボックスの内部をクリックし、テキストを入力して書式設定します。
プレースホルダーのテキストを定型文に置き換える
-
[ページ デザイン] タブの [オプション] をクリックします。
![Publisher 2013 の [テンプレートのオプション]](https://support.content.office.net/ja-jp/media/bb6caef8-37ad-41c5-a31c-53fb9b1299ba.jpg)
-
[カテゴリ] で、任意のメッセージ カテゴリをクリックします。 [メッセージ] で目的のメッセージをクリックし、右側でメッセージの 2 つのパートをプレビューして、[OK] をクリックします。
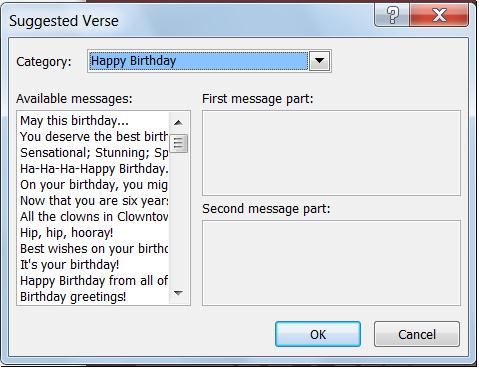
カードを印刷して終了する
Publisher でカードは、特定のサイズの用紙に印刷されるよう設定されています。 たとえば、用紙サイズにレター サイズを選択した場合は、カードを印刷した後に用紙を 2 回折る必要があります。
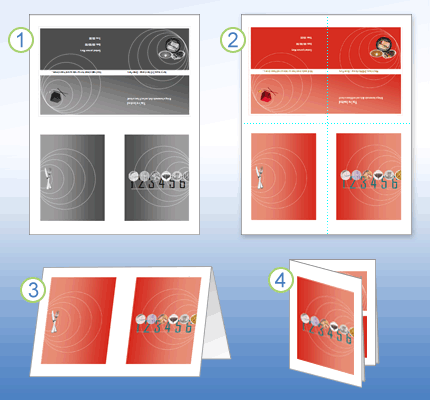
1 印刷する前にカードをプレビューすると、手順 1 のようになります。
2 カラー プリンターでカードを印刷すると、折りたたまれる前に手順 2 のようになります。
3 手順 3 では、カードを上から下に半分に折りたたみます。
4 手順 4 では、カードを左右に折りたたみます。
カードを印刷する
-
カードが期待どおりの外観になったら、ファイルを保存します。
-
[ファイル]、[印刷] の順にクリックし、[設定] の下で [横開き、1/4 枚]、[横開き、1/2 枚]、または [小冊子、横開き] などの適切な形式が選択されていることを確認します。
注: このオプションは、文書のページ サイズが文書を印刷するように設定している用紙よりも小さい場合のみ使用できます。
-
プレビュー ウィンドウには、文書が印刷されたページで、どのように表示されるかが示されます。 部数などの印刷オプションに変更を加えたら、[印刷] をクリックします。
特定のメーカーからグリーティング カード用にデザインされたカード用紙を購入します。 これらのパッケージには、通常封筒が含まれます。 メーカーの製品やより高価なカード用紙に印刷する前に、普通の用紙に 1、2 度テスト印刷し、文書が期待どおりに印刷されることを確認します。
テンプレートを選択する
-
パブリッシャーを起動し、[パブリケーションの種類] の一覧で [招待カード] または [招待カード] をクリックします。
-
テーマによってグループ分けされている、あらかじめデザインされたカード文書をスクロールし、テンプレートを選択します。
希望のデザインがない場合、使用可能なテンプレート一覧の上の [テンプレートの検索] ボックスから、Microsoft Office Online 上にある他のグリーティング カード テンプレートを検索します。
重要: Office Online からテンプレートを検索するには、インターネットに接続している必要があります。
-
文書を開く前に、[ユーザー設定] および [オプション] で多くのデザイン要素を変更することができます。 次のいずれかを実行できます。
-
[ユーザー設定] で、使用する配色パターンおよびフォント パターンをクリックします。
-
[ユーザー設定] で、使用する勤務先情報セットをクリックするか、新しい勤務先情報セットを作成します。
-
[オプション] で、[1/2 ページ (横開き)] や [1/4 ページ (上開き)] など、使用するページ サイズをクリックします。
-
[オプション] で、使用するレイアウトをクリックします。
注:
-
Office Online からダウンロードしたテンプレートを使用する場合は、文書を開くまでデザインをカスタマイズできません。
-
横開きカードの一部は、1 つのレイアウト オプションのみに設定されています。 それらのデザインの 1 つを選んだ場合、それ以外のページ サイズやレイアウト オプションは選ぶことができません。
-
-
-
[作成] をクリックします。
カードを個人用にカスタマイズする
文書全体に影響するデザイン変更を行う
文書全体に影響する変更を行いたい場合があります。 たとえば、他の配色パターンやフォント パターンを試したい場合などです。 そのような変更はいつでも行えますが、テキストや図を挿入する前に行うのが最適です。
必要に応じて、次の操作を行います。
-
別の配色パターンを試すには、[文書の書式設定] で [配色] をクリックし、希望の配色パターンをクリックします。
-
別のフォント パターンを試すには、[文書の書式設定] で [フォント] をクリックし、希望の配色パターンをクリックします。
-
ページ サイズを変更するには、[文書の書式設定] 作業ウィンドウで、[オプション] セクションをクリックし、[ページ サイズの変更] をクリックし、[ページ設定] ダイアログ ボックスで新しいページ サイズを選択します。
事前にデザインされているカードの多くは、レター サイズの用紙に 1/4 に折って使用するよう書式設定されています。 この場合、レター サイズの用紙の半分に両面印刷する必要があります。
レター サイズの半分にページ サイズを変更する方法
-
[ページ設定] ダイアログ ボックスで、[詳細設定] をクリックします。
-
[ユーザー設定のページ サイズ] ダイアログ ボックスに、ユーザー設定のページ サイズの名前を入力します。 たとえば、「レター サイズの半分」などと入力します。
-
[オプション] の [用紙の折り方] 一覧から [1/2 ページ (横開き)] を選択します。
-
[ページ] で幅を [4.25 インチ] に、高さを [5.5 インチ] に変更します。
-
[プレビュー] で、希望のページ サイズに書式設定されていることを確認し、[OK] をクリックします。
詳細については、「ページ サイズ、用紙サイズ、または向きを変更する」を参照してください。
-
-
勤務先情報を挿入するには、[挿入] メニューの [勤務先情報] をクリックし、[勤務先情報] 作業ウィンドウから希望のアイテムを文書のページにドラッグします。
勤務先情報を変更するには、[勤務先情報] 作業ウィンドウで [勤務先情報の変更] をクリックします。 詳細については、「勤務先情報のデータを作成、変更、および削除する」を参照してください。
画像を操作する
画像の操作の詳細については、「イメージを扱うためのヒント」を参照してください。
プレースホルダー画像を独自の画像に置き換える
-
プレースホルダーの画像を右クリックし、ショートカット メニューの [図の変更] をクリックして、新しい画像のソースをクリックします。
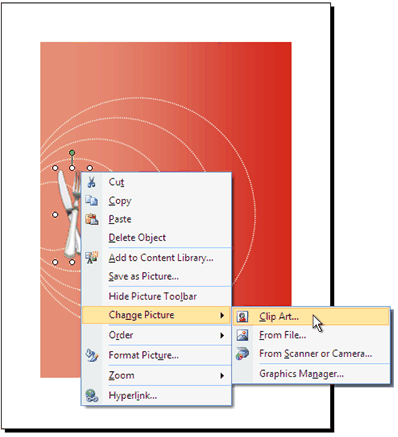
ヒント: 右クリックしても、[図の変更] が表示されない場合、画像の枠の周りに白い円が表示されるまでに、プレース ホルダー画像を 1 回クリックします。 x が含まれる画像自体を囲む灰色の円が表示されるまで、画像を再度クリックして、画像を右クリックします。
-
文書内の他の図についても、必要に応じて同じ操作を繰り返します。
新しい画像を追加する
-
[挿入] メニューの [図] をポイントし、新しい図のソースを選びます。
-
[挿入] をクリックします。
-
必要に応じて、次の操作を行います。
-
図の配置を変えるには、それをドラッグします。
-
図のサイズを変更するには、角のハンドルの 1 つの上にマウス ポインターを置き、ドラッグします。
-
図の色を変更するには、図を右クリックして、ショートカット メニューの [図の書式設定] をクリックし、[図] タブをクリックし、[色の変更] をクリックします。
ロゴを含む勤務先情報セットを既に作成している場合、グリーティング カードにロゴをすばやく追加できます。 [挿入] メニューの [勤務先情報] をクリックし、[勤務先情報] 作業ウィンドウの [ロゴ] をダブルクリックします。
-
テキストを操作する
テキストの操作の詳細については、「 Publisher でテキストを追加する」を参照してください。
プレースホルダーのテキストを独自のメッセージに置き換える
勤務先情報セットを既に作成している場合、取引先担当者情報とロゴでプレースホルダー テキストの一部が置き換えられます。
注: Office Online からダウンロードしたテンプレートのプレースホルダー テキストは、ビジネス情報によって自動的に置き換えられるわけではありません。 プレースホルダー名、住所、ロゴをビジネス情報に置き換えるには、会社名や住所などのビジネス情報アイテムの 
-
プレースホルダー テキストを選び、入力します。
-
テキストのサイズを変更します。 次のいずれかの操作を行います。
-
他のテキスト ボックスに関連付けられていないテキスト ボックスのテキストが自動的にサイズ変更されないようにするには、そのテキスト ボックスをクリックし、[書式] メニューで [文字サイズの自動調整] をポイントし、[自動調整なし] をクリックします。
-
フォント サイズを手動で変更するには、テキストを選択し、[書式設定] ツール バーの [フォント サイズ] 一覧で新しいフォント サイズを選択します。
テキスト ボックスのテキストの調整の詳細については、「文字サイズの自動調整機能のオンとオフを切り替える」を参照してください。
-
新しいテキストを追加する
-
[挿入] メニューの [テキスト ボックス] をクリックします。
-
カードで、テキストを表示する領域の 1 つの角をポイントし、対角線方向にドラッグし、目的のサイズのボックスを作成します。
-
ボックスの内側をクリックし、テキストを入力します。
プレースホルダーのテキストを定型文に置き換える
-
[招待状のオプション] 作業ウィンドウの [定型文] で、[定型文の選択] をクリックします。
-
[カテゴリ] で目的のメッセージ カテゴリをクリックします。
-
[メッセージ] で、目的のメッセージをクリックし、メッセージの 2 つの部分をプレビューします。
注: Office Online からダウンロードしたテンプレートを使用している場合や、ページ サイズまたは書式を変更した場合 (たとえば横折りから縦折り)、定型文は使用できません。
カードを印刷して終了する
Publisher でカードは、特定のサイズの用紙に印刷されるよう設定されています。 たとえば、用紙サイズにレター サイズを選択した場合は、カードを印刷した後に用紙を 2 回折る必要があります。
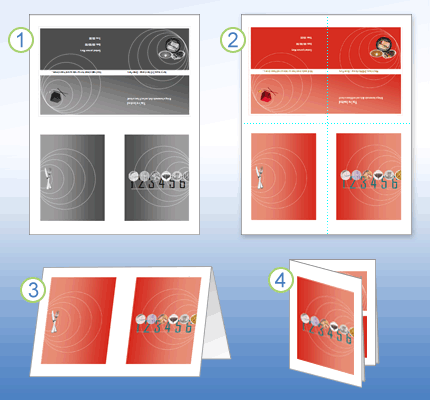
1 印刷する前にカードをプレビューすると、手順 1 のようになります。
2 カラー プリンターでカードを印刷すると、折りたたまれる前に手順 2 のようになります。
3 手順 3 では、カードを上から下に半分に折りたたみます。
4 手順 4 では、カードを左右に折りたたみます。
カードを印刷する
-
カードが期待どおりの外観になったら、ファイルを保存します。
-
[ファイル] メニューの [印刷] をクリックし、[文書および用紙の設定] タブをクリックします。
-
[印刷オプション] で、[横開き、1/4 枚]、[横開き、1/2 枚]、[小冊子、横開き] などの適切な形式が選択されていることを確認します。
注: このオプションは、文書のページ サイズが文書を印刷するように設定している用紙よりも小さい場合のみ使用できます。
-
[プレビュー ウィンドウ] をクリックして、文書が印刷されたページで、どのように表示されるかを確認します。 それから必要な調整を行い、印刷します。
-
部数などの印刷オプションに変更を加えたら、[印刷] をクリックします。
ヒント: 特定のメーカーからグリーティング カード用にデザインされたカード用紙を購入します。 これらのパッケージには、通常封筒が含まれます。 メーカーの製品やより高価なカード用紙に印刷する前に、普通の用紙に 1、2 度テスト印刷し、文書が期待どおりに印刷されることを確認します。










