Publisher で作成できる文書の種類にはパンフレット、はがき、ニュースレターなどがあり、両面印刷できるものもあります。 このような文書を作成する準備ができたら、用紙の両面のテキストと画像を印刷する必要があります。
両面印刷のしくみ
両面印刷の文書を印刷する前に、Publisher で両面印刷の文書を設定する方法を理解することをお勧めします。 たとえば、はがきには、宛先と差出人の住所を記載する表面と主な情報を記載する裏面があります。
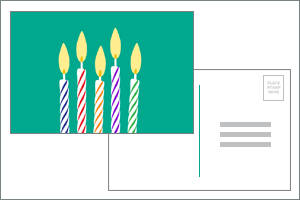
同じ印刷用紙の両面であっても、Publisher では個別の 2 ページとして表示されます。 プリンターが両面印刷をサポートしていて、印刷時に両面印刷オプションを選ぶと、住所が用紙の片面に印刷され、主なメッセージはもう一方の面に印刷されます。
プリンターが両面印刷をサポートしているかどうかを確認する
通常、プリンターが両面印刷をサポートしているかどうかを確認するには、プリンターに付属する情報を参照するか、プリンターのプロパティを確認します。
プリンターのプロパティを確認するには:
-
[ファイル]、[印刷] をクリックします。
-
[プリンター] リストで使用するプリンターを選び、[プリンターのプロパティ] をクリックします。
-
"両面印刷"、"2 面印刷" などのオプションが表示される場合、そのプリンターは両面印刷をサポートしています。
両面印刷をサポートするプリンターで文書を印刷する
用紙の両面に印刷するには、次の操作を行います。
-
[ファイル]、[印刷] をクリックします。
-
[プリンター] の一覧で、使用するプリンターを選択します。
-
[設定] で [両面印刷 – 長辺を綴じる] または [両面印刷 – 短辺を綴じる] を選びます。
両面印刷をサポートしていないプリンターで文書を印刷する
多くのプリンターは両面印刷をサポートしていますが、使用できる両面印刷のオプションは同じではありません。 一部のデスクトップ プリンターでは、両面印刷を選ぶと、用紙の表面を全ページ印刷してから一時停止し、印刷した用紙を裏返してプリンターに戻すようにメッセージが表示されます。 プリンターに用紙を戻すと、裏面の全ページが印刷されます。
用紙の両面に手動で印刷するには、次の操作を行います。
-
[ファイル]、[印刷] の順にクリックします。
-
[プリンター] の一覧で、使用するプリンターを選択します。
-
[ページ] ボックスに「1」と入力して [印刷] をクリックし、表面を印刷します。
-
表面が印刷されたら、用紙を裏返し、プリンターに挿入し直します。 次に [ページ] ボックスに「2」と入力して裏面を印刷します。
注: 両面印刷をサポートしていないプリンターで、差し込み印刷を使用して住所などの情報を文書に差し込む場合、文書の表面用と裏面用に別の Publisher ファイルを作成する必要があります。
プリンターが両面印刷をサポートしているかどうかを確認する
通常、プリンターが両面印刷をサポートしているかどうかを確認するには、プリンターに付属する情報を参照するか、プリンターのプロパティを確認します。
プリンターのプロパティを確認するには:
-
[ファイル] メニューの [プリント] をクリックします。
-
[印刷] ダイアログ ボックスの [プリンター名] リストで、使用するプリンターを選びます。
-
[プリンターの詳細] タブをクリックします。
-
[両面:はい] が [機能] に表示されているかどうかを確認します。 [両面:はい] が表示されている場合、そのプリンターは両面印刷をサポートしています。
両面印刷をサポートするプリンターで文書を印刷する
用紙の両面に印刷するには、次の操作を行います。
-
[ファイル] メニューの [プリント] をクリックします。
-
[印刷] ダイアログ ボックスの [プリンター名] リストで、使用するプリンターを選びます。
-
[文書および用紙の設定] タブを確認します。
-
[両面印刷オプション] の矢印をクリックし、必要なオプションを選びます。
-
必要な両面印刷オプションを選びます。
-
[印刷] をクリックします。
両面印刷をサポートしていないプリンターで文書を印刷する
多くのプリンターは両面印刷をサポートしていますが、使用できる両面印刷のオプションは同じではありません。 一部のデスクトップ プリンターでは、両面印刷を選ぶと、用紙の表面を全ページ印刷してから一時停止し、印刷した用紙を裏返してプリンターに戻すようにメッセージが表示されます。 プリンターに用紙を戻すと、裏面の全ページが印刷されます。
用紙の両面に手動で印刷するには、次のいずれかの操作を行います。
-
各ページを個別に印刷してから、両面コピーをサポートするコピー機でそれらのページをコピーします。
-
印刷する文書の表面を表示します。 [印刷] ダイアログ ボックスの [ページ範囲] で [現在のページ] をクリックします。 表面を印刷したら、用紙を裏返してプリンターに挿入し直し、裏面を印刷します。
-
両面印刷設定ウィザードを使用して両面印刷を設定します。
注: 両面印刷をサポートしていないプリンターで、差し込み印刷を使用して住所などの情報を文書に差し込む場合、文書の表面用と裏面用に別の Publisher ファイルを作成する必要があります。
両面印刷設定ウィザードを使用する
両面印刷設定ウィザードは、両面印刷用の文書を正しく印刷できるようにサポートする 6 つの手順のウィザードです。 プリンターの給紙方法の指定、文書が意図したとおりに印刷されることを確認するテストなどの手順があります。 ウィザードを実行すると、すべての両面印刷タスクにプリンターの設定が自動的に使用されるようになります。
注: 新しいプリンターをインストールするたびに、両面印刷用の文書を印刷する前にこのウィザードを実行する必要があります。
-
[ファイル] メニューの [印刷] をクリックします。 設定するプリンターを設定していることを確認します。
-
[印刷] ダイアログ ボックスの [プリンターの詳細] タブをクリックし、[プリンターの詳細設定] をクリックします。
-
[プリンターの詳細設定] ダイアログ ボックスの [プリンター設定ウィザード] タブをクリックし、[両面印刷設定ウィザード] をクリックします。
-
ウィザードの最初の手順に設定するプリンターが表示されていることを確認し、[次へ] をクリックします。 表示されていない場合は手順 1 に戻り、正しいプリンターを選びます。
-
ウィザードには、プリンターの印刷時の給紙方法が表示されます。 [次へ] をクリックします。
-
[面 1 の印刷] をクリックし、印刷が完了した用紙の印刷面を上にして、給紙方向を示す矢印に合わせてプリンターに挿入します。
-
[面 2 の印刷]、[次へ] の順にクリックします。
-
テスト印刷の結果を表示するオプションクリックします。 用紙の同じ面の番号が円で囲まれる場合、手順 1 と 2 を繰り返しますが、手順 2 では、番号と矢印が印刷された用紙を、印刷面を下にし、給紙方向を示す矢印に合わせて挿入し、[次へ] をクリックします。
-
印刷された用紙を明かりに向けて、円で囲まれる番号を確認します。 ページの印刷方法を反映する画像をまだ選んでいない場合はクリックし、[次へ] をクリックします。
-
[完了] をクリックします。
両面印刷設定ウィザードを完了したら、両面印刷用の文書を手動で印刷できます。
重要: 詳しい知識がない場合、両面印刷設定ウィザードで設定されたプリンターの設定を変更しないでください。 設定を変更すると、印刷ジョブが失敗する可能性があります。










