画像をゆがませたり外観を変えたりせずにニュースレターやパンフレット内の領域に合わせたい場合は、画像を手動でトリミングできます。
画像のサイズを変更するには、サイズ変更またはトリミングを行います。 サイズを変更すると、図のサイズが拡大または縮小され、トリミングによって縦または横の端が削除され、画像のサイズが小さ変わります。 多くの場合、強調または不要な部分の削除を目的に、図の一部を非表示にしたりトリミングしたりするために使用されます。
-
画像をクリックして、[図ツール]、[書式]、[トリミング] の順にクリックします。
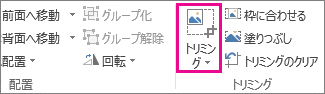
-
トリミング ハンドルを辺または角に置きます。
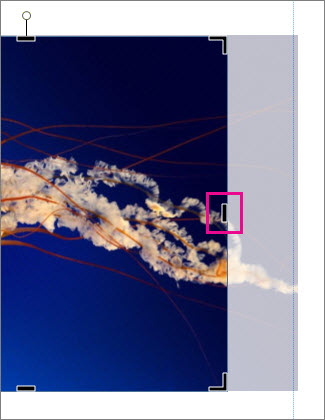
-
次のいずれかの操作を行います。
-
1 つの辺をトリミングするには、その辺の中央のハンドルをドラッグします。
-
一度に 2 つの辺を同じようにトリミングするには、Ctrl キーを押しながら中央のハンドルをドラッグします。
-
画像の 4 つの辺をすべて、一度に同じようにトリミングするには、Ctrl キーと Shift キーを押しながら、角のハンドルをドラッグします。
注:
-
マウス ボタンを離し、トリミングされた画像を確認します。
-
トリミング ツールをクリックすると、トリミングされた画像のみが表示されます。 画像全体をもう一度表示するには、トリミング ツールをもう一度クリックします。 画像のトリミングされた部分がはっきりと表示され、残りの部分は透過画像になります。
-
自動調整、塗りつぶし、パン、回転の各ツール
自動調整
画像が図枠よりも大きいまたは小さい場合は、画像の外観を変えずに、画像のサイズを変更して合わせることができます。
-
画像をクリックして、[図ツール]、[書式]、[自動調整] の順にクリックします。
![[トリミング] の [自動調整] ツール](https://support.content.office.net/ja-jp/media/0a25e6cb-5e7a-4be3-b3ba-99a7ecedbfe4.jpg)
図枠に収まるように、画像のサイズが変更されます。
![[トリミング] の [塗りつぶし] の例](https://support.content.office.net/ja-jp/media/0f6c6492-239b-436f-8bc1-2a44080d858a.jpg)
注: 画像がほぼ同じ状態になるようにするため、画像の外側の部分の一部がトリミングされることがあります。
塗りつぶし
画像の外観を変えずに画像領域を塗りつぶすには、塗りつぶしツールを使います。
-
画像をクリックして、[図ツール]、[書式]、[塗りつぶし] の順にクリックします。
![[トリミング] の [塗りつぶし]](https://support.content.office.net/ja-jp/media/3e7aea94-a7be-499d-a4bb-22a32dff10d6.jpg)
画像領域に収まるように、画像のサイズが変更されます。
![[トリミング] の [塗りつぶし] の例](https://support.content.office.net/ja-jp/media/e3b568f5-078d-47ab-b806-b11c0475d864.jpg)
注: 画像がほぼ同じ状態になるようにするため、画像の外側の部分の一部がトリミングされることがあります。
パン
トリミング ツールを使っている間に、画像を中央に置くことができます。
-
画像をクリックして、[図ツール]、[書式]、[トリミング] の順にクリックします。
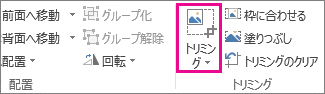
-
マウスのポインターが移動ポインターに変わるまで、ポインターを画像の上に移動します。
-
画像をクリックし、希望の場所までドラッグして配置します。
![[トリミング] の [パン] ツール](https://support.content.office.net/ja-jp/media/c556c168-6a6b-437f-890d-8e97bab9b7f2.jpg)
注: トリミングを続けるには、トリミング ハンドルをクリックしてハンドルにフォーカスを置きます。
回転
トリミング ツールを使っている間に、画像を回転することができます。
-
画像をクリックして、[図ツール]、[書式]、[トリミング] の順にクリックします。
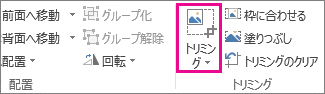
-
緑の回転ハンドルをポイントし、オブジェクトを回転させる方向にマウスをドラッグします。
![[トリミング] の [回転] の例](https://support.content.office.net/ja-jp/media/57d75fba-19fa-470e-b4bc-9b497e91f7ac.jpg)
注: 一度に 15 度回転させるには、Shift キーを押しながらハンドルをドラッグします。
次の機能を使用して、トリミング、フィット、塗りつぶし、パン、回転など、図をトリミングできます。
切り取り
図を選択すると、新 Publisher 2010 の [図 ツール] リボン タブが使用可能になります。 [ トリミング] ツールは、この 新しいタブ の最も右にある [トリミング] グループにあります。
![Publisher のリボンにある [図ツール] の [書式] タブの [トリミング] コマンド](https://support.content.office.net/ja-jp/media/bbc29438-ff6b-4a84-b855-3c23f81c041b.jpg)
図をトリミングするには:
-
トリミングする画像を選択します。
-
リボンに表示 される [ 図ツール] タブをポイントします。
-
[トリミング ] ボタンをクリック します。
-
トリミング ハンドルを辺または角に置きます。
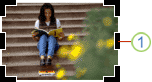
-
次のいずれかの操作を行います。
-
1 つの辺をトリミングするには、その辺の中央のハンドルをドラッグします。
-
一度に 2 つの辺を同じにトリミングするには、Ctrl キーを押しながら中央のハンドルをドラッグします。
-
4 つの辺を同時にトリミングし、図の比率を維持するには、Ctrl キーと Shift キーを押しながら角のハンドルをドラッグします。
注:
マウス ボタンを離すと、画像がトリミングされます。
トリミング ツールの選択を解除すると、トリミングした部分だけが図に表示されます。 ただし、図を選び、トリミング ツールを再度クリックすると、図全体が表示され、トリミング部分がはっきりと表示され、図の残りの部分が透明にウォッシュアウトされます。
-
自動調整
図が図の領域よりも大きいか小さい Publisher 2010 元の縦横比を維持しながら、画像のサイズをすばやく調整できます。
-
図を選びます。
-
リボンに表示 される [ 図ツール] タブをポイントします。
-
[トリミング ] グループ で、[サイズに合わせて調整] ボタンをクリック します。
-
画像のサイズが画像領域に収まるサイズに変更されます。
注: 図の縦横比が維持されている場合、これが原因で問題が発生する可能性があります。 .
塗りつぶし
元の縦横比を維持しながら図の領域にすばやく塗り付けするには、塗りつぶしツール を使用 します。
-
図を選びます。
-
リボンに 表示される [ 図ツール] タブをポイントします。
-
[トリミング ] グループ で、[塗りつぶし] ボタンをクリック します。
-
画像領域に収まるように、画像のサイズが変更されます。
注: 図の領域を埋め込む間、図の縦横比は維持されるので、図の領域の外側にある部分はトリミングされます。
パン
トリミング ツールを使用している間は、トリミングした図領域内で画像を移動して、図が思い通り中央に表示されます。
-
図を選びます。
-
リボンに表示 される [ 図ツール] タブをポイントします。
-
[トリミング ] ボタンをクリック します。
-
オブジェクトの上にマウス ポインターを置き、ポインターが移動ポインターに 変 わります。
-
画像をクリックしてドラッグし、トリミング ハンドル内に配置します。
注: この操作を行った後、トリミング フレームの代わりに画像にフォーカスが設定されます。 トリミングに戻す場合は、トリミング ハンドルを再度クリックして、フォーカスを移動します。
回転
トリミング ツールを使用して図を回転することもできます。
-
図を選びます。
-
リボンに 表示される [ 図ツール] タブをポイントします。
-
[トリミング ] ボタンをクリック します。
-
緑の回転ハンドルをポイントします。
-
オブジェクトを回転させる方向にマウスをドラッグします。
注: 15 度ずつ回転するには 、Shift キーを押しながらハンドルをドラッグします。
Microsoft Office Publisher 2007 には、図を四角形にトリミングできる基本的な写真編集機能がいくつか備え付けていますが、写真編集プログラムではありません。 ただし、非回復性の図を作成する方法があります。
注: 文書内のオートShape、ワードアート オブジェクト、または アニメーション GIF トリミングすることはできません。 アニメーション GIF をトリミングするには、アニメーション GIF 編集プログラムを使用し、もう一度ファイルを挿入します。
図を四角形にトリミングする
-
図を選びます。
画像を選択すると、[図] ツール バーが表示されます。
![[図] ツールバー](https://support.content.office.net/ja-jp/media/84ee69e7-bbf4-4c3e-8e33-114c56ee4cb1.gif)
-
[図]ツール バーの[トリミング] をクリック

-
トリミング ハンドルを辺または角に置きます。
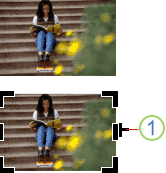
1. トリミング ハンドル
-
次のいずれかの操作を行います。
-
1 つの辺をトリミングするには、その辺の中央のハンドルをドラッグします。
-
一度に 2 つの辺を同じにトリミングするには、Ctrl キーを押しながら中央のハンドルをドラッグします。
-
4 つの辺を同時にトリミングし、図の比率を維持するには、Ctrl キーと Shift キーを押しながら角のハンドルをドラッグします。
注: マウス ボタンを離すと、画像がトリミングされます。
-
図を四角形以外の図形にトリミングする
星や円などの四角形以外の図形に図をトリミングするには、次のいずれかの操作を行う必要があります。
-
円などの図形に画像を挿入します。
-
Office Publisher 2007 で Digital Imaging、Microsoft Digital Image Pro、または別の写真編集プログラムで写真編集機能を使用し、トリミングした画像を文書に挿入します。 図をトリミングする方法の詳細については、必ず写真編集プログラムのヘルプを確認してください。










