差し込み印刷を使って、リスト内のすべての人用にラベルを作成します。 設定には少し時間がかかりますが、ラベルは一度にすべて印刷できます。 また、ラベルの設定を保存して、次にラベルを印刷するときに使うことができます。
ラベルに適したテンプレートを選ぶ
特定の製品番号のついたラベル パッケージを持っている場合は、その製品のテンプレートを探します。
-
[ファイル]、[新規] の順にクリックして、検索ボックスに製造元の番号 (Avery 8871 など) を入力します。
-
テンプレートを選び、説明を表示してラベルの製品番号で使えることを確認して、[作成] をクリックします。
ラベル文書をアドレス帳に接続する
次の手順では、ラベルのシートをデータ ソースに接続します。 データ ソースは、アドレス帳が含まれているファイルです。
Outlook の連絡先、または Excel スプレッドシートや Access データベースのアドレス帳を使うことができます。 アドレス帳がない場合は、Publisher で入力できます。
アドレス帳がない場合
まず、アドレス帳に含めるすべての人の情報を収集します。
-
Publisher で、[差し込み印刷]、[宛先の選択]、[新しいリストの入力] の順にクリックします。
![[差し込み印刷] の [宛先の選択] オプション](https://support.content.office.net/ja-jp/media/d8d0073e-1a72-451b-86b2-e4ffc0567357.jpg)
-
最初の行に、リストに含める最初の人の情報を入力します。
![[新しいアドレス帳] ボックス](https://support.content.office.net/ja-jp/media/3c933e65-9461-4bc3-8024-fcfa9b00d413.jpg)
ヒント: Publisher の列を変更するには、[列のカスタマイズ] をクリックします。 その後で、リスト内の列の追加、削除、名前変更、順序変更を行うことができます。
-
その人の情報をすべて入力したら、[エントリの作成] をクリックし、リスト内の次の人の情報を入力します。
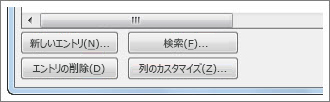
-
すべての人をリストに追加したら、[OK] をクリックします。
-
[アドレス帳の保存] ダイアログ ボックスで、アドレス帳の名前を [ファイル名] ボックスに入力し、このリストを保存するフォルダーを選びます。
アドレス帳が既に存在する場合
-
[差し込み印刷]、[宛先の選択] の順にクリックします。
![[差し込み印刷] の [宛先の選択] オプション](https://support.content.office.net/ja-jp/media/815b86b6-62a6-4941-8376-a972d12d209a.jpg)
-
リストがスプレッドシートまたはデータベース内にある場合は、[既存のリストを使用] をクリックし、リストを含むファイルを参照してクリックし、[開く] をクリックします。 (テーブルを選択するように求めるメッセージが表示されたら 、[OK]をクリックします)。
-
Outlook の連絡先を使う場合は、[Outlook の連絡先から選択] をクリックし、使う連絡先フォルダーをクリックし、[OK] をクリックします。
含める宛先を選ぶ
既存のリストまたは Outlook の連絡先を使う場合、Publisher では、ファイル内または連絡先フォルダー内のすべての人が含められます。 プロジェクト用にリストを絞り込むことが必要な場合もあります。
-
[アドレス帳の編集] をクリックします。
-
[差し込み印刷の宛先] ダイアログ ボックスで、リストに含める人の横にあるボックスをオンにし、今回はリストに含めない人の横にあるボックスをオフにします。
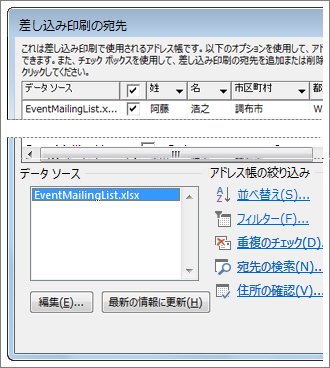
含める人を簡単に見つけられるようにするには、リストを並べ替えるか、フィルター処理する方法があります。
リストのアイテムを並べ替える
-
[差し込み印刷の宛先] ボックスで、並べ替えを行う列の見出しをクリックします。
たとえば、姓をアルファベット順に表示するには、[姓] 列の見出しをクリックします。
ヒント: 複数のアイテムで並べ替える場合 (都道府県と市町村で並べ替える場合など) は、[差し込み印刷の宛先] ボックスの [アドレス帳の絞り込み] の [並べ替え] をクリックします。 [フィルターと並べ替え] ダイアログ ボックスで、並べ替えの基準を選びます。
-
リストに含める人の横にあるボックスをオンにし、今回はリストに含めない人の横にあるボックスをオフにします。
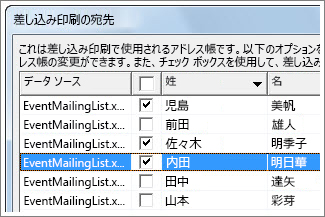
リスト内のアイテムをフィルター処理する
-
フィルター処理を行う列の見出しの横にある矢印をクリックします。
-
一般的なフィルターの場合は、[(空白)] または [(データあり)] をクリックします。 特定の市町村に居住する人のみをフィルター処理するなど、より具体的なフィルター処理を行う場合は、[(詳細)] をクリックし、フィルター処理する内容について、ボックスに入力します。
ヒント: [フィルターと並べ替え] ボックスで、複数の内容でフィルター処理することもできます。
-
リストに含める人の横にあるボックスをオンにし、今回はリストに含めない人の横にあるボックスをオフにします。
すべてのレコードを再表示するには、[(すべて)] をクリックします。
ラベルにアドレスを追加する
-
[差し込み印刷]、[住所ブロック] の順にクリックします。
![差し込み印刷の [住所ブロック]](https://support.content.office.net/ja-jp/media/e72d91cc-69bc-40e7-8167-a8835b308dd1.jpg)
-
名前を表示する方法を選びます。
![[住所ブロック] オプション](https://support.content.office.net/ja-jp/media/f26deb6d-e918-4f3f-901a-c0d94540c4e8.jpg)
ヒント: リスト内の名前と住所が Publisher で確実に検索されるように [フィールドの対応] をクリックします。 必要なフィールドがリストに表示されていることを確認します。 必要なフィールドに [対応なし] と表示されている場合は、そのフィールドのドロップダウン リストをクリックし、リスト内のその列に対応する列名をクリックします。
-
[OK] をクリックします。
Publisher で、差し込み印刷フィールドが文書に追加されます。 差し込みが終了すると、そのフィールドが各ラベル内のアドレスに置き換わります。
注: 別の種類のラベルを作成しており、別の情報を追加したい場合は、[差し込み印刷]、[差し込みフィールドの挿入] の順にクリックし、追加する情報の名前をクリックします。
アドレスを書式設定する
-
文書内で [住所ブロック] フィールドを選びます。このとき、最初と最後のマークも含めます。

-
[テキスト ボックス ツール] の [書式] をクリックし、目的の [フォント]、[フォント サイズ]、[フォントの色] を選びます。
ラベルをプレビューする
ここで、差し込みを実行する前に、ラベルの外観を確認できます。
-
[結果のプレビュー] をクリックし、矢印をクリックして、ラベルの外観が意図したとおりであることを確認します。
ヒント: データ ソース内の特定のエントリを見つけてプレビューするには、[宛先の検索] をクリックし、何を検索するかを [エントリの検索] ボックスに入力し、[次を検索] をクリックします。
注:
-
差し込みから除外する名前が表示された場合は、[この宛先を除外] をクリックしてその名前を削除できます。
-
リストが間違っていることがわかった場合は、[宛先リストの編集] をクリックし、並べ替えまたはフィルター処理を行って、必要なリストにします。
ラベルを印刷する
-
[完了と差し込み]、[プリンターに差し込み] の順にクリックします。
![[差し込み印刷] の [完了と差し込み]](https://support.content.office.net/ja-jp/media/67df10e5-bf35-43f4-8e9e-d9f4d63369a6.jpg)
-
[設定] で、Publisher に [用紙 1 枚に複数ページ] と表示されることを確認します。
-
[印刷] をクリックします。
後で使えるようにラベル設定を保存する
差し込みが完了したら、後でもう一度使えるようにラベル ファイルを保存します。
-
[ファイル]、[名前を付けて保存] の順にクリックします。
-
ラベル ファイルを保存する場所をクリックし、[参照] をクリックします。
-
[ファイル名] ボックスにラベル文書の名前を入力し、[保存] をクリックします。
ラベル ファイルはアドレス帳に関連付けられたままになります。 ラベルをもう一度作成するには、このファイルを開き、この関連を維持するかどうかをたずねられたら [はい] をクリックします。 その後、差し込みに含めるユーザーまたはアイテムを変更する必要がある場合は、[アドレス帳の編集] をクリックし、並べ替えやフィルター処理を行い、データを選びます。










