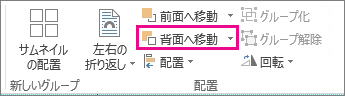1 つのボタンで透かしを Publisher 文書のページに追加することはできませんが、マスター ページを使って、「草稿」や「社外秘」などの透かしを文書全体または特定のページに追加することができます。
また、写真または画像から透かしを作成することもできます。さらに、透かしを写真に追加することもできます。
テキストの透かしを文書全体に追加する
-
[ページ デザイン]、[マスター ページ]、[マスター ページの編集] の順にクリックします。
![Publisher の [マスター ページの編集] ドロップダウンのスクリーンショット](https://support.content.office.net/ja-jp/media/a443ce4f-91f5-4525-b161-2c78c3078369.jpg)
-
[挿入]、[テキスト ボックスの描画] の順にクリックします。
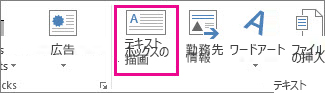
-
ページ上にボックスを描画し、「草稿」や「社外秘」などのテキストをボックス内に入力します。
-
テキストを選び、右クリックして、フォントとフォント サイズを変更します。 テキスト ボックスをクリックし、そのテキスト ボックスをページ上で移動するか、回転します。
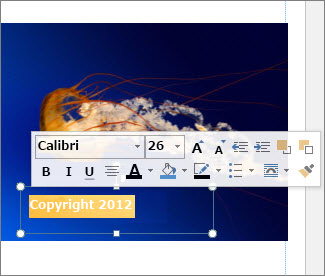
ヒント: 従来型の透かしの外観を使うには、[面取り] オプションの 1 つを、[テキスト ボックス ツール]、[書式]、[文字の効果] の順にクリックして選びます。 特定のフォントを使うと、他のフォントを使うよりも、面取りやその他の文字の効果が目立ちます。
-
テキスト ボックスを右クリックし、[フォントの色] の矢印、[塗りつぶし効果] の順にクリックします。
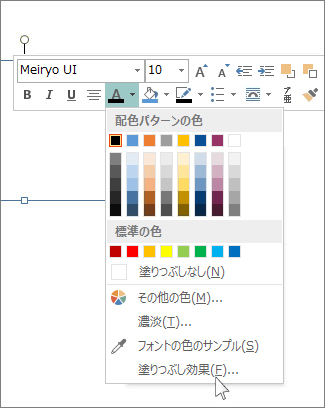
-
[図形の書式設定] ボックスで、[文字のオプション] をクリックし、[塗りつぶしの色] の横にある矢印をクリックして色を選びます。
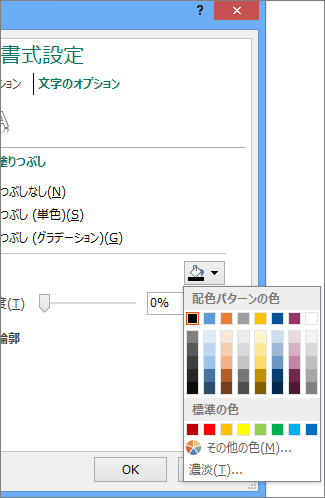
-
[透明度] で、まず「85%」と入力します。
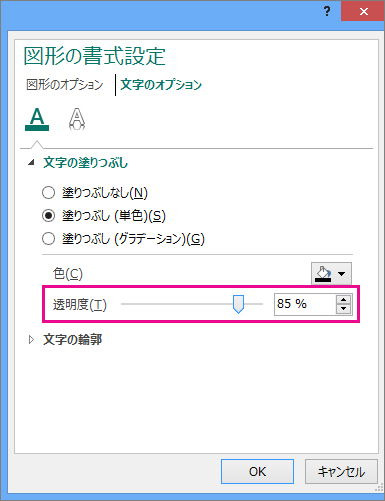
パーセント値を上下に変えて、テキストを明るく、または暗くします。
-
[マスター ページ] タブの [マスター ページを閉じる] をクリックして、文書に戻ります。
ヒント: 透かしが表示されない場合は、グラフや表など、ページ上の他のオブジェクトの後ろに隠れている可能性があります。 透かしを表示するには、オブジェクトをクリックして透明にし (オブジェクトが表の場合は、テーブル全体を選びます)、Ctrl キーを押しながら T キーを押します。
テキストを特定のページのみに追加する
一部のページのみに表示する透かしを追加するには、テキストまたは画像を、マスター ページではなくそれらのページ上に配置します。 画像をクリックし、[図ツール]、[書式]、[背面へ移動] の順にクリックします。