文書にテキストを追加するには、初めにテキスト ボックスを挿入します。 ほとんどのテンプレートには入力可能なテキスト ボックスがありますが、独自のテキスト ボックスを追加することもできます。
初めに: テキスト ボックスを追加する
-
[ホーム] タブの [横書きテキスト ボックスの描画] をクリックし、十字形になったカーソルをドラッグして、テキスト ボックスを配置する場所にボックスを描画します。
![Publisher の [テキスト ボックスの描画] のスクリーンショット。](https://support.content.office.net/ja-jp/media/d94df743-74c1-4a2f-aa47-f7ca020a2f2b.png)
-
テキスト ボックスにテキストを入力します。
入力したテキストが長すぎてボックスに収まらない場合は、テキスト ボックスを大きくするか、別のテキスト ボックスにリンクさせます。
次に: テキスト ボックス同士をリンクさせる
テキスト ボックス同士をリンクさせると、あるボックスのテキストの続きを別のボックスに表示することができます。
-
テキスト ボックスのテキストが長すぎる場合は、省略記号付きの小さなボックスがテキスト ボックスの右下に表示されます。
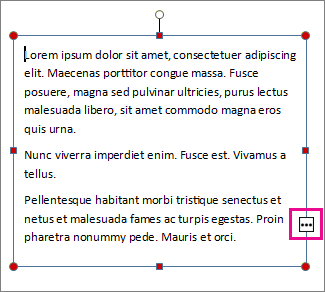
-
新しいテキスト ボックスを作成します。
-
オーバーフロー インジケーターをクリックすると、カーソルがピッチャーに変わります。

-
新しいテキスト ボックスに移動してクリックします。
オーバーフローしたテキストが、新しいテキスト ボックスに表示されます。
これで、テキストを追加すると、テキストの続きが自動的に別のテキスト ボックスに表示されるようになりました。 2 番目のボックスがいっぱいになってしまった場合は、別のテキスト ボックスにリンクさせると、3 つすべてのテキスト ボックスにテキストが続けて表示されるようになります。
文書に新しいテキストを追加するには、次の 2 つの手順を実行します。
-
テキストを含む新しいテキスト ボックスを作成します。
-
目的の文字列を入力します。
テキスト ボックスは、画像と同様に独立した要素なので、次の機能を使用できます。
-
ページ上の任意の場所にテキスト ボックスを配置し、いつでも移動できます。
-
テキスト ボックスを好きなサイズに変更し、必要に応じサイズを変更します。
-
1 つのテキスト ボックス内のテキストを赤色の 24 ポイントの Verdana、もう 1 つのテキストを黒 10 ポイントの Times Roman として書式設定します。
-
1 つのテキスト ボックスの周囲にオレンジ色の線を付け、緑の背景色を付け、ページ上の他のすべてのテキスト ボックスの周囲に線や白い背景を設定します。
-
テキスト ボックスを列に分割します。
-
テキスト ボックス (異なるページのテキスト ボックスも含む) を接続すると、テキストは一方から別のページに自動的に流れます。
テキスト ボックスの柔軟性の例については、このニュースレターの文書の最初のページを参照してください。
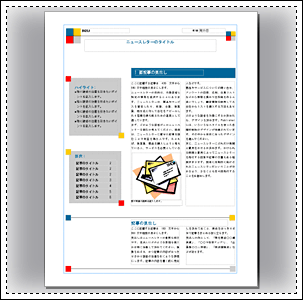
このページだけで、問題番号、日付、タイトル、目次、ストーリーの見出し、画像のキャプションなど、16 の独立したテキスト ボックスが含まれている。
ページに新しいテキストを追加する方法を次に示します。
![[テキスト ツール] アイコンとドラッグでテキスト ボックスを作成するイラスト](https://support.content.office.net/ja-jp/media/f6f34d4f-500f-427d-9aec-ef66950f3a50.gif)



ヒント:
-
テキストの書式を設定するには、テキストを選択します。 [書式] メニューで 、次をクリックします。
-
フォント 、フォント サイズ、フォントの色、またはスタイルを変更するフォント。
-
配置 、インデント、行間、改行と段落区切りを変更する段落。
-
行頭文字と番号のスタイル を追加または変更する箇条書きと番号付け。
-
-
テキスト ボックスの書式を設定するには、テキスト ボックスをクリックします。 [書式] メニューで [テキスト ボックス] をクリックします。










