Project のほとんどのビューには、時間を表示するタイムスケールがあります。 タイムスケールを調整して、時間単位から年単位に至るまで、さまざまな時間単位で表示できます。 たとえば、カレンダー年ではなく会計年度で時間を表示したり、ガント バーの表示を日単位でなく月単位にしたりできます。 ニーズに合わせてカレンダー ビューのタイムスケールをカスタマイズすることもできます。
タイムスケールに表示される単位を変更する
-
ガント チャートなど、タイムスケールのプロジェクト ビューを選択します。
-
[表示 > タイムスケール ] ドロップダウン メニュー矢印を選択します。
![[表示] タブの [タイムスケール] ボックス](https://support.content.office.net/ja-jp/media/af086b25-9433-41fc-a695-012d540e5540.png)
-
タイムスケールの最下層に表示する時間単位を選びます。 Project では、最上位層と中間層が自動的に調整されます。
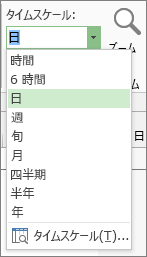
タイムスケールをカスタマイズする
各タイムスケール ビューには最大 3 つのタイムスケール レベルを表示し、各レベルを個別に書式設定できます。 操作手順を次に示します。
-
ガント チャートなど、タイムスケールのプロジェクト ビューを選択します。
-
[表示 > タイムスケール ] ドロップダウン メニュー矢印を選択します。
![[表示] タブの [タイムスケール] ボックス](https://support.content.office.net/ja-jp/media/af086b25-9433-41fc-a695-012d540e5540.png)
-
[Timescale]\(タイムスケール\) を選択します。
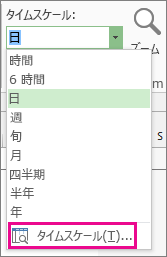
-
[ タイムスケール ] ボックスで目的のオプションを選択し、[ プレビュー ] ボックスで行った変更を表示します。
![[タイムスケール] ダイアログ ボックス](https://support.content.office.net/ja-jp/media/8d446569-2547-4f59-9227-4891491a2a1d.png)
-
[表示] リストで、タイムスケールで表示する層の数を選びます。
-
[単位] ボックスで、[タイムスケール] ボックスで選んだタブのタイムスケール層の時間単位を選びます。
-
[ラベル] リストで、選んだ時間単位のラベルの書式を選びます。
-
[ カウント ] ボックスで、タイムスケール レベルの単位ラベルの頻度を示す数値を指定します。
たとえば、単位が週の場合に「2」 と入力すると、タイムスケール層では 2 週のセグメントが表示されます。
-
[配置] リストで、[左]、[中央]、または [右] を選んでラベルを配置します。
-
[区切り線] ボックスをオンまたはオフにして、単位のラベルの間の垂直線を表示または非表示にします。
-
[会計年度を使用] ボックスをオンまたはオフにして、タイムスケールの基準を会計年度と暦年のいずれかに設定します。
-
[サイズ] ボックスにパーセンテージを入力して、タイムスケール層の単位の間の空白を拡大または縮小します。
-
[上下スケール間の区切り線] ボックスをオンまたはオフにして、タイムスケール層の間の水平線を表示または非表示にします。
-
-
[ OK] を選択 して変更を保存します。
タイムスケールをすばやく拡大/縮小する方法
|
実行する操作 |
場所 |
|---|---|
|
ズーム スライダー |
ズーム スライダーは、Project ウィンドウの下部に表示されます。 |
|
ショートカット キーの使用 |
小さい時間単位で表示するには Ctrl + / (テンキーのスラッシュ) キーを押し、より大きい時間単位で表示するには Ctrl + * (テンキーのアスタリスク) キーを押します。 |
カレンダー ビューのタイムスケールを変更する
-
[予定表] ビューを右クリックし、表示されるメニューで [タイムスケール ] を選択します。
-
[ タイムスケール ] ダイアログ ボックスで、[ 週見出し ] タブを選択します。
-
[ 月次タイトル]、[ 毎日のタイトル]、[ 週単位のタイトル ] ボックスで、[予定表] ビューに使用する日付形式を選択します。
-
[ 表示] で、[ 7 日 ] を選択して 7 日の週を表示するか 、5 日間 の週を表示します。
-
前の月と次の月のミニ カレンダーを追加するには、[月ウィンドウを表示する] チェック ボックスをオンにします。
-
表示用に選択した期間内の開始日と終了日を表示するには、[開始日と終了日に月を表示する] を選択します。
-
[ 日付ボックス ] タブの [ 上の行 ] と [ 下の行] で、各行の左右の部分に表示する情報を選択し、目的のパターンと色を選択します。
注:
-
[予定表] ビューで稼働日と非稼働日の外観を変更するには、[予定表] ビューの任意の場所を右クリックし、表示されるメニューで [タイムスケール ] を選択します。 [ タイムスケール ] ダイアログ ボックスで、[ 日付の網かけ ] タブを選択し、[ 作業時間の表示 ] ボックスで変更する予定表の名前を選択します。 [ 例外の種類 ] ボックスの一覧で、変更する日付ボックスの種類を選択し、パターンと色を選択します。
-
列幅を変更するには、2 つの日付ボックス間にある縦線を左にドラッグして列幅を縮小するか、または右にドラッグして列幅を拡大します。 表示されている列をカレンダー領域の幅にぴったり収めるには、2 つの日付ボックス間にある縦線をダブルクリックします。
-











