よく管理されたプロジェクトでは、多くの場合、プロジェクトとその以前のバージョンのプロジェクトが比較されます。 これは、プロジェクトの進捗管理の重要な部分です。
ただし、スケジュールの進捗管理を開始する前に、基準計画を設定し、後でプロジェクトの最新スケジュールと比較できるようにしておく必要があります。 プロジェクトの進行に合わせて、中間計画の設定を定期的に保存することもできます。
注: エンタープライズ プロジェクトで基準計画または中間計画の設定や更新を行うには、Microsoft Project Serve に接続しており、必要なアクセス許可がなければなりません。 アクセス許可の設定の詳細については、サーバーの管理者にお問い合わせください。
目的に合ったトピックをクリックしてください
基準計画および中間計画について
基準計画と中間計画は、現在の日付と前の日付を比較する点で似ています。 しかし、把握しておく必要がある重要な違いがあります。
基準計画
ベースラインは、ほぼ 20 個の主要な参照ポイント (開始日、終了日、期間、 作業、 コスト 見積もり) のグループで、計画が完了して調整されたときに元のプロジェクト 計画を記録するように設定できます。 プロジェクトが進むにつれて、計画の変更を測定するのに役立つ追加のベースライン (プロジェクトごとに合計 11 個) を設定できます。 たとえば、プロジェクトに複数のフェーズがある場合は、各フェーズの最後に個別のベースラインを保存して、計画値を実際のデータと比較できます。
基準計画は実際の日数プロジェクトの進捗状況を比較する参照ポイントを提供するものであるため、基準計画には、タスクの期間、開始日と終了日、コスト、およびその他の監視対象のプロジェクト変数に最良の見積もりを含める必要があります。 また、基準計画はプロジェクトの契約上の義務を示す場合もあります。 基準計画情報が現在のデータと常に異なる場合、元の計画が正確でなくなっている可能性があり、範囲の確認が必要であるか、プロジェクトの性質が変わったことが原因と考えられます。 プロジェクトの関係者がその違いの正当性を認めた場合、プロジェクト期間中にいつでも基準計画を変更または再検討することができます。 複数の基準計画を設定しておくと、スケジュール済みのタスクやコストの大幅な変更により基準計画が適切に示されていないプロジェクトまたは長期プロジェクトに特に役立つ場合があります。
中間計画
一方、中間計画はプロジェクトの開始後に保存され、プロジェクトの進捗状況を評価するために基準計画と比較できる一連の現在のプロジェクト データです。 中間計画で保存されるのは以下の 2 種類の情報のみです。
-
現在の開始日
-
現在の終了日
プロジェクトには最大 10 個の中間計画を設定することができます。 計画フェーズで広範なプロジェクト データを記録しておく必要がある場合は、中間計画を使用するのではなく、複数の基準計画を設定することをお勧めします。 たとえば、主な各計画マイルストーンに基準計画を設定することができます。 プロジェクトの開始後にタスクの開始日と終了日のみを保存する必要がある場合は、複数の中間計画を設定できます。 たとえば、月ごとまたは四半期ごとに中間計画を設定することができます。
基準計画を設定する
-
[表示] タブの [タスク ビュー] で、[ガント チャート] をクリックします。

-
特定のタスクのベースラインを設定する場合は、ベースライン 計画に含めるタスク (サブタスクやサマリー タスクなど) を選択します。 (プロジェクト全体のベースラインを設定する場合は、この手順をスキップします)。
ヒント: 隣接しているタスクを選ぶには、Shift キーを押しながら必要な最初のタスクと最後のタスクをクリックします。 隣接していないタスクを選ぶには、Ctrl キーを押しながら必要な各タスクをクリックします。 一度に最大 10 個のタスクを選ぶことができます。
-
[プロジェクト] タブをクリックします。 [スケジュール] グループの [基準計画の設定] をポイントし、[基準計画の設定] をクリックします。
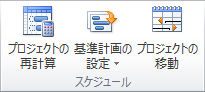
-
[基準計画の設定] をクリックし、設定する基準計画を選びます。
-
[対象] で、次のいずれかの操作を行います。
-
プロジェクト内のすべてのデータの基準計画を設定するには、[プロジェクト全体] をクリックします。
-
[ガント チャート] ビューで選んだタスクのみの基準計画を設定するには、[選択したタスク] をクリックします。
-
-
[基準計画の重ね合わせ] で、基準計画データをどのように重ね合わせるかを次の中から選びます。
-
すべてのサマリー タスクへ 選択したタスクの更新済み基準計画データを対応するサマリー タスクに重ね合わせる場合は、このチェック ボックスをオンにします。 それ以外の場合、サマリー タスクの基準計画データにサブタスクの基準計画データが正確に反映されないことがあります。
-
サブタスクから選択したサマリー タスクへ 選択したサマリー タスクの基準計画データを更新して、サブタスクの削除と、以前に基準値を保存した追加タスクの削除の両方を反映させる場合は、このチェック ボックスをオンにします。
注: サブタスクとそのサマリー タスクの両方を選んだ場合は、両方のチェック ボックスをオンにします。
-
中間計画を設定する
-
[プロジェクト] タブをクリックします。 [スケジュール] グループの [基準計画の設定] をポイントし、[基準計画の設定] をクリックします。
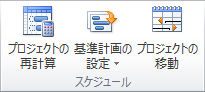
-
[中間計画の設定] をクリックします。
-
[ コピー ] ボックスで、保存する開始値と終了値または基準値をクリックします。 (現在の開始と終了、および基準値には番号は付けされていません)。
-
[コピー先] ボックスで、値のコピー先の中間計画の名前をクリックします。
中間計画は、開始フィールドと終了フィールドに格納されます。注: [コピー] ボックスである基準計画を選び、[コピー先] ボックスで別の基準計画を選ぶ場合は、中間計画ではなく、基準計画を保存します。 基準計画のデータはすべてコピーされます。 [コピー] ボックスで基準計画を選び、[コピー先] ボックスで開始と終了の中間計画を選ぶ場合は、基準計画の開始日と終了日のみが中間計画にコピーされます。
-
[プロジェクト全体] または [選択したタスク] をクリックし、スケジュールの必要な部分を保存します。
基準計画または中間計画を更新する
基準計画または中間計画を設定した後で初期計画を変更する場合は、保存データを更新することができます。
ヒント: プロジェクトの進行中に計画を変更する場合は、既存の保存データを更新するのではなく、基準計画または中間計画の 2 番目のデータ セットを保存するのに役立つことがあります。
-
[表示] タブの [タスク ビュー] で、[ガント チャート] をクリックします。

-
[ タスク名 ] フィールドで、更新する基準データまたは中間データがあるタスク (サブタスクやサマリー タスクなど) を選択します。 (プロジェクト全体のベースラインデータまたは中間データを更新する場合は、この手順をスキップしてください)。
ヒント: 隣接しているタスクを選ぶには、Shift キーを押しながら必要な最初のタスクと最後のタスクをクリックします。 隣接していないタスクを選ぶには、Ctrl キーを押しながら必要な各タスクをクリックします。 一度に最大 10 個のタスクを選ぶことができます。
-
[プロジェクト] タブをクリックします。 [スケジュール] グループの [基準計画の設定] をポイントし、[基準計画の設定] をクリックします。
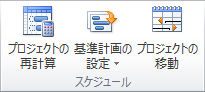
-
次のいずれかの操作を行います。
-
基準計画を更新する場合は、[基準計画の設定] をクリックし、更新する基準計画を選びます。
-
中間計画を更新する場合は、[中間計画の設定] をクリックします。 [コピー] リストで、コピーするデータを選びます。 [コピー先] リストで、更新する中間計画をクリックします。
-
-
[対象] で、次のいずれかの操作を行います。
-
プロジェクト全体の基準計画または中間計画のデータを更新する場合は、[プロジェクト全体] をクリックします。
-
[ガント チャート] ビューで選んだタスクのみの基準計画または中間計画のデータを更新するには、[選択したタスク] をクリックします。
-
-
[基準計画の重ね合わせ] で、更新した基準計画データをどのように重ね合わせるかを選びます。
-
すべてのサマリー タスクへ 選択したタスクの更新済み基準計画データを対応するサマリー タスクに重ね合わせる場合は、このチェック ボックスをオンにします。 それ以外の場合、サマリー タスクの基準計画データにサブタスクの基準計画データが正確に反映されないことがあります。
-
サブタスクから選択したサマリー タスクへ 選択したサマリー タスクの基準計画データを更新して、サブタスクの削除と、以前に基準値を保存した追加タスクの削除の両方を反映する場合は、このチェック ボックスをオンにします。
注: サブタスクとそのサマリー タスクの両方を選んだ場合は、両方のチェック ボックスをオンにします。
-
-
[OK] をクリックします。
-
既存の保存データを上書きするかどうかを確認するメッセージが表示されたら、[はい] をクリックします。
基準計画および中間計画のデータを分析する
基準計画または中間計画のデータを設定したら、スケジュール済みの実際のデータと比較して、当初の目標に対するプロジェクトの進捗状況を確認することができます。
プロジェクトの基準計画情報を表示する
プロジェクト全体の基準計画を設定したら、基準計画のデータを現在の計画されたデータ、実際のデータ、および差異を並べて表示することができます。
-
[プロジェクト] タブの [プロパティ] グループで、[プロジェクト情報] をクリックします。
![[プロジェクト] タブの [プロパティ] グループ](https://support.content.office.net/ja-jp/media/123dd133-55a1-4c01-869a-8dc6add57ece.jpg)
-
[統計] をクリックします。
基準計画とスケジュール済みの情報を比較する
基準計画とスケジュール済みの情報を次の 2 つの方法のいずれかで比較することができます。
-
シート ビューで差異の情報を表示するには、[表示] タブをクリックします。 [データ] グループで、[テーブル]、[差異] の順にクリックします。
-
差異の情報をグラフで表示するには、[表示] タブをクリックします。 [タスク ビュー] グループで [ガント チャート]、[ガント チャート (進捗管理)] の順にクリックします。
[差異] テーブルには、スケジュール済みの情報と基準計画の情報の両方の開始日と終了日が表示されます。これにより、予測と、プロジェクトの実際の進捗状況 (実際) を比較して、プロジェクトの進捗予測 (基準計画) を評価することができます。

プロジェクトの差異が予期した値でない場合は、次のいくつかの理由が考えられます。
-
基準計画を設定していない可能性があります。 差異はフィールドの実際の値と比較した基準値です。 基準計画がない場合、Project は基準計画フィールドの 0 値を使用して、この差を計算するため、差異はスケジュール済みのフィールド自体と同じ大きさになります。 たとえば、タスクに対してスケジュールされた $60 のコストがあるとします。 基準計画が設定されていない場合、基準コストは $0 になります。 したがって、[コストの差異] フィールドには $60 と表示されます。
-
複数の基準計画を設定した可能性がありますが、差異の計算時に Project で使用されるのは初期の基準値 (つまり、[基準計画 1] から [基準計画 10] までの値ではなく、[基準計画] フィールドの値) のみです。 この場合、差異フィールドに情報が表示される可能性がありますが、その情報は古いか大きすぎる可能性があります。
-
プロジェクトに新しいタスクを追加したが、基準計画には追加していない可能性があります。 この場合、スケジュール値と同じ差異が表示される可能性があります。
-
完了しているか進行中のタスクの実際の値が更新されていない可能性があります。 この場合、差異がスケジュール値と同じであるか、予想よりも大きい可能性があります。
-
新しいタスクを追加したか、リソースを割り当ててから基準計画を設定した可能性はありますが、サマリー タスクの基準計画情報がまだ更新されていません。 この場合、サマリー タスクではなく、個々のタスクの正確な差異値が表示されます。
複数の基準計画を比較する
計画フェーズで広範なプロジェクト データを記録しておく必要がある場合、基準計画では中間計画よりも多くの値が保存されるため、複数の基準計画を設定することができます。 複数の基準計画の追跡情報を表示するには、複数の基準ガント ビューを使用します。
-
[表示] タブの [タスク ビュー] で、[ガント チャート] をクリックします。

-
[その他のビュー] をクリックします。
-
[その他のビュー] ダイアログ ボックスで、[複数の基準ガント] を選び、[適用] をクリックします。
注: 既定では、複数の基準ガント ビューには、最初の 3 つの基準計画 (基準計画、基準計画 1、基準計画 2) が表示されます。 その他の基準計画を表示するには、ガント チャートでバー スタイルを変更します。
注: 場合によっては、プロジェクトの基準計画を設定する権限がないことがあります。 従来のアクセス許可管理を使っている場合は、保護されている基準計画と保護されていない基準計画をそれぞれユーザーが保存できるようにするかどうかを管理者が選択できます。 基準計画を設定する権限がないと、[基準計画の設定] をクリックしたときにエラー メッセージが表示されます。
プロジェクトの基準計画を設定するには、次の手順に従います。
-
サイド リンク バーの [スケジュール ] に移動し、[ タスク ] タブの [編集 ] グループで [ 基準計画の設定] をクリックし、現在のプロジェクト データに使用する番号付き基準計画をクリックします。 基準計画データ セットは、番号が付けられていない基準計画を含めて、最大 11 個保存できます。
ヒント: 基準計画を保存すると、基準計画を設定するときに選択できる基準計画の一覧の横に、基準計画が保存された日付が含まれます。 これは、使用する番号付きベースラインを選択するのに役立ち、プロジェクト データのベースラインを最後にキャプチャした時点を思い出すのに適したリファレンスです。
以前に設定した基準計画をクリアすることもできます。
プロジェクトの基準計画をクリアするには、次の手順に従います。
-
サイド リンク バーの [スケジュール] に移動し、[タスク] タブの [編集] グループで [基準計画のクリア] をクリックして、次に、クリアする番号付き基準計画をクリックします。










