Project デスクトップでプロジェクトを編集する
プロジェクト内のタスクのアウトライン
タスクをレベル下げしたり、レベル上げしたりして階層構造を表示します。 レベル下げしたタスクはその上部のタスクのサブタスクになり、上部のタスクはサマリー タスクになります。
-
[表示]、[タスク ビュー]、[ガント チャート] の順に選択します。
-
[タスク名] 列でレベル下げまたはレベル上げする 1 つまたは複数のタスクを選びます。
-
次のいずれかの操作を行います。
-
[タスク]、[スケジュール]、[タスクのレベル下げ]
![リボン内の [タスクのレベル下げ] ボタン。](https://support.content.office.net/ja-jp/media/8f130449-15fa-48e0-b4a2-c2655852bad5.jpg)
-
[タスク]、[スケジュール]、[タスクのレベル上げ]
![リボン内の [タスクのレベル上げ]。](https://support.content.office.net/ja-jp/media/1f22d877-dc6a-4dae-869c-ca213ad4e987.jpg)
-
サブタスクとサマリー タスクを使用してフェーズを表示したり、大規模なプロジェクトの中を簡単に移動したりできます。
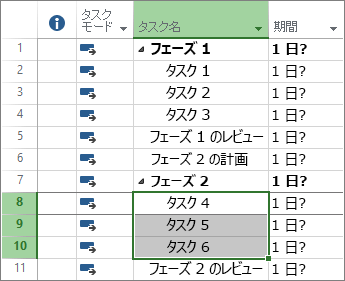
プロジェクト内のタスクをリンクする
タスクの依存関係と呼ばれる関係を表示するプロジェクト内のいずれか 2 つのタスクをリンクすることができます。 タスクをリンクすると、いずれか一方に対して行った変更すべてがもう一方に反映されます。
-
[表示]、[タスク ビュー]、[ガント チャート] の順に選択します。
-
[タスク名] 列の中で、リンクさせるタスクを Ctrl キーを押しながらクリックします。
-
[タスク]、[選択したタスク間をリンク]
![リボンの [タスク] タブ上の [タスクのリンク] ボタン](https://support.content.office.net/ja-jp/media/6a7d1925-8d80-4e8c-847f-829c2e2640bf.png)
Project では、4 種類のタスク リンクでさまざまな関係を表示できます。
タスクのリンクとスケジュールの詳細については、「Project 内部でタスクがスケジュールされる方法」を参照してください。
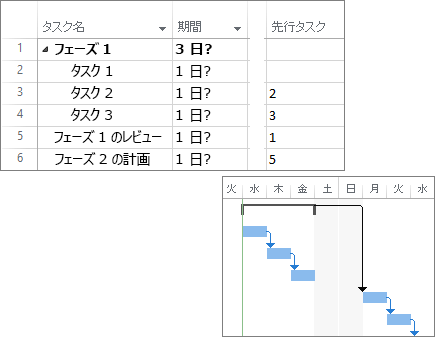
ビューを変更する
-
[表示] タブを選びます。
-
次のいずれかの操作を行います。
-
[タスク ビュー] または [リソース ビュー] で、使うビューをクリックします。
-
利用できるビューをすべて表示するには、[ガント チャート]、[その他のビュー] の順にクリックし、[その他のビュー] ダイアログ ボックスからオプションを選びます。
-
![[表示] タブ上のタスク ビュー グループおよびリソース ビュー グループと、[予定表] ビュー上のプロジェクト計画の複合スクリーンショット。](https://support.content.office.net/ja-jp/media/a0a4b3a1-426f-4eac-baa7-28507312b34d.png)










