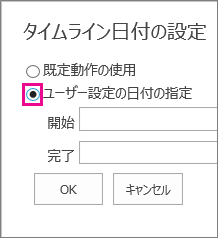タイムラインのカスタマイズ方法はいくつかあります。 この記事では、次の方法でタイムラインをカスタマイズする方法について説明します。
フォントと色を変える
タイムラインに使うテキストのフォント、サイズ、表示形式、色を変えられます。 また、タイムライン バー、ひし形、背景に使う塗りつぶしの色も変えられます。
タイムラインに使うフォントと色を変えるには:
-
タイムラインを 1 回クリックして選びます。
-
タイムライン バーまたはひし形に使うフォントを変えるには、バーまたはひし形をクリックして、[タイムライン] タブの [フォント] グループで、フォント、サイズ、表示形式、色を変えます。
ヒント: タイムラインのバーまたはひし形をクリックすると、そのタスクに関する情報が記載されたボックスが表示されます。 別のバーやひし形の表示形式を設定するときに、このボックスが表示された場合は、ボックスの右上にある [X] をクリックして閉じます。
-
バーやひし形の塗りつぶしに使う色を変えるには、バーまたはひし形をクリックし、[タイムライン] タブの [フォント] グループにある [蛍光ペンの色] をクリックして色を選びます。
注: ひし形の塗りつぶしに使う色は、ひし形とタスク名の間に引かれる線にも使われます。
-
タイムラインの背景の塗りつぶしに使う色を変えるには、バーまたはひし形で塗りつぶされていないタイムラインの領域をクリックし、[タイムライン] タブの [フォント] グループにある [蛍光ペンの色] をクリックして色を選びます。
日付の表示方法を変える
既定では、タイムラインにはタスクの日付、現在の日付を示すマーカー、タイムスケールを示す上部に並んだ日付が含まれます。 プロジェクト全体の開始日と終了日を追加したり、既定の日付インジケーターをすべて非表示にしたりすることもできます。 また、タスクの開始日と期限の表示形式も選ぶことができます。 タイムラインに日付を挿入する方法を選ぶには:
-
タイムラインを 1 回クリックして選びます。
-
[タイムライン] タブの [表示/非表示] グループで、タイムラインに表示する日付の種類の横にあるチェック ボックスをオンにします。
-
タスクの日付 タスクのバーまたはタスクのひし形の横に各タスクの開始日と期限を表示するには、[タスクの日付] チェックボックスをオンにします。
-
本日は 現在の日付のタイムラインにインジケーターを表示するには、[今日] チェックボックスをオンにします。
-
開始 & 完了 [ & の完了を開始する] チェックボックスをオンにすると、開始日がタイムラインの先頭に表示され、終了日がタイムラインの最後に表示されます。 これらの日付は、最も早いタスクの開始日と、最新のタスクの期限から取得されます。
-
タイムスケール [タイムスケール] チェックボックスをオンにすると、タイムラインの上部にマーカーが日付の間隔で表示されます。
-
-
タスク バー内またはタスクのひし形の横に表示する日付の表示形式を選ぶには、[タイムライン] タブの [表示/非表示] グループで、[日付の形式] をクリックし、使う形式を選びます。
タスクの外観を変える
開始日のないタスク、または開始日があって期限がないタスクは、常にひし形でタイムラインに表示されます。 一方、開始日と期日が指定されているタスクは、タイムライン バーとして表示するか、タイムライン上に吹き出しとして表示することができます。 これは、プロジェクトのさまざまなフェーズを表す方法、または複数のサブタスクがある大きいタスクを表す方法として、タスク リストでタスクをインデントしている場合に、特に便利です。 たとえば、次のようなタスク リストがあるとします。
-
フェーズ 1
-
タスク A
-
タスク B
-
タスク C
-
-
フェーズ 2
-
タスク D
-
タスク E
-
フェーズを吹き出しとしてタイムラインに表示し、タスクをタイムライン バーとして表示できます。
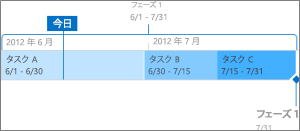
タスクを吹き出しとしてタイムラインに表示するには、タスク バーで 1 回クリックし、[タイムライン] タブで [現在の選択範囲] グループの [吹き出しとして表示] をクリックします。 吹き出しをタイムライン バーに戻すには、吹き出しのテキストを 1 回クリックし、[タイムライン] タブで [現在の選択範囲] グループの [バーとして表示] をクリックします。 タスクをタスク リストから削除することなく、タイムライン全体から削除することもできます。 これは、タイムラインを簡略化する必要がある場合や、一部のプロジェクトの概要 Web パーツに表示しないようにしたい場合に便利です。 タイムラインからタスクを削除するには、2 通りの方法があります。
-
バー、ひし形、または吹き出しのテキストを 1 回クリックし、表示されるボックスで、[タイムラインから削除] をクリックします。
-
バー、ひし形、または吹き出しのテキストを 1 回クリックし、[タイムライン] タブの [現在の選択範囲] グループにある [タイムラインから削除] をクリックします。
タイムラインの幅をロックする
タスクをタイムラインに追加し、プロジェクトを正しく表す方法で配置した後、タイムラインの幅をロックして、プロジェクトのタイムラインが他のユーザーに対して意図したとおりに表示されるようにすることができます。 タイムラインの幅をロックしない場合は、タイムラインの表示に使用されるウィンドウのサイズによって幅が変化します。 タイムラインの幅をロックするには、プロジェクトを正しく表すようにタイムラインを配置し、[タイムライン] タブで [アクション] グループの [タイムラインの幅をロック] をクリックします。 これで、他のユーザーがこのタイムラインを表示すると、そのユーザーのウィンドウ サイズにかかわらず、設定した幅が維持されます。
タイムラインの日付範囲を設定する
プロジェクトの規模や複雑さに応じて、タイムラインに表示する日付の範囲を長くしたり短くしたりして日付範囲を調整すると便利です。 Project Online または Project Server 2016 でこれを行うには、タイムラインの日付範囲をカスタマイズします。
-
サイド リンク バーの [プロジェクト] をクリックします。
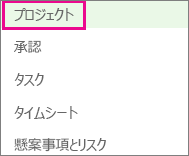
-
タイムラインで任意の場所をクリックして [タイムライン] タブを開き、[表示/非表示] グループの [期間の設定] をクリックします。
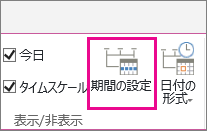
-
[タイムライン日付の設定] ボックスで、[ユーザー設定の日付を指定する] を選択し、目的の開始日と終了日を入力して、[OK] をクリックします。