PowerPoint プレゼンテーションを PDF ファイルで保存する
プレゼンテーションを PDF ファイルとして保存すると、書式設定とレイアウトが固定されます。 PowerPoint を持っていないユーザーでもスライドを表示できますが、変更を加えることはできません。
-
[ファイル] > [エクスポート] の順に選択します。
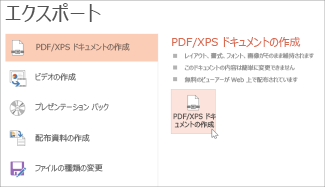
-
[PDF/XPS ドキュメントの作成] をクリックし、[PDF/XPS の作成] をクリックします。
-
[PDF または XPS 形式で発行] ダイアログ ボックスで、ファイルの保存場所を選びます。 ファイル名を変える場合は、[ファイル名] ボックスにファイル名を入力します。
-
必要に応じて、次のいずれかの操作を行い、PDF ファイルの最終的な内容を変更することができます。
-
[最適化] で、品質を上げるため [標準] を選びます (印刷する場合など)。 ファイル サイズを小さくするときは、[最小サイズ] を選びます (電子メールの添付ファイルで送信する場合など)。
-
オプション をクリックし、プレゼンテーションを PDF として表示する方法を設定します。 利用可能なオプションの一部を次に示します。
-
現在のスライドを PDF としてのみ保存するには、[範囲] で [現在のスライド] を選択します。
-
特定のスライドを PDF として保存するには、[スライド] で [開始] と [終了] の各ボックスにスライド番号の範囲を入力します。
-
スライドを保存するのではなく、コメント、配布資料、またはアウトライン表示のみを保存する場合は、[発行対象] で適切なオプションを選びます。 表示するスライドの数を [1 ページあたりのスライド数] ドロップダウン ボックスで指定したり、順序を変更したりすることもできます ([横位置] または [縦位置])。
-
適切なオプションを選択して、スライドの枠、非表示のスライド、コメント、インク、およびドキュメントのプロパティやドキュメント構造タグなどの印刷対象外の情報を PDF に含めることができます。
-
[OK] をクリックします。
-
-
-
[発行] をクリックします。
PowerPoint for macOS プレゼンテーションを PDF にする方法は 2 つあります。
-
プレゼンテーションを PDF ファイルとして保存するには、[ファイル]、[名前を付けて保存] の順に選びます。
または
-
プレゼンテーションを PDF ファイルとしてエクスポートするには、[ファイル]、[エクスポート] の順に選びます。
いずれの方法でも同じことが行われますので、プレゼンテーションの PDF 版の作成方法として慣れている方法を選んでください。
方法 1: プレゼンテーションを PDF として保存する
-
[ファイル]、[名前を付けて保存] の順に選択します。
![PowerPoint 2016 for Mac で [ファイル]、[名前を付けて保存] の順に表示します。](https://support.content.office.net/ja-jp/media/a2bfd8fe-c223-4043-8e71-8f6f0ba335bc.png)
-
PDF を保存する場所を選択し、[ファイル形式] メニューで [PDF] を選択します。
-
![PowerPoint 2016 for Mac の [名前を付けて保存] ダイアログ ボックスで [ファイル形式] の一覧に PDF オプションを表示します。](https://support.content.office.net/ja-jp/media/8794853f-2c73-4469-9af8-640284dfc12a.png)
方法 2: プレゼンテーションを PDF としてエクスポートする
-
[ファイル]、[エクスポート] の順に選択します。
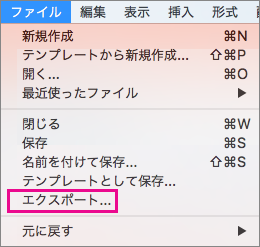
-
[ファイル形式] メニューの [PDF] を選択します。

注: PowerPoint for macOS でプレゼンテーションの PDF 変換をカスタマイズするオプションを増やしたい場合は、フィードバックをお寄せください。 詳細については、「Microsoft Office に関するフィードバックを送信する方法」を参照してください。
PDF の印刷品質を設定する
ノートを保存する、配布資料としてスライドを保存する、非表示のスライドを PDF に含める、PDF のファイル サイズを小さく設定するなどの機能は使用できません。 ただし、PDF の印刷品質を高水準または低水準に設定できます。
ヒント: PowerPoint for macOS では、PDFのハイパーリンクを保持しませんが、プレゼンテーションを OneDrive に保存すると、Web 用 PowerPoint で開いて、そこから PDF としてダウンロードできます。 Web 用 PowerPoint から生成された PDF ファイルでは、アクセス可能なハイパーリンクが保存され、ファイル サイズが小さくなる傾向もあります。
PDF の印刷品質は、必要に応じて、[高]、[中]、または [低] に設定できます。 既定では、印刷品質は [高] に設定されています。これは、PDF の印刷に最適な設定です。 PDF の印刷品質を設定するには、次の手順に従います。
-
[PowerPoint]、[環境設定] の順にクリックします。
-
[PowerPoint 環境設定] ダイアログ ボックスで、[全般] をクリックします。
-
[印刷品質 (用紙/PDF)] で、[目的の品質] を任意のオプションに設定します。
![PDF 印刷品質を [高]、[中]、または [低] に設定する](https://support.content.office.net/ja-jp/media/6ae4b089-c393-431b-b837-6f61dfdf5341.png)
-
[ファイル] タブ、[形式を指定してダウンロード] 、[PDF としてダウンロード] の順にクリックします (ファイルは PDF に変換され、ダウンロードの準備ができたことを示すダイアログ ボックスが表示されます)。
![[ファイル]、[形式を指定してダウンロード]、[PDF としてダウンロード] の順に選択します。](https://support.content.office.net/ja-jp/media/417f1216-c5ea-408f-b84b-d3e4f47eec47.png)
-
[ダウンロード] をクリックします。 ダウンロードした PDF ファイルをコンピューターに保存する準備ができたことを示すメッセージ バーが表示されます。 (正確なメッセージは、使用している Web ブラウザーによって異なります)。
-
[名前を付けて保存] をクリックすると、コンピューター上のファイルの保存先を指定するダイアログ ボックスが表示されます。










