PowerPoint では、自動スライド番号の追加または削除、タイトル スライドの番号の非表示、スライド番号の移動などができます。 スライドに日時を追加することもできます。
スライド番号付け機能の改善を提案する場合は、[ ヘルプ ] >[ フィードバック ] > [提案] をクリックします。
次の見出しを選択して、詳細な手順を表示します。
-
[挿入] タブで [スライド番号] を選びます。
![PowerPoint のリボンに [スライド番号] ボタンを表示する](https://support.content.office.net/ja-jp/media/c683189a-ab64-40f7-9512-62aefcc3dbd1.png)
-
[スライド] タブで、[スライド番号] チェック ボックスをオンにします。
![PowerPoint の [ヘッダーとフッター] ダイアログを表示する](https://support.content.office.net/ja-jp/media/189bb794-6ac0-4840-b074-49028f154cb6.png)
タイトル スライドに番号を表示しない場合は、[タイトル スライドに表示しない] チェック ボックスをオンにします。
-
[すべてに適用] を選びます。
次の 2 つのテーマの図に示すように、プレゼンテーションに適用されるテーマには、スライドにページ番号を表示するための標準的な場所があります。 その場所を変更するには、以下の「スライドにおけるページ番号の表示位置を変更する」を参照してください。
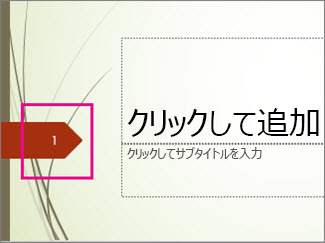
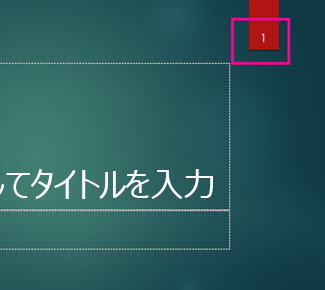
-
[挿入] タブで [スライド番号] を選びます。
![PowerPoint のリボンに [スライド番号] ボタンを表示する](https://support.content.office.net/ja-jp/media/c683189a-ab64-40f7-9512-62aefcc3dbd1.png)
-
[スライド] タブで、[スライド番号] という名前のボックスをオフにします。
![PowerPoint の [ヘッダーとフッター] ダイアログを表示する](https://support.content.office.net/ja-jp/media/189bb794-6ac0-4840-b074-49028f154cb6.png)
-
[すべてに適用] を選択します。
-
[挿入] タブで [スライド番号] を選びます。
-
[スライド] タブで、[タイトル スライドに表示しない] チェック ボックスをオンにします。
-
[すべてに適用] をクリックします。
-
[表示] タブで、[スライド マスター] を選びます。
![PowerPoint のリボンに [スライド マスター] ボタンを表示する](https://support.content.office.net/ja-jp/media/c5d62621-efba-4168-8435-00150f1b6b8a.png)
-
サムネイル ウィンドウの上部で [スライド マスター] サムネイルを選びます。
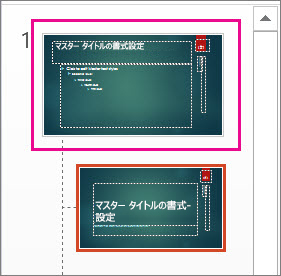
-
[スライド] ウィンドウで、ページ番号のプレースホルダーを選んでホールドし、4 方向矢印が表示されたら新しい位置へドラッグします。
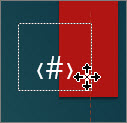
作業が終了したら、[マスター表示を閉じる] を選びます。
-
(PowerPoint 2013 または 2016) [デザイン] タブで [スライドのサイズ]、[ユーザー設定のスライドのサイズ] の順に選択します。
![リボンの [デザイン] タブで、[スライドのサイズ]、[ユーザー設定のスライドのサイズ] の順に選択します。](https://support.content.office.net/ja-jp/media/c9b98f1c-0168-4246-9c9b-303fbdebb742.png)
(PowerPoint 2010 または以前のバージョン) [デザイン] タブで、[ページ設定] を選択します。
![リボンの [デザイン] タブで、[ページ設定] を選択します。](https://support.content.office.net/ja-jp/media/fb7c85c8-ffee-4deb-94aa-c6b2feede169.png)
-
[スライド開始番号] で、↑ または ↓ をクリックして、開始する番号に切り替えます。
![PowerPoint の [スライドのサイズ] ダイアログ ボックス](https://support.content.office.net/ja-jp/media/846b7a6b-ffbc-4177-9cdc-211e9e40df5c.png)
-
[OK] をクリックします。
-
[表示] タブの [プレゼンテーションの表示] グループで [標準] をクリックします。
-
画面の左側にあるスライドのサムネイルを含むウィンドウで、プレゼンテーションの最初のスライドのサムネイルをクリックします。
-
[挿入] タブの [テキスト] グループで [日付と時刻] をクリックします。
[ヘッダーとフッター] ダイアログ ボックスが表示されます。
-
[スライド] タブで、[日付と時刻] チェック ボックスを選択して、目的の日付の種類を選択します。
-
プレゼンテーションを開いたり印刷したりするたびに現在の日時を反映した日時にするには、[自動更新] をクリックし、目的の日付と時刻の形式を選択します。
-
日付と時刻を特定の日付に設定する場合は、[固定] をクリックし、[固定] ボックスに、指定する日付を入力します。
プレゼンテーションの日付を [固定] になるように設定することで、最後にプレゼンテーションを変更した日時を簡単に追跡できます。
-
-
プレゼンテーション内のすべてのスライドに日付と時刻を追加する場合は、[すべてに適用] をクリックします。
-
[挿入] タブで、[ヘッダーとフッター] を選択します。
![PowerPoint の [挿入] の [ヘッダー] ボタン](https://support.content.office.net/ja-jp/media/e496c3cf-11a8-43b4-b83b-9c5d2e70d54a.png)
-
[スライド] タブで、[フッター] チェック ボックスをオンにします。
-
[フッター] の下のボックスに「社外秘」などのテキストを入力します。
![PowerPoint の [フッターの挿入] ダイアログ](https://support.content.office.net/ja-jp/media/34b79bd6-ff5f-4564-a57a-f49e0ff2c867.png)
-
タイトル スライドにフッターが表示されないようにするには、[タイトル スライドに表示しない] チェック ボックスをオンにします。
-
[ すべてに適用] を選択して フッターをすべてのスライドに表示するか、[ 適用 ] を選択して現在選択されているスライドのみに表示します。
-
[挿入] タブで、[ヘッダーとフッター] を選択します。
![PowerPoint の [挿入] の [ヘッダー] ボタン](https://support.content.office.net/ja-jp/media/e496c3cf-11a8-43b4-b83b-9c5d2e70d54a.png)
-
[スライド] タブで、[フッター] チェック ボックスをオフにします。
-
[すべてに適用] を選択して、プレゼンテーションのすべてのスライドからフッターを削除します。 または、[適用] を選択して、現在選択されているスライドのフッターのみを削除します。
スライドにフッターを表示する際の問題のトラブルシューティング
詳細については、「 フッターのトラブルシューティング」を参照してください。










