PowerPoint で画像を挿入する

スライドにコンピューターからの画像を挿入する
使用しているPowerPointのバージョンに応じて、コンピューターやインターネットから画像、写真、クリップ アート、その他のイメージをスライド ショーに挿入できます。
ヒント: Microsoft 365 サブスクライバーは、数千のロイヤリティフリー画像とプレミアム テンプレートにアクセスできます。 詳細情報については、「プレミアム画像を挿入する」を参照してください。
-
スライドで、画像を挿入する場所をクリックします。
-
[挿入] タブの [画像] グループで、[画像] をクリックし、[このデバイス] をクリックします。
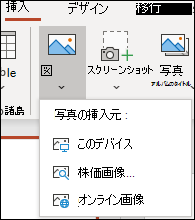
-
表示されたダイアログ ボックスで、挿入する画像を参照してその画像をクリックし、[挿入] をクリックします。
ヒント: 同時に複数の画像を挿入する場合は、Ctrl キーを押しながら挿入するすべての画像を選択します。
スライドにストック画像を挿入する
-
スライドで、画像を挿入する場所をクリックします。
-
[挿入] タブの [画像] グループで、[画像] をクリックし、[ストック画像] をクリックします。
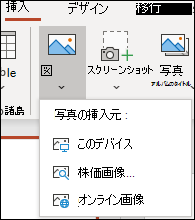
-
探している画像を入力して、目的の画像をクリックし、[挿入] をクリックします。
スライドに Web からの画像を挿入する
-
スライドで、画像を挿入する場所をクリックします。
-
[挿入] タブの [画像] グループで、[画像] をクリックし、[オンライン画像] をクリックします。
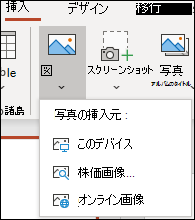
ヒント:
-
"この機能を使用するために必要なサービスがオフになっています" というメッセージが表示された場合は、[ファイル] > [アカウント] > [アカウントのプライバシー] にあるプライバシー設定を確認し、[設定の管理] をクリックします。 [オプションの接続エクスペリエンスを有効にする] チェック ボックスをオンにし、[OK] をクリックして、PowerPoint を再起動します。
-
プライバシー設定にアクセスできない場合は、管理者に連絡する必要があるかもしれません。
-
-
検索ボックスに探している画像を入力し、Enter キーを押します。
-
必要な画像をすべて選択して、[挿入] をクリックします。
ヒント: 画像を挿入した後は、そのサイズと位置を変更できます。 これを行うには、画像を右クリックして、[図の書式設定] をクリックします。 これでスライドの右側にある 図の書式設定 ツールを使用できるようになります。
スライド マスターに画像を挿入する
PowerPoint テンプレートで特定の種類のすべてのスライドに画像を表示する場合は、その画像をスライド マスターに追加します。 詳細については、「スライド マスターとは」をご覧ください。
背景に画像を挿入する
マスターですべてのスライドに影響を与えずに、背景として画像を表示する場合は、そのスライドの背景の設定を変更します。 詳しくは「Add a picture as a slide background (スライドの背景として画像を追加する)」をご覧ください。
関連項目
Add a picture as a slide background (スライドの背景として画像を追加する)
使用しているPowerPointのバージョンに応じて、コンピューターやインターネットから画像、写真、クリップ アート、その他のイメージをスライド ショーに挿入できます。
スライド、スライド マスター、背景には、1 つまたは複数の画像を追加することができます。
スライドにコンピューターからの画像を挿入する
-
スライドで、画像を挿入する場所をクリックします。
-
[挿入] タブの [画像] グループで、[画像] をクリックします。
![[挿入] タブで [画像] をクリックします。](https://support.content.office.net/ja-jp/media/2ff7574b-0e4f-429f-8e11-8d406d2b5bc2.png)
-
表示されたダイアログ ボックスで、挿入する画像を参照してその画像をクリックし、[挿入] をクリックします。
ヒント: 同時に複数の画像を挿入する場合は、Ctrl キーを押しながら挿入するすべての画像を選択します。
スライドに Web からの画像を挿入する
-
スライドで、画像を挿入する場所をクリックします。
-
[挿入] タブの [画像] グループで、[オンライン画像] をクリックします。
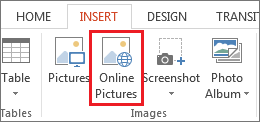
-
(PowerPoint 2013) Bing Image Search ボックスに検索内容を入力し、Enter キーを押します。
または
(新しいバージョン) Bing が、検索するソースのドロップダウン リストの左側に表示されていることを確認します。 入力ボックスに検索内容を入力し、Enter キーを押します。
必要に応じて [画像サイズ]、[種類]、[色]、[レイアウト]、[ライセンス] の各フィルターを使用して検索結果を絞り込めます。
-
挿入する画像をクリックして、[挿入] をクリックします。
ヒント: 画像を挿入した後は、そのサイズと位置を変更できます。 これを行うには、画像を右クリックして、[図の書式設定] をクリックします。 これでスライドの右側にある 図の書式設定 ツールを使用できるようになります。
クリップ アートを挿入する
一部の PowerPoint の旧バージョンとは異なり、PowerPoint 2013 以降にはクリップ アート ギャラリーがありません。 その代わり、[挿入] > [オンライン画像] を選択し、Bing の検索ツールを使用してクリップ アートを検索して挿入することができます。
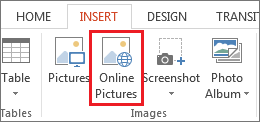
たとえば、[オンライン画像] を選択した後に、「馬のクリップ アート」を検索すると、クリエイティブ コモンズ ライセンスの下でさまざまな画像が表示されます。
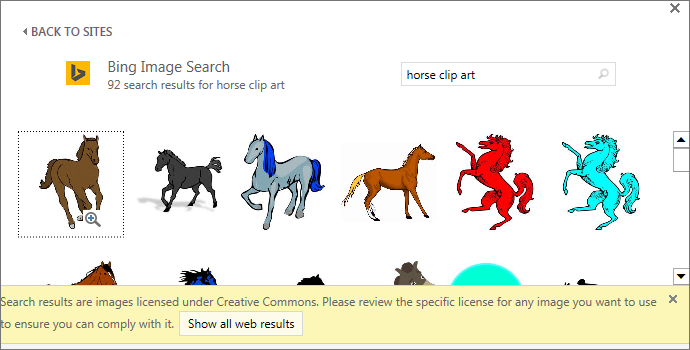
重要: ユーザーの責任において著作権法を遵守してください。また、使用する画像を選ぶときに、Bing のライセンス フィルターが役立ちます。 詳細は、クリップアートをファイルに追加するを参照してください。
スライド マスターに画像を挿入する
PowerPoint テンプレートで特定の種類のすべてのスライドに画像を表示する場合は、その画像をスライド マスターに追加します。 詳細については、「スライド マスターとは」をご覧ください。
背景に画像を挿入する
マスターですべてのスライドに影響を与えずに、背景として画像を表示する場合は、そのスライドの背景の設定を変更します。 詳しくは「Add a picture as a slide background (スライドの背景として画像を追加する)」をご覧ください。
関連項目
Add a picture as a slide background (スライドの背景として画像を追加する)
使用しているPowerPointのバージョンに応じて、コンピューターやインターネットから画像、写真、クリップ アート、その他のイメージをスライド ショーに挿入できます。
スライドに画像を追加することができます。 使用している Office のバージョンを選択して、特定の手順を確認します。
- Office for Mac のどのバージョンを使用していますか?
- Microsoft 365、2021、または 2019
- 2016
Mac、ネットワーク、または iCloud ドライブから画像を挿入する
ヒント: Microsoft 365 サブスクライバーは、数千のロイヤリティフリー画像とプレミアム テンプレートにアクセスできます。 詳細情報については、「プレミアム画像を挿入する」を参照してください。
-
画像を挿入するスライドを開きます。
-
[挿入] メニューで [画像] をポイントし、[ファイルからの画像] を選択します。
-
表示されたダイアログ ボックスで、挿入する画像を参照してその画像を選択し、[挿入] を選択します。
同時に複数の画像を挿入する場合は、Shift キーを押しながら挿入するすべての画像を選択します。
スマートフォンからの画像を挿入する
スマートフォンで画像を撮影した場合は、そのイメージを iCloud ドライブに保存してから本ページの前の手順に従うと、PowerPoint for macOS にそれを挿入できるようになります。
Microsoft 365 for Mac サブスクライバーは、連係カメラ機能を使用して、スマートフォンからPowerPointスライドに写真を直接転送することもできます。 詳細については、「モバイル デバイスを使用してファイルに写真を追加する」を参照してください。
スライドに Web からの画像を挿入する
-
画像を挿入するスライドを開きます。
-
[挿入] メニューで [画像] をポイントし、[オンライン画像] を選択します。
PowerPointウィンドウの右側にオンライン画像ウィンドウが開きます。
-
画面上部のBing の検索 ボックスに検索内容を入力して、Enter キーを押します。
-
検索結果が表示された後に、必要に応じて [フィルター]
![[オンライン画像] ダイアログ ボックスの [フィルター] ボタン](https://support.content.office.net/ja-jp/media/1087c700-f045-4566-b222-7b01f5bc1d27.png)
-
画像をクリックして選択たら、[挿入] をクリックします。
複数の画像を選べます。 選択された画像の枚数が [挿入] ボタンによって表示されます。
画像がスライドに表示されたら、サイズを変更し、目的の場所に画像を移動することができます。
写真ブラウザーを使用して写真を挿入する
Officeの写真ブラウザーでは、iPhoto や Photo Booth に保存した写真など、コンピューター上に存在している一連の写真を参照できます。
-
画像を挿入するスライドを開きます。
-
[挿入] メニューで、[画像] をポイントし、[写真ブラウザー] を選択します。
-
表示されたダイアログ ボックスで、挿入する画像を参照してその画像を選択して、スライドにドラッグします。
同時に複数の画像を挿入する場合は、Shift キーを押しながら挿入するすべての画像を選択します。 スライドへドラッグします。
Mac、ネットワーク、または iCloud ドライブから画像を挿入する
-
画像を挿入するスライドを開きます。
-
[挿入] メニューで [画像] をポイントし、[ファイルからの画像] を選択します。
-
表示されたダイアログ ボックスで、挿入する画像を参照してその画像を選択し、[挿入] を選択します。
同時に複数の画像を挿入する場合は、Shift キーを押しながら挿入するすべての画像を選択します。
Web またはスマートフォンから画像を挿入する
-
Web からの画像: 申し訳ございません。PowerPoint 2016 for Mac では Web からの画像の挿入をサポートしていません。
-
スマートフォンからの画像: スマートフォンで画像を撮影した場合は、そのイメージを iCloud ドライブに保存してから本ページの前の手順に従うと、PowerPoint 2016 for Mac にそれを挿入できるようになります。
写真ブラウザーを使用して写真を挿入する
Office の写真ブラウザーでは、iPhoto や Photo Booth に保存した写真など、コンピューター上に存在している一連の写真を参照できます。
-
画像を挿入するスライドを開きます。
-
[挿入] メニューで、[画像] をポイントし、[写真ブラウザー] を選択します。
-
表示されたダイアログ ボックスで、挿入する画像を参照してその画像を選択して、スライドにドラッグします。
同時に複数の画像を挿入する場合は、Shift キーを押しながら挿入するすべての画像を選択します。 スライドへドラッグします。
スライド に自分の コンピューター から画像を挿入する
-
画像を挿入するスライド を選択します。
-
[挿入] タブで、[画像] > [このデバイス] の順に選択します。
![リボンの [挿入] タブで [画像] を選択し、メニューで目的の画像の種類を選択します。](https://support.content.office.net/ja-jp/media/1bbb7993-05d0-4c94-92e2-a79cd5cad375.png)
-
挿入する画像を探して選び、Open を クリック します。
図が スライド に表示されたら、サイズ を変更し、目的の場所に移動することができます。
エクスプローラーまたは Finder からスライドに画像をドラッグする
(Windows の) エクスプローラーまたは (Mac OS の) Finder から画像をドラッグし、スライド上にドロップできます。 画像がスライドの中央に配置されます。 必要に応じて、画像を移動、サイズを変更、またはスタイルを設定できます。
スライドに Web からの画像を挿入する
-
スライドで、画像を挿入する場所をクリックします。
-
[ 挿入 ] タブで、[ 画像 ] > [ Web で検索] を選択します。
![リボンの [挿入] タブで [画像] を選択し、メニューで目的の画像の種類を選択します。](https://support.content.office.net/ja-jp/media/1bbb7993-05d0-4c94-92e2-a79cd5cad375.png)
-
画面上部の検索ボックスに検索内容を入力して、Enter キーを押します。
-
検索結果が表示された後に、必要に応じて [フィルター]
![[オンライン画像] ダイアログ ボックスの [フィルター] ボタン](https://support.content.office.net/ja-jp/media/1087c700-f045-4566-b222-7b01f5bc1d27.png)
-
画像をクリックして選択たら、[挿入] をクリックします。
画像がスライドに表示されたら、サイズを変更し、目的の場所に画像を移動することができます。
スライドに 職場または学校の OneDrive からの画像を挿入する
一般法人向け Microsoft 365 のサブスクライバーは、職場または学校の OneDrive または Microsoft 365 の SharePoint に保存されている画像を挿入することができます。 (この機能は、個人用アカウント (Hotmail、Outlook.com、msn.com、または live.com) の OneDrive に保存されている画像では使用できません)。
-
画像を挿入するスライド を選択します。
-
[挿入] タブで、[画像] > [OneDrive] の順に選択します。
![リボンの [挿入] タブで [画像] を選択し、メニューで目的の画像の種類を選択します。](https://support.content.office.net/ja-jp/media/e7924f2e-d0ef-4459-a454-fcef9cf15860.png)
-
挿入する画像を探して選び、Open を クリック します。
画像がスライドに表示されたら、サイズを変更し、目的の場所に移動することができます。
画像にスタイルまたは書式設定を追加する
Web 用 PowerPoint で画像を挿入すると、スライドに画像が配置され、リボンに [画像] タブが表示されます。
![リボンの [画像] タブは、スライド上で画像が選択されている場合に使用できます。](https://support.content.office.net/ja-jp/media/41c2be79-e748-48cd-85f2-34ae52a39deb.png)
-
画像が選択された状態で、[画像] タブをクリックします。
-
画像に適用する [図のスタイル] を選択肢の中から選びます。
図形スタイルのすべてのオプションを表示するには、ギャラリーの右端にある下矢印 (上の図を参照) をクリックします。
Web 用 PowerPoint のスライドに追加できる画像ファイルの種類
Web 用 PowerPoint がサポートする画像ファイル形式は次のとおりです。
-
.bmp
-
.gif
-
.jpg と .jpeg
-
.png
-
.tif と .tiff
-
.wmf と .emf
背景画像を使用する
「スライドの背景を変更する」を参照してください。
関連項目
写真を撮影して挿入する
-
画像を追加するスライドを開きます。
-
リボンで [挿入] に切り替えます。
-
[画像] > [カメラ] の順にタップします。
デバイスのカメラがオンになります。
プレゼンテーションが横長の場合、写真を撮る際にデバイスを横向きにしてください。
-
写真を撮影します。
-
写真に問題がなければ、チェック マークをタップします。 撮った写真を破棄して撮り直すには、矢印をタップします。
-
必要に応じて、トリミングまたはズーム ツールを使用して画像を調整します。
-
チェック マークをタップしてスライドに画像を挿入します。
デバイスやオンライン ストレージから挿入する
-
画像を追加するスライドを開きます。
-
リボンで [挿入] に切り替えます。
-
[画像] > [写真] の順にタップします。
-
ウィンドウ上部のツールを使い、画像が保存されている場所に移動します。
-
画像をタップして、画像を選択して開きます。
-
必要に応じて、トリミングまたはズーム ツールを使用して画像を調整します。
-
チェック マークをタップしてスライドに画像を挿入します。
写真を撮影して挿入する
-
画像を追加するスライドを開きます。
-
リボンで、[挿入] をタップし、[カメラ] をタップします。
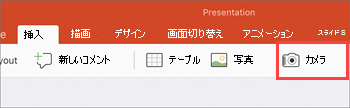
-
デバイスのカメラがオンになっていることを確認します。
-
プレゼンテーションが横長の場合、写真を撮る際にデバイスを横向きにしてください。
-
-
撮影します。
-
画像に問題がなければ、右下にある [写真を使用] をタップして、スライドに挿入します。 それ以外の場合は、左下にある [撮り直し] をタップします。
-
[画像] タブで、ツールを使用して必要に応じて画像を調整するか、画像のコントロールを使用してサイズを変更または回転します。
デバイスやオンライン ストレージから挿入する
-
画像を追加するスライドを開きます。
-
リボンで、[挿入] をタップし、[写真] をタップします。
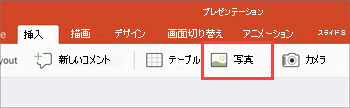
-
画像が保存されている場所に移動します。
-
スライドに挿入する画像をタップします。
-
[画像] タブで、ツールを使用して必要に応じて画像を調整するか、画像のコントロールを使用してサイズを変更または回転します。










