スライド プレゼンテーションを、ナレーション付きのビデオ録画に変換します。 プレゼンテーションを PowerPoint に記録し、 PowerPoint Show またはビデオとしてwatchできる対象ユーザーと共有します。 一部の教師は、 反転した教室の一部として記録されたレッスンを使用します。


(バージョン 2016 より前のバージョンの PC の PowerPoint がある場合は、この記事ではなく、「ナレーションとスライドのタイミングでスライド ショーを記録する」を参照してください)。
作業の開始
PowerPoint 2016 で導入された [ 記録 ] タブでは、この機能が提供され、さらにインタラクティブな要素 (クイズなど) を使用してプレゼンテーションに含めることができます。 対話型ビデオには、次のものが含まれます。
-
オーディオ ナレーション
-
ビデオ ナレーション ( PowerPoint 2019、PowerPoint 2021、または PowerPoint for Microsoft 365のみ)
-
コンピューターで実行する操作を示す画面記録
-
フォームとクイズ (組織の PowerPoint for Microsoft 365 のみ)
-
埋め込みビデオ
-
リアルタイムデジタル手描き入力 ( PowerPoint 2019、PowerPoint 2021、または PowerPoint for Microsoft 365のみ)
これらの機能は、記録されたプレゼンテーションに埋め込まれます。 作成者は、スライド ショーを使用して記録をプレビューできます。これは、視聴者がプレゼンテーションを体験するのと同じ方法です。
[ 記録 ] タブを使用すると、これらの機能を 1 か所から簡単に挿入できます。 ただし、タブは自動的にオンになりません。 次に示すようにオンにします。


![[ファイル]、[オプション] の順に選択し、[リボンのカスタマイズ] を選択します。](https://support.content.office.net/ja-jp/media/209b9a27-f6e8-450f-a595-646bf52d0f24.png)

メイン タブを 
![メイン タブをカスタマイズし、[記録] タブを選択し、[OK] をクリックします。](https://support.content.office.net/ja-jp/media/309f36da-afdf-4a0e-8b90-c62ba2c13678.png)


![PowerPoint のリボンの [記録] タブ。](https://support.content.office.net/ja-jp/media/fe4cb89b-d6cf-48e1-a46d-de8ee976576e.png)
録音を使用する方法
トレーニング ビデオ グループが必要なトレーニングを受ける必要がある多くの組織では、多くの場合、トレーニングビデオをホストし、コンテンツに関する視聴者をテストし、トレーニングを正常に完了したユーザーを追跡するためのカスタム ソリューションが作成されます。 このようなトレーニング ビデオは、 PowerPoint 2016で記録できます。
オンライン 学習 録音は、ブラウザーを開くことができる任意のプラットフォームとデバイスで再生されます。 受信者は、スライドプレゼンテーションが実際に発表されたときに見逃した可能性があるプレゼンテーションを表示するだけでなく、付随するナレーションも聞こえます。
非線形表示 ビューアーは、各セグメントのサムネイル サイズの画像を表示するスライド ソーター ビューを使用して、プレゼンテーションの特定のセグメントに簡単にジャンプできます。
PowerPoint 2019 と PowerPoint for Microsoft 365の追加記録機能
これらの最新バージョンの PowerPoint には、[記録] ウィンドウがあり、プレゼンテーションの記録中に次の機能を使用できます。
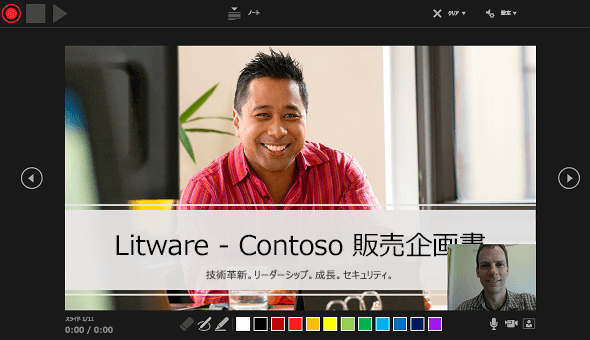
-
左上にある [記録]、[停止]、[プレビューの開始] ボタン。
-
スピーカーノートを表示するためのボタン。 ノートは表示されますが、録音には表示されません。
-
記録を削除するためのコマンドをクリアします。
-
デバイスに接続されているハードウェア (マイク、カメラ) の設定コマンド。
-
現在のスライドで、左右の余白に戻る矢印と前方矢印が表示されます。
-
2 つのタイマー: 左側のタイマーには、現在のスライドに費やされた時間が表示されます。 適切なタイマーは、プレゼンテーション全体の累積記録時間を示します。
-
現在のスライドの下にあるインク描画ツール: 消しゴム、ペン、蛍光ペン、カラー パレット。
-
マイク、カメラ、カメラのプレビューのコントロールを切り替えます。
(省略可能)カメラとカメラのプレビューの両方がオンになっていると、ウィンドウの右下隅にカメラ プレビュー ウィンドウが表示されます。 (ビデオ ナレーションを記録したくない場合は、カメラの電源を切ることができます)。
PowerPoint 2016で導入された記録機能を使用できるユーザー
ほとんどのプレゼンテーション記録機能は、すべてのユーザーが利用できます。 このページで説明されているように、一部の機能は、 PowerPoint 2019、PowerPoint 2021、または Microsoft 365 サブスクリプションがある場合にのみ使用できます。 学生と教師は、Microsoft 365 サブスクリプションを無料で入手できます。
録音をwatchする方法
記録したプレゼンテーションをビデオ (.mp4) ファイルとして保存した場合、対象ユーザーは、 PowerPointを使用せずにデバイス上のビデオ プレーヤーで表示できますが、これはプレゼンテーションにクイズなどの対話型要素がない場合にのみ適しています。
PowerPoint を持つすべてのユーザーは、記録されたプレゼンテーション (.pptx または .ppsx ファイル) をwatchできます。 PowerPoint でプレゼンテーションを開き、スライド ショーを開始するだけです。
ただし、一部のデバイスでは、すべての機能が正常に再生されるわけではありません。
-
PowerPoint 2016 for Mac: 記録された手描き入力アクションは再生されません。 静的イメージとして表示されます。
-
PowerPoint for Android: テスト、アプリ、投票が正しく機能しません。
-
PowerPoint Mobile*: テスト、アプリ、投票が正しく機能しません。
-
すべてのモバイル デバイス*: OneDrive または SharePoint に保存されているプレゼンテーションを視聴するには、モバイル デバイスで PowerPoint アプリを使用して再生を向上することをお勧めします。
*PowerPoint Mobile (Windows 10) と Web 用 PowerPoint (Web ブラウザー) は、プレゼンテーション PowerPoint 表示するための無料の方法です。 (Web 用 PowerPoint では、デスクトップ バージョンの PowerPoint が実行するすべてのアニメーションがサポートされていないため、サポートされていないアニメーションは Web 用 PowerPointで正しく再生されません)。 さまざまなデバイスでサポートされているブラウザーの詳細については、「 Office Online ブラウザーのサポート 」を参照してください。
[ 記録 ] タブのボタンを使用すると、ビジュアルと対話型のコンテンツをプレゼンテーションに追加し、記録する準備が整います。
|
ボタン |
用途 |
|---|---|
![PowerPoint の [フォーム] ボタン](https://support.content.office.net/ja-jp/media/e7bfa43c-5a1d-402c-aa6e-708b45cbbd6a.png) |
|
![PowerPoint 2016 の [記録] タブの [画面録画] ボタン](https://support.content.office.net/ja-jp/media/caf61096-e244-4feb-9a7e-403e8144bb06.png) |
|
![PowerPoint の [録音] タブの [オーディオ] ボタン](https://support.content.office.net/ja-jp/media/f50a11d1-fed5-4fff-80dd-54439bdd4055.png) ![PowerPoint 2016の [録画] タブの [ビデオ] ボタン](https://support.content.office.net/ja-jp/media/a819e4b4-b9f2-4df3-b4df-ecea61543d0d.png) ![PowerPoint 2016の [記録] タブの [スクリーンショット] ボタン](https://support.content.office.net/ja-jp/media/cd2d8b8b-2184-4a91-a7c1-d52dfb72df5f.png) |
|
![PowerPoint 2016のリボンの [記録] タブにある [スライド ショーの記録] コマンド。](https://support.content.office.net/ja-jp/media/0f0d5c9a-c87d-48f5-807f-1240abedc24c.png) |
* フォームの作成または挿入は、バージョン 1807 (ビルド 16.0.10711.20012) 以降の Microsoft 365 Education および Microsoft 365 Commercial サブスクライバーのみが PC 上の PowerPoint for Microsoft 365 で使用できます。 Office のバージョンを見つけます。 フォームまたはクイズに応答するPeopleは、PC、macOS、または Web で PowerPoint を使用できます。
注: お客様が月次更新プログラム チャネルをサブスクライブ Microsoft 365 、フォーム機能を徐々にロールアウトしているため、まだ表示されない場合があります。 チェックしてください。すぐにご利用になれます。 詳細はこちらでご確認ください。
上記の一覧のメディア オプションは、「 プレゼンテーションの記録用にスライドにメディアを追加する」に要約されています。
プレゼンテーションを記録するときは、プレゼンテーションの共有に既に慣れている任意の方法 PowerPoint 共有できます。
![PowerPoint 2016の [録画] タブの [ビデオに表示およびエクスポート] コマンドとして保存します。](https://support.content.office.net/ja-jp/media/07fd7edf-84c4-487b-b262-33206a885c4b.png)
-
自己実行プレゼンテーションを共有する: プレゼンテーションを自動的に開始する [表示] PowerPoint として保存します。 リボンの [ 記録 ] タブで、[ 表示形式で保存] を選択します。 詳細については、「 プレゼンテーションを自動的に開始 する」を参照してください。
-
[記録] タブの [ ビデオにエクスポート ] ボタンを使用して、録画のビデオ ファイル (.mp4) を作成します。 詳細については、「 プレゼンテーションをビデオに変換する 」を参照してください。
-
Stream に発行する: プレゼンテーションをビデオ ファイル (.mp4) として保存し、 Microsoft Streamに発行します。このサービスを使用すると、organizationのサブスクライバー Microsoft 365 ビデオを安全に表示および共有できます。










