Web 用 PowerPoint を使用して、Web ブラウザーでプレゼンテーションを作成します。 プレゼンテーションは OneDrive に保存されるので、他のソフトウェアを使うことなく、オンラインで編集および共有できます。
以下に、プレゼンテーションを作成して表示するためのいくつかの基本的な手順を示します。 次の見出しを選択して開くと、詳細な手順を確認できます。
表示専用モードでプレゼンテーションを開いている場合は、[ブラウザーで編集] を使用するとブラウザーで編集することができます。
-
[プレゼンテーションの編集] を選択します。
![[ブラウザーで編集] を選択してプレゼンテーションを編集する](https://support.content.office.net/ja-jp/media/9a641d90-f1df-420f-946c-ae2f4bd67270.png)
-
[ブラウザーで編集] を選択します。
プレゼンテーションが保存されているオンライン フォルダーを開くには、左上隅の [OneDrive] をクリックします。

そのフォルダーが開くと、ドキュメントを削除したり、別の文書を開いたり、他のフォルダーに移動したりできます。
PowerPoint には、本格的な配色とスライド レイアウトを組み合わせた、テーマが付属しています。 テーマを選択するだけで、すべてのスライドがその外観になります。
-
[デザイン] タブでテーマを選択します。
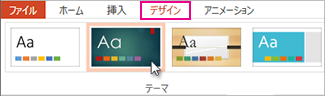
-
すべてのテーマには、[バリエーション] グループで選択できる 4 色のバリエーションがあります。
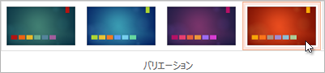
各スライド レイアウトにはテキスト、画像、表、図形などのためのプレースホルダーが用意されています。 プレゼンテーションを予定しているコンテンツに最適なレイアウトを選びます。
-
変更するレイアウトを含むスライドを選択します。
-
[ホーム] タブで、[スライド] グループの [レイアウト] をクリックします。
-
使用するスライド レイアウトを選択して、[レイアウトの変更] をクリックします。
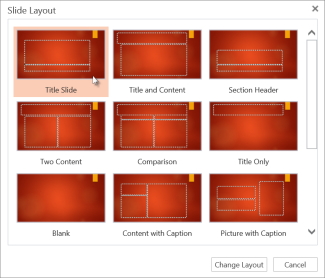
-
スライドのサイズを変更するには、[表示] タブで [スライドのサイズ] をクリックしてカスタマイズします。
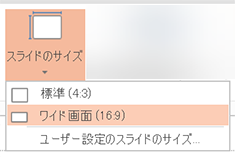
スライドにテキストを追加するには、テキスト プレースホルダー内をクリックし、入力を始めます。
箇条書きを使用するには、テキストの行にカーソルを置き、[ホーム] タブの [段落] グループで箇条書きのスタイルを選択します。
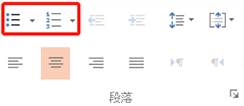
-
[挿入] タブの [画像] をクリックします。
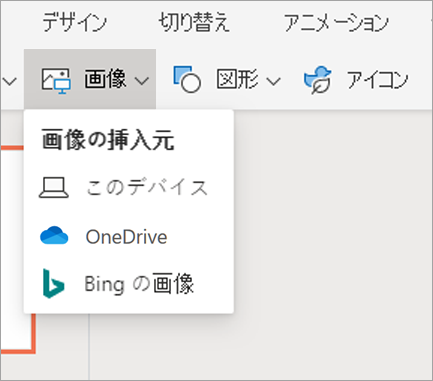
-
[開く] ダイアログ ボックスで、必要な画像を参照して、[開く] を選択します。
アニメーション効果を使ってスライドを滑らかに切り替えるには、画面切り替え効果を追加します。
-
画面切り替えを追加するスライドを選択します。
-
[画面切り替え] タブで切り替えを選択します。
![[画面切り替え] オプションの完全なギャラリーを開くには、右端にある下向き矢印をクリックします。](https://support.content.office.net/ja-jp/media/8302f127-4e38-46db-b552-c3f88461a24f.png)
[画面切り替え] オプションの完全なギャラリーを開くには、右端にある下向き矢印をクリックします。
-
切り替えをプレゼンテーションのすべてのスライドに適用するには、[画面切り替え] タブで [すべてに適用] を選択します。
-
アニメーションを追加するオブジェクトを選択します。
-
[アニメーション] タブでアニメーションを選択します。

-
アニメーション効果を適用するには、[効果のオプション] で下向き矢印をクリックして、いずれかのオプションを選択します。
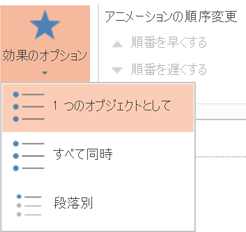
Web 用 PowerPoint プレゼンテーションは、インターネット接続と Web ブラウザーがあれば実行できます。
スライド ショーを開始するには、[スライド ショー] タブで [最初から再生] または [現在のスライドから再生] を選択します。
![[最初から再生] または [現在のスライドから再生] します。](https://support.content.office.net/ja-jp/media/63ae5b62-6ebd-4627-a756-f95ea2e923b7.png)
(リボンの簡易表示をオフにした場合、[スライド ショー] タブはありません。代わりに [表示] タブを使用してスライド ショーを開始します。)
スライド ショーを移動するには、スライドの左下隅をマウスでポイントします。 5 個のナビゲーション ボタン (左側の [前へ] および [次へ] を含む) が表示されます。
![Web 用 PowerPoint の [スライド ショー] ビューで表示しているツール](https://support.content.office.net/ja-jp/media/a475d881-8d5f-4e82-aa34-fc0d7a6144c5.png)
プレゼンテーションの任意のスライドに移動するには、現在のスライドを右クリックして、[スライドへジャンプ] を選択します。
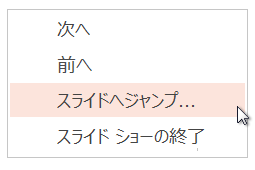
[スライド] ボックスに移動先のスライド番号を入力し、[OK] を選択します。
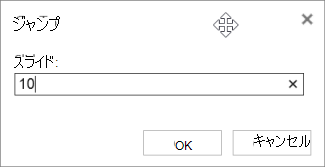
-
OneDrive でプレゼンテーションを選んで、[共有] タブをクリックします。
-
[共有] の [リンクの取得] をクリックします。
-
プレゼンテーションの表示のみのコピーを共有するには、[オプションの選択] の [表示のみ] をクリックします。
![[表示のみ] を選んで、他のユーザーがファイルを表示できるようにする](https://support.content.office.net/ja-jp/media/7669ed18-bfc7-4b6c-80fc-c53af9818844.png)
-
他のユーザーがプレゼンテーションのコピーを表示および編集できるようにするには、[オプションの選択] の [編集] をクリックします。
![[編集] を選んで、他のユーザーがファイルを編集できるようにする](https://support.content.office.net/ja-jp/media/9e02948b-bf82-4ddd-889c-fc3da05d85a8.png)
-
-
[リンクの作成] をクリックします。
他のユーザーと共有するリンクを短くするには、[リンクを短縮] をクリックします。
-
リンクをコピーし、[閉じる] をクリックします。
-
URL をメール、チャット セッション、またはソーシャル ネットワーク サイトに貼り付けます。
プレゼンテーションの共有と共同編集の詳細については、PowerPoint Online を使用したプレゼンテーションの共同編集に関するページを参照してください。
スライドを印刷して配布資料として使ったり、発表者のノートを追加して、プレゼンテーションするときに視覚補助として使ったりできます。
-
[ファイル]、[印刷]、[印刷] の順に選択します。
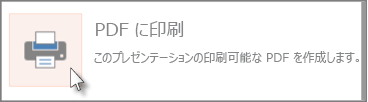
Web 用 PowerPoint で印刷可能な PDF ファイルが作成され、Web ブラウザーの [印刷] ダイアログ ボックスが表示されます。
-
使用しているプリンターのオプションと設定で、目的の印刷レイアウトのオプションを選択し、プレゼンテーションを印刷します。










