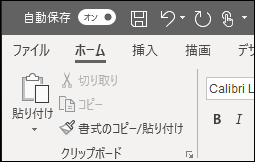Web 用 PowerPoint でプレゼンテーションを作成する

Web ブラウザーで実行されている Web 用 PowerPoint では、次のことを実行できます。
-
画像、動画、画面切り替え、アニメーションを含むプレゼンテーションを作成する。
-
コンピューター、タブレット、またはスマートフォンからプレゼンテーションにアクセスする。
-
共有し、場所に関係なく、他のユーザーと共同作業する。
注:
-
Windows PC でデスクトップ版 PowerPoint を使用している場合は、「PowerPoint クイック スタート」を参照してください。
-
Mac でデスクトップ版 PowerPoint を使用している場合は、「Office for Mac クイック スタート ガイド」と「PowerPoint for Mac のヘルプ」を参照してください。
プレゼンテーションを作成し、開き、名前を付ける
-
powerpoint.office.com にアクセスします。
または、 office.com/signin にサインインし、[ アプリ起動ツール] #x1Microsoft 365 を選択し、[ PowerPoint] を選択します。
-
[ 新しい空白のプレゼンテーション] を選択し、[ 最近使った ファイル] を開き、 いずれかのテーマを選択するか、 プレゼンテーション テンプレートから開始します。
-
プレゼンテーションに名前を付けるには、上部にあるタイトルを選択し、名前を入力します。
プレゼンテーションの名前を変更する必要がある場合は、タイトルを選択し、名前を入力しなおします。
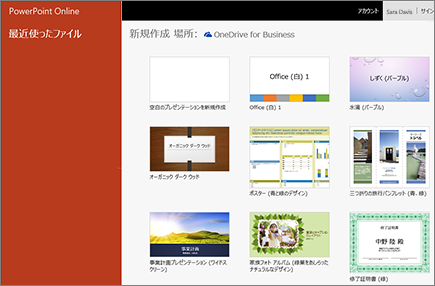
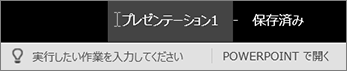
スライドを追加する
-
新しいスライドの次に表示するスライドを選択します。
-
[ホーム]、[新しいスライド] の順に選択します。
-
[レイアウト] を選択し、希望するレイアウトをドロップダウンから選択します。
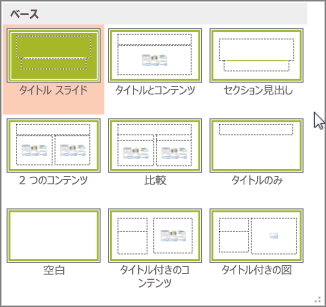
保存
-
PowerPoint for the web で作業している場合、作業内容は数秒おきに保存されます。 [ファイル]、[コピーを保存] の順に選択すると、別の場所に複製を作成できます。
-
または、[ファイル]、[形式を指定してダウンロード] の順に選択して、デバイスにコピーを保存します。
![[コピーのダウンロード] を使用してプレゼンテーションをコンピューターに保存する](https://support.content.office.net/ja-jp/media/8fc889bc-c1fa-4563-8671-a4624319bc35.png)
オフライン
オンラインの場合、自動保存機能は常にオンの状態になっているので、作業のたびに変更内容が保存されます。 インターネット接続が突然切断された場合や、自分で接続を終了した場合でも、インターネットにもう一度接続するとすぐに、保留中の変更が同期されます。