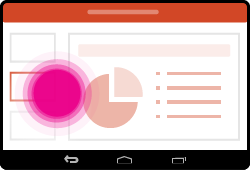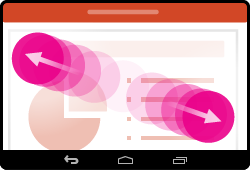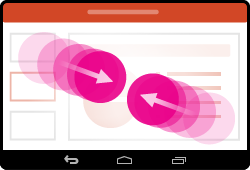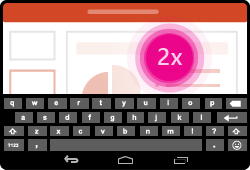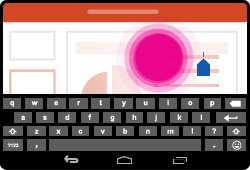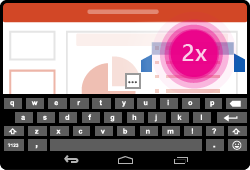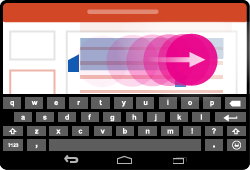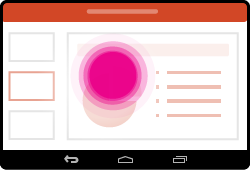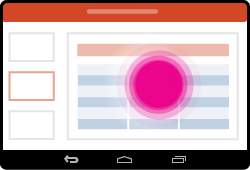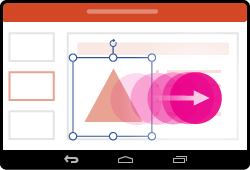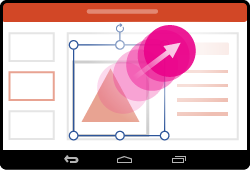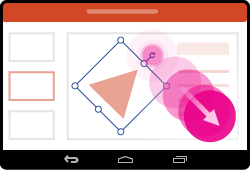タッチ デバイスを使ったことがない場合は、いくつかのジェスチャを覚えるだけで、タッチ機能を最大限に活用できるようになります。
プレゼンテーション内で移動する
|
目的 |
操作 |
ジェスチャ |
|
スライドを変更する |
ナビゲーション ウィンドウでスライドをタップします。 |
|
|
拡大 |
2 本の指を広げます。 |
|
|
縮小 |
2 本の指をすぼめます。 |
|
選ぶ
|
目的 |
操作 |
ジェスチャ |
|
スクリーン キーボードをアクティブ化する |
テキスト ボックスを 2 回タップします。 |
|
|
カーソルを置く |
スクリーン キーボードをアクティブにした状態で、テキスト ボックスの任意の場所をタップしてカーソルを置きます。 |
|
|
単語を選んで編集する |
単語を 2 回タップします。 この操作により、[編集] メニューもアクティブになります。 |
|
|
段落を選ぶ |
ダブルタップして単語を選んでから、インジケーターをドラッグして複数の単語を選びます。 |
|
|
テキストの選択をクリアする |
画面上の任意の場所をタップします。 |
|
|
表を選ぶ |
表内の任意の場所をタップします。 |
|
図形やオブジェクトを操作する
|
目的 |
操作 |
ジェスチャ |
|
移動 |
オブジェクトをタップしたまま目的の場所にドラッグします。 |
|
|
サイズ変更 |
オブジェクトをタップし、任意のサイズ変更ハンドルをドラッグします。 |
|
|
回転 |
オブジェクトをタップし、回転ハンドルをドラッグします。 |
|