"このブックには、以前のバージョンの PowerPivot アドインを使って作られた、PowerPivot データ モデルが存在します。 Power Pivot in Microsoft Excel 2013 を使って、このデータ モデルをアップグレードする必要があります。"
このメッセージに見覚えがありませんか。 Excel 2010 ブックを Excel 2013 以降で開くと、以前のバージョンの PowerPivot アドインを使って作成された PowerPivot データ モデルが埋め込まれていることがあります。 Excel 2010 のブックに、Power View シートを挿入しようとしたときに、このメッセージが表示されたかもしれません。
Excel 2013 または Excel 2016 では、データ モデルがブックに不可欠な部分となっています。 このメッセージは、データを Excel 2013 または Excel 2016 でスライス、ドリル、フィルター処理する前に、埋め込まれている PowerPivot データ モデルをアップグレードする必要があることを通知するものです。
-
アップグレードを行う前に、アップグレードに問題を引き起こす既知の問題についてご確認ください。
-
後で前のバージョンが必要になった場合に備えて、ここでファイルのコピーを保存しておきます。 アップグレードすると、ブックは Excel 2013 以降でのみ機能するようになります。 アップグレード後のモデルの相違点について、詳細を参照してください。
-
[PowerPivot]、[管理] の順にクリックして、アップグレードを開始します。
![Power Pivot リボンの [管理] ボタン](https://support.content.office.net/ja-jp/media/3a8f7953-ed48-4410-b012-b818610664d6.png)
-
アップグレード通知を確認します。
メッセージは次の通りです: "このブックには、以前のバージョンの PowerPivot アドインを使って作られた、PowerPivot データ モデルが存在します。 Power Pivot in Microsoft Excel 2013 を使って、このデータ モデルをアップグレードする必要があります。"
[OK] をクリックしてメッセージを閉じます。
-
データ モデルをアップグレードします。 アップグレード後は、以前のバージョンの PowerPivot でこのブックを操作できなくなります。
"このブックには以前のバージョンの PowerPivot で作られたデータ モデルが含まれています。 " という内容で始まり、"ブックをアップグレードしますか" と尋ねるメッセージが表示されます。
[OK] をクリックしてブックをアップグレードします。
-
ブックを保存して再び読み込みます。 これにより、アップグレード中に加えられた変更が確定されます。 ブックを保存した後は、元に戻せません。 ブックのサイズと場所に応じて、再読み込みに数秒かかります。
"ブックのアップグレードは成功しましたが、Excel はまだ互換性モードです。" という内容のメッセージが表示されます。
ブックをもう一度読み込むには [はい] をクリックします。
これでアップグレードが終了です。 アップグレード中に他のメッセージが表示された場合は、アップグレードが失敗したか、一部分だけ成功した可能性があります。 場合によっては、ブックまたはデータ モデルに手作業で変更を加えて Excel 2013 に完全にアップグレードする必要があります。 詳細については、この記事の以降のセクションを参照してください。
この記事の内容
既知の問題
Excel のソース テーブルとの関連付けが解除されたリンク テーブルを削除または再作成する
古い、孤立したテーブルは、そのモデルの他のテーブルと一緒にはアップグレードされません。そのため、データが削除されたり、使えなくなったりします。 この問題を回避するには、既存のリンク テーブルが Excel 内の既存のソース テーブルと確実に関連付けられるようにします。
-
PowerPivot for Excel 2010 で、PowerPivot ウィンドウ内のリンク テーブルをクリックします。
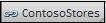
-
リボンの [リンク テーブル] をクリックします。
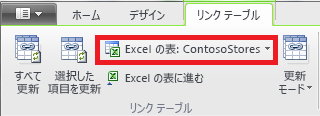
-
[Excel テーブル] が既存のテーブルをポイントしていることを確認します。 テーブル名が Excel で変更されている場合は、[Excel テーブル] の下矢印をクリックして、名前が変更されたそのテーブルを選びます。
-
[Excel テーブルに移動] をクリックして、リンク テーブルが Excel 内のソース テーブルに解決されることを確認します。
-
[Excel テーブル] が空の場合は、次のいずれかの操作を行います。
-
そのリンク テーブルをもう使わない場合は、モデルから削除します。
-
以下の問題がない限り、これでブックをアップグレードする準備が整います。
クエリ ドリルスルー テーブルを削除する
この問題は、ドリルスルー操作をサポートする Analysis Services キューブに基づく PowerPivot データ モデルにのみ発生します。 ブックにドリルスルー クエリ テーブルが含まれている場合、最初はアップグレードに成功したように見えますが、ピボットテーブル内のフィールドをクリックするたびに、アップグレード エラーが返されます。
-
PowerPivot for Excel 2010 で、ブックに含まれているドリルスルー クエリ テーブルを見つけます。
ドリルスルー クエリ テーブルは、測定結果をクリックして [詳細の表示] を選ぶと作成されます。 作成されたテーブルは、ブック内で別のシートとして表示されます。 最初の行には “… 用のデータが返されました。” と表示されます。
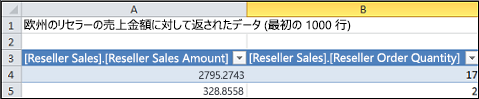
-
ドリルスルー クエリ テーブルが含まれている各シートを削除します。 アップグレード後にこれらのテーブルを再作成できます。
-
ブックを保存します。
-
ブックをアップグレードします。
-
必要に応じて、ドリルスルー クエリ テーブルを再作成します。 ピボットテーブル内の集計フィールドを右クリックし、[詳細の表示] をクリックします。 ドリルスルー クエリ テーブルが、別のワークシートに作成されます。
パスワードによる保護を解除する
データ モデルを含む、パスワード保護されたブックは、次の内容を伝えるエラーでアップグレードに失敗します。
“このブックのデータ モデルをアップグレードできません。”
この問題を回避するには、アップグレード前にパスワードを削除します。
-
Excel 2013 または Excel 2016 でブックを開きます。
-
[ファイル]、[情報]、[ブックの保護]、[パスワードを使用して暗号化] の順にクリックします。
-
アスタリスクを消去し、[OK] をクリックします。
-
ブックを保存します。
-
[PowerPivot]、[管理] の順にクリックして、アップグレードを再開します。
-
ブックにパスワード保護を再設定します。
アクセス制限を解除する
印刷、編集、またはコピーが制限されているブック データ モデルは、次の内容のエラーでアップグレードに失敗します。
“このブックのデータ モデルをアップグレードできません。”
この問題を回避するには、アップグレード前に制限を解除します。
-
Excel 2013 または Excel 2016 でブックを開きます。
-
[ファイル]、[情報]、[ブックの保護]、[アクセスの制限] の順にクリックします。
-
[アクセス制限なし] をオンにして、制限を解除します。
-
ブックを Excel で保存します。
-
[PowerPivot]、[管理] の順にクリックして、アップグレードを再開します。
-
ブックにアクセス制限を再設定します。
モデル内の特定の列がアップグレード メッセージに示される
アップグレード中にエラーが発生し、問題の原因となっているフィールドがエラー メッセージに示された場合は、次の手順を実行します。
-
Excel 2013 または Excel 2016 で、問題の原因となっているフィールドが含まれているピボットテーブルまたはレポートに移動します。
-
ピボットテーブルまたはレポートからのみ、そのフィールドを削除します。 フィールド リストにはそのフィールドが引き続き表示されますが、レポートには表示されません。
-
ブックを保存して閉じます。
-
ブックを再び開きます。
-
[PowerPivot]、[管理] の順にクリックして、アップグレードを再開します。
-
アップグレードが成功したら、該当するフィールドをピボットテーブルまたはレポートに追加します。
アップグレードしたブックで、データ ソース接続が更新されない
外部データ ソースへの接続を含む Excel 2010 のブックを作成したとします。 Excel 2013 または Excel 2016 でブックを開きます。 ブックでピボットテーブルを変更しようとすると、ピボットテーブルの更新が必要であることを示すメッセージが表示されます。 ピボットテーブルの更新を試みると、次のようなメッセージが表示されます:
"Excel はこのキューブに関する必要な情報を入手できませんでした。 サーバー上のキューブが再構成されたか、または変更された可能性があります。 OLAP キューブ管理者に連絡してください。必要に応じて、新しいデータ ソースをセットアップしてキューブに接続してください。"
既存の接続を編集しようとすると、データ モデルの名前は表示されますが、データ ソースを変更することはできません。
問題
Excel 2013 または Excel 2016 で、データ ソースへの接続は無効になっていて、更新が必要だが更新できない。
解決方法
-
PowerPivot アドインを使って Excel 2010 でブックを開きます。
-
[PowerPivot] タブ、[データ モデルの管理] の順にクリックして、PowerPivot ウィンドウを開きます。
-
PowerPivot ウィンドウで、[ホーム]、[接続]、[既存の接続] の順にクリックします。
-
現在のデータベース接続を選び、[編集] をクリックします。
-
[接続の編集] ダイアログ ボックスの [参照] をクリックして、同じ種類で名前または場所が異なる別のデータベースを探します。
-
ブックを保存して閉じます。
-
Excel 2013 または Excel 2016 でブックを開きます。
部分的アップグレードを完了させる
ほとんどの場合、ブックのアップグレードは問題なく実行されますが、ジョブを完了させるために変更を加える必要がある場合もあります。 ここでは、アップグレードが部分的に完了した、または完了しなかったことを示すエラーへの対処方法について学習します。 ブックはアップグレードされましたが、特定の機能が失われています。
KPI イメージがない
KPI イメージ (色付きまたはグラフ アイコン) がない場合は、KPI をフィールド リストの [値] 領域から削除し、もう一度追加します。
DAX 計算のアップグレード エラー: このブックを正しくアップグレードできませんでした。
一部の DAX 計算は、ブックを操作する前に手作業で変更する必要があります。 DAX の式またはクエリが Excel 2013 との互換性を持たない場合、ブックは一部しかアップグレードされません。 次のメッセージが表示されます。
“このブックを正しくアップグレードできませんでした。 保存すると、一部の Excel データ機能が動作しなくなる可能性があります。 詳細については、http://go.microsoft.com/fwlink/?LinkID=259419 を参照してください。
返されたエラー: 列 ‘<table>[<column name>]’ の内部のサポート構造が、処理されていない列、関係、またはメジャーに依存するため、クエリを実行できません。 モデルを更新または再計算してください。”
このエラーが返された場合 (数回返されることもあります) は、メッセージに示されているテーブルと列をメモして、すぐにそれらのテーブルに移動できるようにしてください。 各 DAX 式を編集する必要があります。
注: PowerPivot で保存するのを許可するように求められた場合は、ブックを閉じてからもう一度開き、[はい] をクリックします。
-
PowerPivot ウィンドウで、メッセージに示されていたテーブルを開きます。
-
エラーのアイコンと #ERROR 値が表示されている列をクリックします。 DAX 式が数式バー内に表示されます。
-
以下の既知の DAX 互換性問題を確認します。
中に値のない二重引用符 (“”) として示された null 値は、許可されない値です。 二重引用符をゼロで置き換えます。
LOOKUPVALUE、CONTAINS、または SWITCH は、互換性のない値型の比較を試みました。 引数に [Type] を指定するか、両方の値型が数値、文字列、またはブール値であるようにする必要があります。 値の 1 つを変換する必要がある場合は、VALUE 関数または FORMAT 関数を使うことができます。
DAX 式の修正中に、さらにエラーが表示されることがあります。 式を編集できない場合は、Excel に切り替えて、エラーによって操作がブロックされているかどうかをご確認ください。 [OK] をクリックしてエラーを閉じ、PowerPivot に戻って作業を続けます。
DAX の計算の修正が終わり、エラー メッセージが表示されなくなったら、ブックが完全にアップグレードされたと考えることができます。
"PowerPivot Data" を参照するピボットテーブル関数が有効でなくなる
以前のリリースの PowerPivot モデルへの接続を指定する Excel キューブ関数は、新しいモデル名 "ThisWorkbookDataModel" に手作業で更新する必要があります。
|
以前のバージョン |
Excel 2013 |
|
=CUBEVALUE("PowerPivot Data",[Measures].[TotalSales]) |
=CUBEVALUE("ThisWorkbookDataModel",[Measures].[TotalSales]) |
-
Excel の各ワークシートで、[数式]、[数式を表示] の順にクリックして、各シートで使われている計算を表示します。
-
接続を指定する Excel キューブ関数について、" Data" を探します。PowerPivot
-
"PowerPivot Data" を "ThisWorkbookDataModel" に変えます。
-
ブックを保存します。
データの削除: アップグレードによってモデル内のデータが削除される
“以下のリンク テーブルをアップグレードできませんでした <テーブル名>。 これらのテーブルはモデルから削除されました。”
場合によっては、アップグレード中にモデルからデータが削除されることがあります。 ソース テーブルが削除されたかソース テーブルの名前が変更されたために同じブック内で関連付けられているテーブルを確認できない、孤立したリンク テーブルがモデル内にあると、データが削除されます。
アップグレードは成功するが、リンク テーブルがなくなる
リンク テーブルは、ワークシート内で作成してからデータ モデルに追加して、他のテーブルに関連付けたり DAX 計算を追加したりできるテーブルです。 ソース テーブルがブック内に存在しなくなると、アップグレードによってリンク テーブルが削除されます。
たとえば、Excel でテーブルを作成またはインポートし、PowerPivot でそれをリンク テーブルとして追加してデータ モデルの一部にしてから、基になるテーブルを削除した場合です。 Excel で基になるテーブルが削除されていても、モデルにはそのリンク テーブルが保持されます。
後でブックを Excel 2013 にアップグレードしようとすると、次のエラーが発生します。
“以下のリンク テーブルをアップグレードできませんでした <テーブル名>。 これらのテーブルはモデルから削除されました。”
可能な場合はアップグレードを取り消して、モデルを変更するか、バックアップを作成してそのテーブルを後で参照できるようにします。
-
[OK] をクリックして、"以下のリンク テーブルをアップグレードできませんでした" というエラー メッセージを閉じます。
-
ブックを保存して閉じ、再び開くかどうかを尋ねるメッセージが表示されたら、[いいえ] をクリックします。
-
ファイルを保存せずに Excel 2013 でファイルを閉じます。
-
ブックを Excel 2010 で開き、リンク テーブルの問題を修正します。
-
リンク テーブルをもう使わない場合は、 モデルからそのテーブルを削除するか、Excel 2013 でアップグレードを再開してテーブルが削除されるようにします。
-
Excel テーブルの名前が変更されているが、リンク テーブルの名前はそのままである場合は、 このページの最初に手順 1. で説明したように、接続情報を PowerPivot で更新します。
-
計算またはピボットテーブルで使うためリンク テーブルを残す必要があるが、基になる Excel テーブルが削除されている場合は、 Excel でソース テーブルを再作成し、リンクを更新します。
-
PowerPivot ウィンドウで、リンク テーブルの行をコピーします。
-
コピーした行を Excel のワークシートに貼り付けます。
-
それらの行をテーブルとして書式設定します。
-
テーブルに名前を付けます。
-
PowerPivot ウィンドウに戻ります。
-
[リンク テーブル]、[Excel ワークシートの挿入] の順にクリックし、作成したばかりのテーブルを選びます。
-
ファイルを保存します。
-
-
-
修正を行った後で、ファイルを Excel 2013 で開きます。
-
[PowerPivot]、[管理] の順にクリックして、アップグレードを再開します。
ブックを既に保存した場合、前のバージョンに戻すことはできません。 リンク テーブルを最初から作り直す必要があります。 詳細については、「リンク テーブルを使用したデータ モデルへのワークシート データの追加」を参照してください。
アップグレード後のモデルの相違点
ほとんどの場合、アップグレードしたブックはアップグレード前のブックと同一です。 ただし、新しいバージョンにはいくつかの相違点があります。
スライサーと列の説明がフィールド リストに表示されない
以前のバージョンでは、ピボットテーブルのフィールド リストに、列またはフィールドの説明がヒントとして表示されました。 Excel 2013 以降ではフィールド リストでヒントがサポートされません。 モデルに存在する列の説明はすべて、Excel のデータ可視化では無視されます。
スライサーはサポートされていますが、別の方法で作成するようになりました。 フィールド リストには、スライサーを作成するためのオプションはありません。
アップグレードされたブックが、以前のバージョンの Excel や PowerPivot で機能しない
Excel 2013 の前には、PowerPivot アドインの 2 つのバージョンがありました。 両方のバージョンとも、Excel 2010 でのみ機能します。 次の 2 つのバージョンです。
-
SQL Server 2008 R2 PowerPivot for Excel
-
SQL Server 2012 PowerPivot for Excel 2010
データ モデルを Excel 2013 または Excel 2016 にアップグレードした後で、Excel 2010 でブックを開くことはできますが、モデルベースのピボット レポートを操作または編集することはできません。 Excel 2013 または Excel 2016 ブックのデータ モデルを Excel 2010 で開き、スライサーをクリックする、フィルターを変更する、または新しいフィールドをピボットテーブルにドラッグすると、次のエラー メッセージが表示されます。
"データ ソースの初期化に失敗しました。"
このエラーは、スライサーをクリックするなどのデータ操作によって、データ モデルに送られるクエリが生成されるためです (モデルは、ピボットテーブルのデータ ソースです)。 そのデータ モデルは Excel 2010 で既に無効になっているため、データ ソースの初期化エラーのメッセージが表示されます。
このデータ モデルを PowerPivot ウィンドウで開こうとすると、 モデルは開かれず、次のエラー メッセージが表示されます。
"このブックには、新しいバージョンの Excel で作成された Excel データ モデルが保存されています。 PowerPivot と Excel データ モデルが共存している場合、以前のバージョンの Excel でこのブックを開くことはできますが、読み込みまたは操作は実行できません。"
この問題を回避する方法はありません。 アップグレードを行う前に、すべてのユーザーが同時に Excel 2013 にアップグレードすることをご確認ください。 また、組織内で Excel 2010 と Excel 2013 または Excel 2016 を併用する計画がある場合は、ブックの個別のバージョンを一時的に保持することもできます。
詳細については、「PowerPivot のバージョン互換性」を参照してください。










