重要: Excel for Microsoft 365 と Excel 2021 では、Power View は 2021 年 10 月 12 日に削除されます。 別の方法として、Power BI Desktop で提供される対話型のビジュアル エクスペリエンスを使用できます。これは無料でダウンロードできます。 Excel ブックを Power BI Desktop に簡単にインポートすることもできます。
テーブル、列、フィールドを非表示にしても、見かけ上、ビューに表示されなくなるだけで、削除されるわけではありません。 非表示にしたテーブル、列、フィールドは、依然としてデータ モデルの一部として残っています。 PowerPivot では、非表示の情報を表示するかどうかを選べますが、Power View では選ぶことはできません。 PowerPivot で非表示として指定されている情報を Power View 側で表示することはできません。
不要なテーブル、列、フィールド、メジャーを非表示にすると、同僚がレポートを作成しやすくなり、また、自分が作成したレポートを共有した場合も、他のユーザーがその意図を簡単に理解し、活用できるようになります。

-
PowerPivot を開きます。[PowerPivot] の [管理] を選びます。
-
ダイアグラム ビューを選びます。[ホーム]、[表示]、[ダイアグラム ビュー]の順にクリックします([データ ビュー] を使ってもかまいません)。
-
[非表示項目の表示] をオンにすると、前に非表示にしたテーブルや列を確認できます。 非表示にされていないテーブルや列よりも明るい色で表示されます。 [非表示項目の表示] をオフにすると、以前非表示にした項目は表示されません。
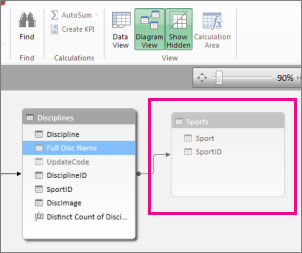
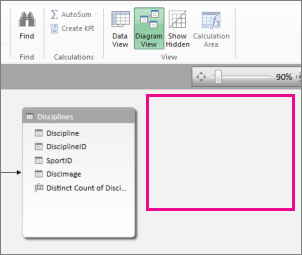
-
非表示にするテーブルまたは列を右クリックして、[クライアント ツールに非表示] を選びます。
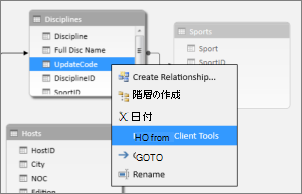
PowerPivot で列を非表示にしても、モデルから削除されるわけではありません。 非表示にした列も、引き続きテーブル内の並べ替え列として使用できます。 また、計算列や計算フィールドを定義する数式内で参照することもできます。
注: 列を非表示にする機能は、データのセキュリティのために用意されたものではありません。レポートに表示される列の一覧を短くシンプルにするためだけのものです。
-
Power View に戻ると、非表示にしたテーブルとフィールドが、[フィールド] リストにも表示されていないことがわかります。
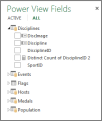
注: PowerPivot で非表示または再表示にした場合は、基盤のデータ モデルを変更していることになります。 そのため、Power View に戻った時点で、ブックのデータを最新の状態に更新するように案内するメッセージが表示されます。
-
非表示のテーブルやフィールドを再表示するには、PowerPivot に戻ります。[PowerPivot] の [管理] をクリックし、再表示する項目を右クリックして [クライアント ツールに表示] を選びます。
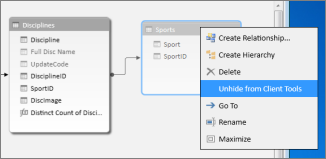
-
Power View に戻ると、再表示したフィールドが [フィールド] リストに表示されていることを確認できます。
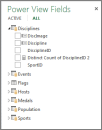
-
テーブル、列、フィールドを [データ ビュー] で非表示にする場合は、右クリックして [クライアント ツールに非表示] を選びます。
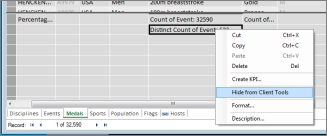
注: アクティブなレポートで既に使用しているテーブルまたは列を誤って非表示にした場合は、心配する必要はありません。 非表示のアイテムは [フィールド] リストに表示されなくなりましたが、レポートは影響を受けず、更新および共有できます。 レポート レイアウトを新しく更新するときに非表示になったアイテムを使用することはできません。非表示のアイテムを使用する視覚エフェクトを削除すると、列、フィールド、またはテーブルがフィールド リストで使用できなくなったため、その視覚エフェクトを再作成することはできません。
関連項目
Power Pivot: Excel での強力なデータ分析とデータ モデリング










