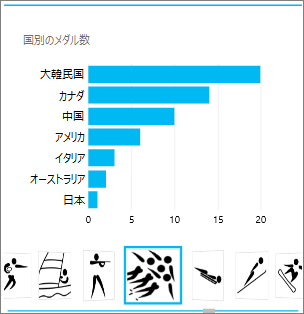重要: Excel for Microsoft 365 と Excel 2021 では、Power View は 2021 年 10 月 12 日に削除されます。 別の方法として、Power BI Desktop で提供される対話型のビジュアル エクスペリエンスを使用できます。これは無料でダウンロードできます。 Excel ブックを Power BI Desktop に簡単にインポートすることもできます。
SharePoint 2013 Power View と Excel 2013 の Power View では、テーブルやマトリックスから棒グラフ、列グラフ、バブル チャート、複数のグラフのセットまで、さまざまなデータ視覚化をすばやく作成できます。 作成する視覚エフェクトごとに、Power View シートでテーブルを作成し、他の視覚エフェクトに簡単に変換して、データの最適な図を見つけ出します。
視覚エフェクトを作成する
-
フィールド リストのテーブルまたはフィールドPower Viewをチェックするか、フィールド リストからシートにフィールドをドラッグして、フィールド シートにテーブルを作成します。 Power Viewテーブルがシートに描画され、実際のデータが表示され、列見出しが自動的に追加されます。
-
[デザイン] タブで視覚エフェクトの種類を選択して、テーブルを視覚エフェクト に変換 します。 テーブル内のデータに応じて、さまざまな視覚エフェクトの種類を使用して、そのデータに最適な視覚化を提供できます。
ヒント: 別の視覚エフェクトを作成するには、空白のシートをクリックして別のテーブルを開始してから、フィールド リストのフィールド セクションからフィールドを選択します。
この記事の内容
グラフで使用できる視覚エフェクトのPower View
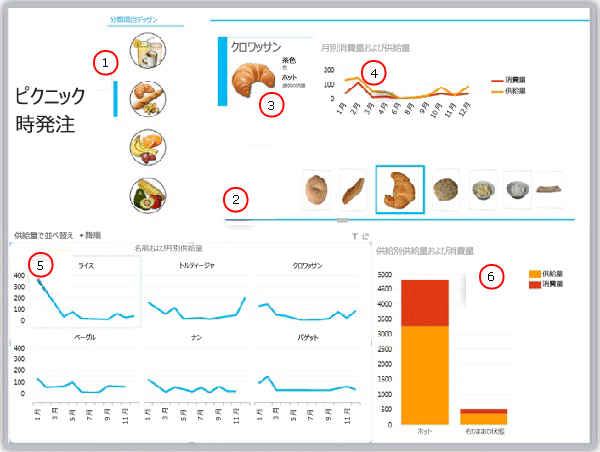
-
レポートを階層にフィルター処理するスライサー
-
タイルのタイル フロー ナビゲーション (現在はマップ上)
-
現在のタイルにフィルター処理されたタイル コンテナー内のカード (サイズ指定)
-
消費された数量とサーバーを示すタイル コンテナー内の線グラフ。1 月から 12 月までフィルター処理されます。
-
パンにフィルター処理され、提供された数量で降順に並べ替えた倍数
-
パンにフィルター処理された列グラフ。提供および消費された数量を示す
グラフ
Power Viewには、円グラフ、列、棒グラフ、線、散布図、バブルグラフなど、多くのグラフ オプションが用意されています。 グラフには、複数の数値フィールドと複数の系列を含めできます。 グラフには、ラベル、凡例、タイトルを表示および非表示にするためのデザイン オプションがいくつかあります。
グラフは対話型です。1 つのグラフの値をクリックすると、次の操作を行います。
-
グラフ内のその値を強調表示します。
-
レポート内のすべてのテーブル、マトリックス、タイルの値にフィルターを適用します。
-
レポート内の他のすべてのグラフで、その値を強調表示します。
SharePoint の Power View の読み取りモードや全画面モード、Excel Services に保存された Excel ブックの Power View シート、 Microsoft 365で表示する場合など、プレゼンテーションの設定でも、グラフは対話型です。
円グラフ
円グラフは、単純なグラフや高度なグラフPower View。 スライスをダブルクリックするとドリルダウンする円グラフや、大きなカラー スライス内のサブスライスを表示する円グラフを作成できます。 円グラフを別のグラフとクロスフィルター処理できます。 棒グラフで棒をクリックするとします。 その棒に適用される円グラフの部分が強調表示され、円グラフの残りの部分が灰色表示されます。 円グラフについては、「円グラフ」を参照Power View。
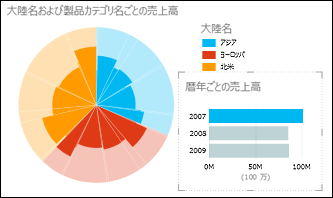
散布図とバブル チャート
散布図とバブル チャートは、1 つのグラフに多くの関連データを表示する最適な方法です。 散布図では、x 軸に 1 つの数値フィールドが表示され、y 軸に別のフィールドが表示され、グラフ内のすべてのアイテムの 2 つの値間のリレーションシップが簡単に表示されます。
バブル チャートでは、3 番目の数値フィールドがデータ ポイントのサイズを制御します。 散布図またはバブル チャートに "再生" 軸を追加して、時間の変化に合ったデータを表示することもできます。
バブル チャートと散布図の詳細については、Power View。
線グラフ、棒グラフ、および棒グラフ
線グラフ、棒グラフ、および棒グラフは、1 つ以上のデータ系列のデータ ポイントを比較する場合に便利です。 線グラフ、横棒グラフ、縦棒グラフでは、x 軸に 1 つのフィールドが表示され、y 軸に別のフィールドが表示され、グラフ内のすべてのアイテムの 2 つの値間のリレーションシップが簡単に表示されます。
横棒グラフ
横棒グラフでは、カテゴリは縦軸に沿って整理され、横軸に沿って値が表示されます。 次の場合は、棒グラフの使用を検討してください。
-
プロットしたいデータ系列が 1 つ以上ある
-
データには、正、負、ゼロ (0) の値が含まれます。
-
さまざまなカテゴリのデータを比較したい。
-
軸ラベルが長い。
このPower View、積み上げ、100% 積み上げ、クラスター化の 3 つの棒グラフのサブタイプを選択できます。
縦棒グラフ
列グラフには、ワークシートの列または行に配置されたデータをプロットできます。 縦棒グラフは、一定期間内のデータの変化を表示する場合や、項目間の比較を表示する場合に効果的です。 縦棒グラフでは、カテゴリは横軸に沿い、値は縦軸に沿って表示されます。
このPower View、積み上げ、100% 積み上げ、クラスター化の 3 つの列グラフのサブタイプを選択できます。
折れ線グラフ
線グラフは、項目データを横 (項目) 軸に沿って均等に配置し、すべての数値データを縦 (値) 軸に沿って配置します。
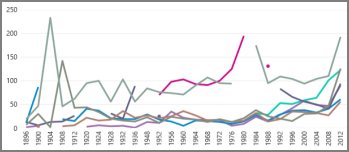
横軸に沿った時間スケールの線グラフの使用を検討してください。 ワークシート上の日付が同じ基準単位で順に表示されていない場合でも、日、月、年数など、特定の間隔または基準単位で時系列順に日付が表示されます。
マップ
マップではPower ViewタイルBing使用して、他のマップと同じ方法でズームおよびパンBingできます。 場所とフィールドを追加すると、地図上にドットが表示されます。 値が大きい場合は、ドットが大きになります。 複数値の系列を追加すると、円グラフがマップ上に表示されます。円グラフのサイズは合計のサイズを示します。 マップの詳細については、 を参照Power View。
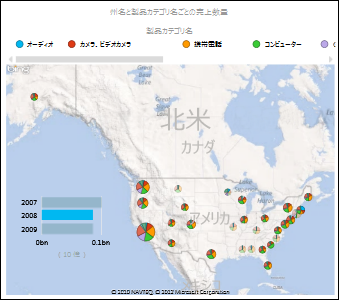
マルチプル: 同じ軸を持つ一連のグラフ
倍数を使用すると、同じ X 軸と Y 軸を持つ一連のグラフを作成し、それらを並べて配置できます。これにより、多数の異なる値を同時に簡単に比較できます。 倍数は "トレリス チャート" と呼ばれる場合があります。
マトリックス
マトリックスは、行と列で構成されるという点で、テーブルに似ています。 ただし、マトリックスには次の機能があります。テーブルには次の機能が含まれます。
-
値を繰り返さずにデータを表示します。
-
行と列で合計と小計を表示する
-
階層を使用すると、ドリル アップ/ドリルダウンできます。
-
表示を折りたたむ、展開する
詳細については、「Power View でのマトリックスの 操作」を参照Power View
カード
テーブルを、インデックス カードのようなカード形式でテーブルの各行のデータをレイアウトして表示する一連のカードに変換できます。
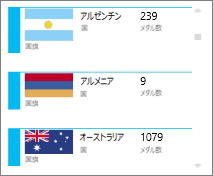
タイル
テーブルまたはマトリックスをタイルに変換して、表形式データを対話形式で表示できます。 タイルは、動的ナビゲーション ストリップを持つコンテナーです。 タイルはフィルターとして機能し、タブ ストリップで選んだ値でタイル内のコンテンツがフィルター処理されます。 タイルに複数の視覚エフェクトを追加できます。すべて同じ値でフィルター処理されます。 タブとしてテキストまたは画像を使用できます。 詳細については、「Power View のタイル 」を参照してください。
この画像は、スピード スケーティングで競う国が獲得したメダルの数を示しています。