重要: Excel for Microsoft 365 と Excel 2021 では、Power View は 2021 年 10 月 12 日に削除されます。 別の方法として、Power BI Desktop で提供される対話型のビジュアル エクスペリエンスを使用できます。これは無料でダウンロードできます。 Excel ブックを Power BI Desktop に簡単にインポートすることもできます。
マップの Power View 地理のコンテキストでデータを表示します。 マップでは Power View マップ タイルBing使用して、他のマップと同様にズームおよびパンBingできます。 マップを機能 Power View 、ジオコーディングのためにセキュリティで保護された Web 接続を介して Bing にデータを送信する必要があります。そのため、コンテンツを有効にしてください。 場所とフィールドを追加すると、地図上にドットが表示されます。 値が大きいほど、ドットは大きくなります。 複数値の系列を追加すると、円グラフがマップ上に表示されます。円グラフのサイズは合計のサイズを示します。

マップを作成する
-
[国/地域]、[州]、または [市区町 Power View フィールドをドラッグして、テーブルを作成します。
ヒント: 地理的フィールドには、小さな地球儀のアイコンが付いている場合があります。 これは、地理的フィールドとして識別されます。
-
Sales などの数値フィールドをテーブルにドラッグします。
-
[デザイン] タブで 、[マップ] を クリックします。
-
[コンテンツの有効化]をクリックして、セキュリティで保護された web Bingジオコーディングのためにデータをデータを送信します。
Power View 、各都市などの値ごとにドット付きマップを作成します。 ドットのサイズは値を表します。
-
ドットを円グラフに変換するには、マップの [色] ボックスにカテゴリ フィールドを 追加します。
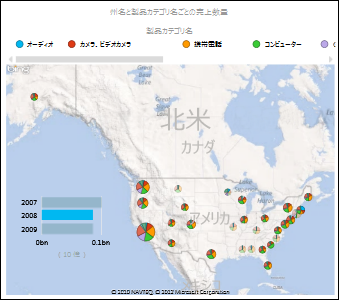
マップグラフなどの視覚エフェクトを Power View 、その逆も同様です。 たとえば、マップ上のデータ ポイントをクリックすると、他のグラフは、そのデータ ポイントによってフィルター処理されます。 同様に、棒グラフでクリック バーをクリックすると、その棒に関連するデータにマップがフィルター処理されます。
注:
-
同じマップ内のマップと同じように、 Power View 内のマップを近くで拡大Bing。
-
現在Bing一部の地域では、 Power View と統合されたマッピング サービスは使用できません。 サポートされていない地域では、 Power View マップ データ ポイントが汎用マップにプロットされます。
マップ データを明確にPower View
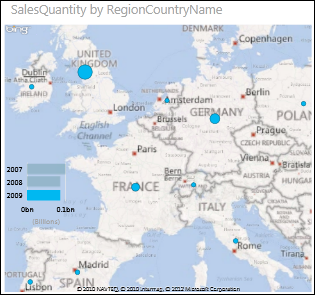
マップ データはあいまいな場合があります。 たとえば、パリ、フランスがありますが、パリ、テキサスなどです。 地理的なデータは、都市名の列、州名や州名の列など、別々の列に格納されている可能性があります。そのため、Bing はパリの名前を特定できない可能性があります。 これを修正するには、地理的な値を一意に設定します。
これを修正する場所はデータ モデルであり、データ モデル Power View。 データ モデルが Excel ファイル (XLSX) 内にある場合は、 PowerPivotで、2 つの列の値を連結して 1 つの一意の値を作成する計算列を作成します。

-
[Excel] タブをクリックPowerPivot、[データ モデルの管理] をクリックします。
タブが表示 PowerPivot しない場合 Power Pivot を Microsoft Excel 2013 で起動します。
-
地理的データを含むテーブルのタブをクリックします。
-
テーブル の右側にある 列の [列の追加] をクリックし、ワークシートの上にある数式バーに次のような数式を入力します。
=[StateProvinceName] & ", " & [RegionCountryName]
-
Enter キーを押します。
PowerPivot 行の値を区切りコンマで書式設定して列に入力します。
StateProvinceName、RegionCountryName
-
列を右クリックして名前を変更します。
-
新しいシートに Power View 戻Excel。 データを更新し、マップで新しい列を使用します。
これにより、基になるデータは変更されません。 新しい集計列は、ソース データではなく、データ モデル内に表示されます。
ヒント: この数式では、データ分析式 (DAX) 言語を使用します。 DAX の詳細については、このクイック スタート : DAX の基本を 30分で学習してください。
注: ビデオの著作権:
-
Olympics Dataset © Guardian News & Media Ltd.
-
国旗の画像の提供元: CIA Factbook (cia.gov)
-
人口データは、Marketplace 上の UNData (data.un.org ) Microsoft Azure提供されます。
-
Olympic Sport Pictograms の提供元: Thadius856 および Parutakupiu (Wikimedia Commons (creativecommons.org/licenses/by-sa/3.0/) のライセンスに基づく配布)
関連項目
Power View でのグラフおよびその他の視覚エフェクト
Power View: データの調査、可視化、プレゼンテーション










