Power Map を使うと、カスタムの地図の作成またはインポートにより、あらゆる種類の地図でデータを閲覧できます。 たとえば、カスタムの地図を作成すると、次の想像上の島のように、交通状況や交通機関の路線を示すことができます。
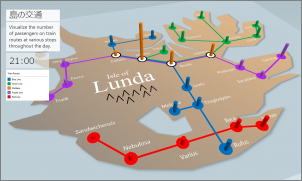
この操作を実行するには、以下のアイテムが必要です。
-
.jpg、.bmp、または .png ファイル形式の画像。 たとえば、フロア プランの画像や公共交通機関の路線図です。
-
画像と関連付けるデータ。XY 座標系を使って Power Map でカスタムの地図上にプロットできるデータです。
ヒント: まだ X 軸と Y 軸のデータがない場合は、Microsoft Paint を使って、画像内におけるアイテムのピクセル位置を記録して、ワークシートの X 列と Y 列にデータを入力します。
ここでは、これらのアイテムを使ってカスタムの地図を作成する方法について説明します。
-
Excel で画像の X 座標と Y 座標のデータがあるブックを開きます。
-
[挿入]、[地図] の順にクリックします。
![[挿入] タブの [マップ] ボタン](https://support.content.office.net/ja-jp/media/b132098f-8ab5-43d9-be03-ca9f011f0a3c.png)
-
[新しいツアー] をクリックします。
![マップ ギャラリーの [新しいツアー] ボタン](https://support.content.office.net/ja-jp/media/3b4c245e-a24e-4807-8ddf-c4df75512bfe.png)
-
Power Map で、[ホーム]、[新しいシーン] の順にクリックします。
![[ホーム] タブの [新しいシーン] ボタン](https://support.content.office.net/ja-jp/media/64db6959-b96d-4562-9421-a5dee5add0b1.png)
-
[新しいカスタムの地図] を選びます。
![[新しいシーン] ギャラリーの [新しいカスタムの地図] ボタン](https://support.content.office.net/ja-jp/media/0d864bdf-ac6e-4bbe-aada-f041deb4ed52.png)
-
[カスタム地図のオプション] ボックスで [背景画像の参照]
![[画像] ボタン](https://support.content.office.net/ja-jp/media/31a0938a-b9d9-463d-a899-7e7765ebc764.png)
![[カスタムの地図のオプション] ダイアログ ボックス](https://support.content.office.net/ja-jp/media/00bbf1b9-6254-4c90-a795-15e38d2b54a8.png)
-
必要に応じて X 座標と Y 座標を調整します。
次の操作も実行できます。
-
[X 軸と Y 軸を入れ替え] ボックスをオンにして、座標軸を切り替えます。
-
[自動調整] をクリックして、最適な配置に調整します。
-
この値で固定したい場合、[現在の座標値をロックする] ボックスをオンにします。
-
-
[適用] をクリックして選択を受け入れて、レイヤー ウィンドウで [次へ] をクリックします。
これで、他の地図データの場合と同様に Power Map を使う準備が整いました。










