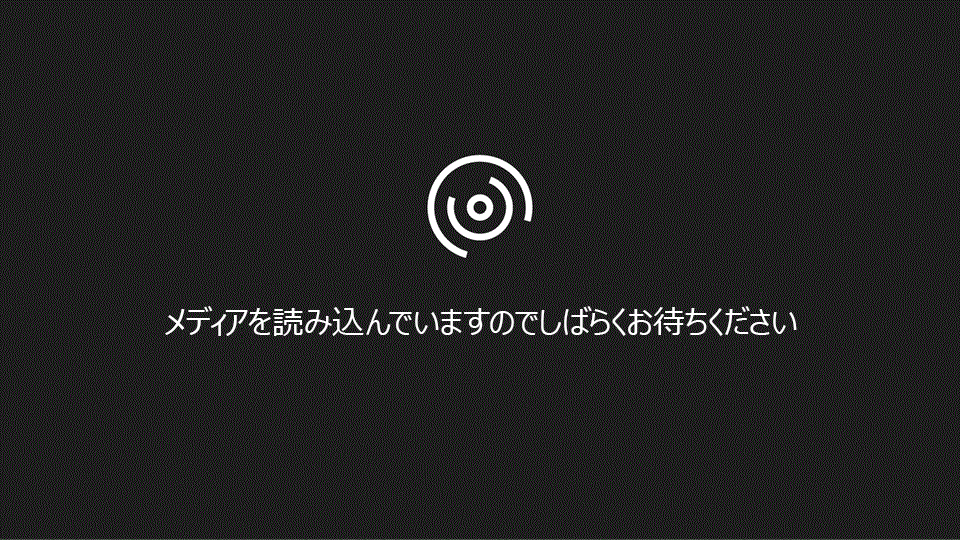注: 最新のヘルプ コンテンツをできるだけ早く、お客様がお使いの言語で提供したいと考えております。このページは、自動翻訳によって翻訳されているため、文章校正のエラーや不正確な情報が含まれている可能性があります。私たちの目的は、このコンテンツがお客様の役に立つようにすることです。お客様にとって役立つ情報であったかどうかを、このページの下部でお知らせください。簡単に参照できるように、こちらに英語の記事があります。
SharePoint サイトでダッシュボードを見ると、1つまたは複数のアイテムが表示されることがあります。通常は、常にではありませんが、ダッシュボードにはスコアカードと、一部のフィルター、グラフ、グリッドが含まれています。各スコアカードとレポートは、ダッシュボード上に Web パーツとして配置されます。レポート内を移動したり、Web パーツ自体でアクションを実行したりすることができます。ダッシュボードには複数のページを含めることができます。
次の例のダッシュボードは、フィルター、その他のページへのリンク、スコアカード、分析横棒グラフ、KPI の詳細レポート、円グラフを示しています。各スコアカードとレポートは別の Web パーツに含まれており、それぞれに独自のメニューがあります。各 Web パーツのコントロールは、ドロップダウンマーク (
場合によっては、1つの web パーツで実行する操作によって、別の web パーツに表示される結果に影響を与えることがあります。次の例では、 KPI の詳細レポートに表示される結果が、売上額のスコアカードで強調表示されているアイテム (コンピューターのターゲット量) に該当します。
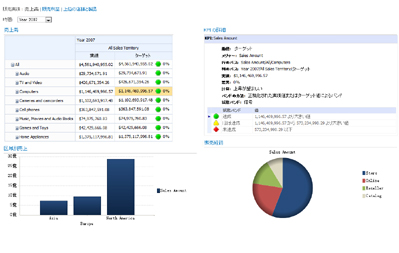
ダッシュボードにあるスコアカードとレポートを使用して、データを簡単に表示したり、調査したりできます。スコアカードと分析グラフとグリッドでドリルダウン (またはアップ) して、下位 (またはそれ以上) レベルの詳細を表示したり、レポート内のデータの表示を変更したりすることができます。この機能は、ダッシュボードに現在表示されている情報よりも詳細を表示する場合に便利です。また、各レポートを別のウィンドウで表示したり、PowerPoint にエクスポートしたり、Excel にエクスポートしたりすることもできます。
目的に合ったトピックをクリックしてください
ダッシュボード内を移動する
ダッシュボードの本当の力は、その対話性にある。ダッシュボードを移動して、各スコアカードとレポートを調査することで、組織のパフォーマンスについて非常に詳しい画像を取得できます。
ダッシュボードを移動する
カーソルを使って、フォーカスしたいスコアカードまたはレポートを選びます。ダッシュボードページがブラウザーウィンドウよりも大きい場合は、縦方向または横方向のスクロールバーを使用して、ダッシュボードを上下または左右に移動します。レポートを右クリックしてショートカットメニューを表示します。次の例は、分析グラフのショートカットメニューを示しています。
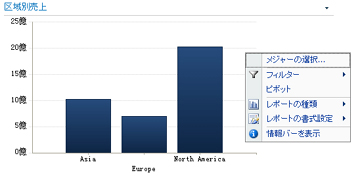
スコアカードとレポートを操作する
ほとんどのレポートには、いくつかのレベルの対話機能があります。たとえば、円グラフのセクションをクリックすると、新しい円グラフが開き、クリックしたセクションだけについての詳細なデータが表示されることがあります。関連する kpi の詳細レポートがあるスコアカードのセルをクリックすると、kpi の詳細レポートが更新され、選択したセルに関連する詳細情報が表示されます。次の例のKPI の詳細レポートには、コンピューター、関連するスコアカードで選択されたアイテムの結果が表示されます。
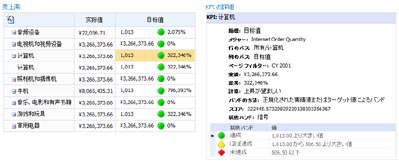
ダッシュボードページ間を移動する
ダッシュボードに複数のページが含まれている場合は、ダッシュボードページの上部にあるページリンクをクリックして、1つのページ間を移動できます。この記事の冒頭に示す例のダッシュボードには、売上額、売上差益、上位ストアと製品の3つのページがあります。これらのページへのリンクは、ダッシュボード名の横にあるダッシュボードの一番上にあります。現在のページは常に実線で表示されますが、他のページはハイパーリンク付きテキストで表示されます。
スコアカードまたはレポートのビューを制御する
ダッシュボードの各ドロップダウンマーク 
フィルターを使用して必要なデータだけを表示する
フィルターを含むダッシュボードを初めて開くと、最初のフィルター選択に基づいたビューが表示されますが、フィルターコントロールを使用してビューを変更することができます。次の例では、2つのフィルター、時間の1つ、およびその他の製品について説明します。タイムフィルターを変更するには、ドロップダウンマークの 
さらにビューを絞り込むには、目的の製品だけにビューをフィルター処理するか、または特定の製品のパフォーマンスを使用可能なすべての製品に比較することができます。この例では、[すべて] が選択されており、コンピューターとカメラとビデオカメラも選択されています。このような選択を行うことによって、ユーザーは、すべての製品売上のパフォーマンスに対して、過去1年間のカメラとカムコーダーのコンピューターの売上と売上のパフォーマンスを比較することができます。
![[すべて]、[コンピューター]、[カメラ、ビデオ カメラ] がオンになっているダイアログ ボックス](https://support.content.office.net/ja-jp/media/cfbac3aa-009a-43b5-9bce-8cdf2b73c5fb.jpg)
ヒント: すべての製品のデータを表示したい場合は、[すべて] を選びます。特定の製品のみを表示する場合は、[すべて] チェックボックスをオフにして、目的の製品または製品だけを選択します。
[Web パーツ] メニューを使用する
各 Web パーツには独自のメニューがあります。web パーツの上隅にあるドロップダウンマークの 
次の例は、スコアカードの Web パーツメニューを示しています。
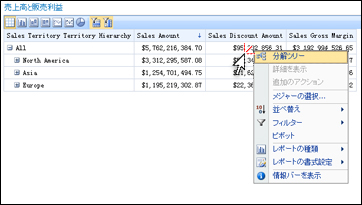
ダッシュボードのデータを調査する
ダッシュボードには、1つ以上のスコアカードとその他のレポートを含めることができます。各レポートで実行できる操作は、レポートの種類によって異なります。レポートの種類の詳細については、「レポートの種類について」を参照してください。
レポートのショートカットメニューを使用する
ダッシュボードの各レポートには、独自のコントロールセットがあり、ほとんどの場合、右クリックでアクセスできます。たとえば、分析グラフまたはグリッド内を右クリックし、[レポートの種類] を選択して、別のレポートの種類に変更することができます。または、いくつかの書式設定を変更したり、表示されたデータをフィルター処理したりすることができます。次の折れ線グラフなどの特定のデータ要素をクリックするか、分析グラフの個々のバーをクリックして、さらにデータをドリルダウンすることができます。円グラフのセクションを選択して、詳細または別の詳細を表示することもできます。レポートの周囲にマウスポインターを移動することによって、対話式の要素を見つけることができます。ポインターが変更されると、その項目をクリックできることを意味します。
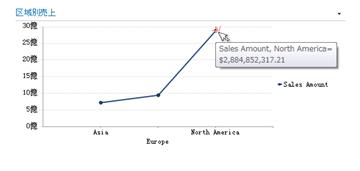
グラフ内の値を右クリックし、[ ドリルダウン] を選択します。この操作を行うと、利用可能なディメンションのリストを読み込むことができます。
![PerformancePoint 折れ線グラフの [ドリルダウン先] メニュー](https://support.content.office.net/ja-jp/media/a56d9236-4882-44b8-bab0-e37a7feb1a20.jpg)
スコアカードも非常に対話的です。たとえば、スコアカードのさまざまな場所を右クリックし、スコアカードの設定に応じて、次のタスクを実行できます。
-
上または下にドリルダウンして、詳細レベルを高く表示する
-
データをフィルター処理する
-
カテゴリ内の上位10を検索する (たとえば、チャネル別売上高など)
-
分解ツリーのデータ値を分析する
次の例は、ショートカットメニューを右クリックしてスコアカードにアクセスできることを示しています。
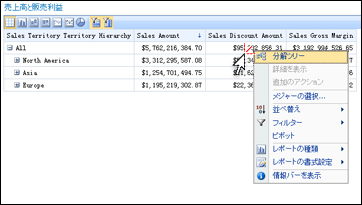
注: 場合によっては、スコアカードで複数の行または列を展開してから折りたたむと、展開/折りたたみ機能が予期したとおりに動作しないことがあります。このような場合は、[Web パーツ] メニューを使用してスコアカードを更新し、元の表示に戻すことができます。
新しいブラウザーウィンドウで開いたグラフの変更を元に戻す
ブラウザーウィンドウの [戻る] ボタンをクリックします。これにより、ビューに対して行った最後の変更が取り消されます。目的のビューに到達するまで繰り返します。これは、レポートにいくつかの変更を加えたが、グラフを既定のビューにリセットしない場合に便利です。
ヒント: [戻る] ボタンがアクティブになっていない場合、レポートは既定のレポートビューに表示されます。
レポートビューをリセットする
次のいずれかの方法を使用して、レポートを元のビューにリセットすることができます。
-
ダッシュボードでレポートを元の場所に表示している場合 は、[ Web パーツ] メニューを開き、[ビューのリセット] を選択します。
-
新しいブラウザーウィンドウでレポートを表示している場合 は、新しいブラウザーウィンドウの [更新] ボタンをクリックします (またはF5キーを押します)。分析グラフは、ダッシュボードに表示される既定のビューにリセットするだけでなく、新しいブラウザーウィンドウ内に収まるようにグラフのサイズを変更することもできます。
ビデオ: PerformancePoint のレポートやスコアカードのデータを詳しく調査する
このビデオを見てみると、データの調査方法、データのドリルダウン方法、フィルター処理方法について説明します。この記事に記載されている情報を強化します。