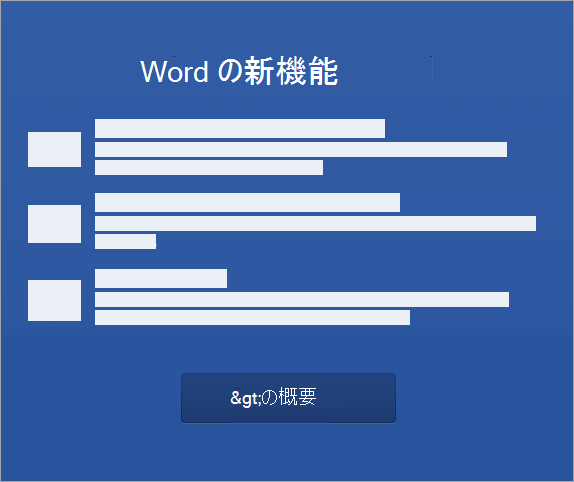PC または Mac でインストールとライセンス認証のプロセスを完了するための手順を以下に示します。
PC に Office をインストールする
-
使用している ブラウザー に応じて、 実行 ( Microsoft Edge または Internet Explorer の場合)、 セットアップ ( Chrome の場合)または ファイル を保存 ( Firefox の場合)を選択します。
この アプリ が デバイス に変更を加えることを許可しますか? という ユーザーアカウント 制御 プロンプト が表示される場合は、 はい を クリック します。
インストールが開始されます。
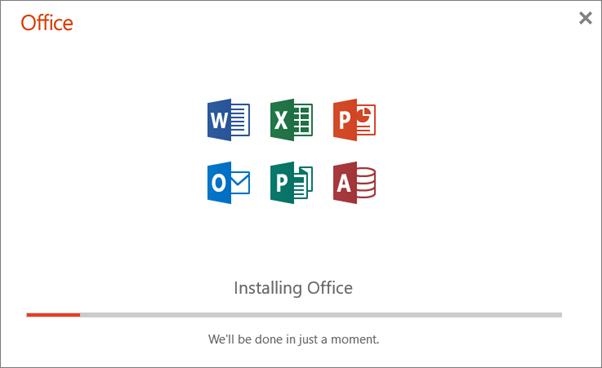
-
「すべて完了です。Office はインストールされました」 というテキストが表示され、コンピューター上の Office アプリケーションの場所を示すアニメーションが再生されると、インストールは終了です。 「閉じる」を選択します。
![Office がインストールされました。 [閉じる] を選択する](https://support.content.office.net/ja-jp/media/2843cdf3-5877-4ad4-98d5-32fa6e4e8d98.png)
インストールまたはサインインの問題
Office のインストールに時間がかかるなど、インストールに関する問題がある場合は、「ヘルプを参照する」で一般的な問題の一覧を試します。
PC で Office のライセンス認証を行う
-
Office アプリを開くには、[スタート] ボタン (画面の左下隅) を選択して Office アプリの名前 (Word など) を入力します。
Windows 8.1 または 8.0 をご使用の場合は、[スタート] 画面で Office アプリの名前を入力します。 Office アプリが見つからない場合
-
Office アプリを開くには、検索結果でアプリのアイコンを選択します。
-
Office アプリが表示されたら、ライセンス契約に同意します。 Office がライセンス認証され、使用できるようになります。
注: Office のライセンス認証に問題がある場合は、ライセンス認証ウィザードが表示されます。 ウィザードの手順を完了し、Office のライセンス認証を終了します。
Mac に Office をインストールする
-
ダウンロードが完了したら検索を開き、[ダウンロード] に移動して Microsoft_Office_2016_Installer.pkg をダブルクリックします (名前は多少異なることがあります)。
![Office 365 インストーラー パッケージが表示されたドックの [ダウンロード] アイコン](https://support.content.office.net/ja-jp/media/bc0fbc7a-cae8-4d09-98a5-a216d9ea1503.png)
ヒント: 不明な開発者からのものであるため Microsoft Office インストーラー.pkg を開くことができないというエラーが表示された場合は、10 秒待ってから、ダウンロードしたファイルをデスクトップに移動します。 Ctrl キーを押しながらファイルをクリックして、インストーラーを起動します。
-
最初のインストール画面で、[続行する] を選んで、インストール プロセスを開始します。
![[続行] が強調表示されている最初の Office 2016 for Mac のインストール画面](https://support.content.office.net/ja-jp/media/a9a51709-4676-4cda-8438-2a9a74c00070.png)
-
ソフトウェア使用許諾契約を確認してから [続ける] をクリックします。
-
ソフトウェア使用許諾契約の条件に同意できる場合は [同意する] を選びます。
-
Office をインストールする方法を選択し、[続行] をクリックします。
-
ディスク領域の要件を確認するか、インストール場所を変更し、[インストール] をクリックします。
注: スイート製品全体ではなく、特定の Office アプリのみをインストールする場合、[カスタマイズ] ボタンをクリックし、不要なプログラムの選択を解除します。
-
Mac のログイン パスワードを要求された場合は入力し、[ソフトウェアのインストール] をクリックします (これは、この Mac へのログインに使うパスワードです)。
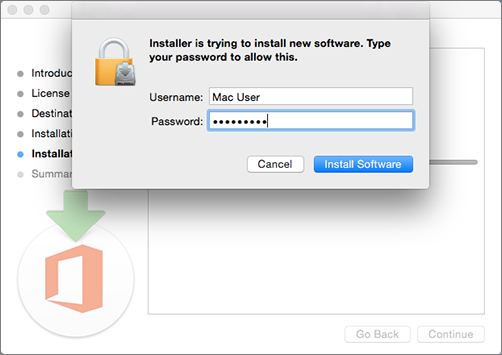
-
ソフトウェアのインストールが開始します。 インストールが完了したら [閉じる] をクリックします。 Office のインストールが失敗する場合は、「Office 2016 for Mac のインストールやライセンス認証ができない場合の対応策」を参照してください。
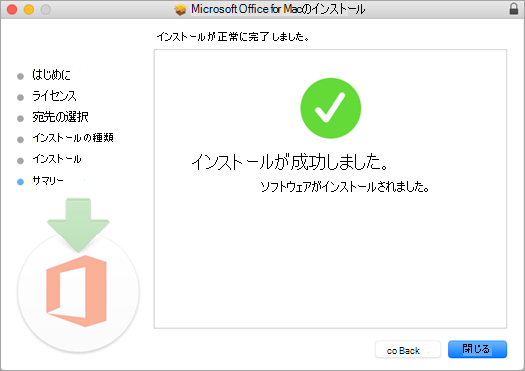
Mac での Office のライセンス認証
-
Dock の [Launchpad] アイコンをクリックして、すべてのアプリを表示します。
![[Dock] の [Launchpad] ボタンを示す](https://support.content.office.net/ja-jp/media/e9939c41-e90e-40de-afb9-29a8a4040047.png)
-
[Launchpad] の [Microsoft Word] アイコンをクリックします。
![[Launchpad] の部分ビューの [Microsoft Word] アイコンを示す](https://support.content.office.net/ja-jp/media/b5cd5367-4a9d-4f3f-9441-417eafbbc3cb.png)
-
Word を起動すると、[新機能] ウィンドウが自動的に開きます。 [始めましょう] をクリックしてライセンス認証を開始します。 Office のライセンス認証に関するヘルプが必要な場合は、「Office for Mac のライセンス認証を行う」を参照してください。 Office のライセンス認証に失敗した場合は、「Office for Mac のインストールまたはライセンス認証ができない場合の対応策」を参照してください。