|
ご使用のブラウザーでのガイド付きサポートは、Office の問題に対するデジタル ソリューションを提供できます |
受信トレイ修復ツール (SCANPST.EXE) を使用して、Outlook データ ファイルのエラーを診断および修復できます。 受信トレイ修復ツールは、コンピューター上の Outlook データ ファイルが良好な状態かどうかを調べます。
次の状況で受信トレイ修復ツールを使用する必要がある場合があります。
-
Outlook でデータ ファイルを開くことができないというメッセージが表示される
-
Outlook でフォルダーのセットを開くことができないというメッセージが表示される
-
Outlook データ ファイルが破損している可能性があると思われる
Exchange メール アカウントを使用している場合は、オフラインの Outlook データ ファイル (.ost) を削除できます。Outlook は、次回 Outlook を開くとオフラインの Outlook データ ファイル (.ost) を再作成します。
注:
-
受信トレイ修復ツールは、Exchange メールボックスに格納されているデータを接続したり解析したりすることはありません。 ツールはエラー (破損) のみを検索し、存在する場合は、ツールがそれらのエラーを修正できるようにする機会を提供します。 受信トレイ修復ツールを起動できない場合は、Outlook プログラムの修復を試みる必要があります。
-
受信トレイ修復ツールを開始する前に、既存の Outlook データ ファイルをバックアップすることをお勧めします。 詳細については、「 Outlook データ ファイルをバックアップする方法」を参照してください。
Outlook データ ファイル (.pst) ファイルを修復する
-
Outlook 終了し、次のいずれかのファイルの場所を参照します。
-
Outlook 2019: C:\Program Files (x86)\Microsoft Office\root\Office16
-
Outlook 2016:C:\Program Files (x86)\Microsoft Office\root\Office16
-
Outlook 2013:C:\Program Files (x86)\Microsoft Office\Office15
-
Outlook 2010:C:\Program Files (x86)\Microsoft Office\Office14
-
Outlook 2007:C:\Program Files (x86)\Microsoft Office\Office12
-
-
SCANPST.EXE を開きます。
-
[ 参照] を 選択して、スキャンする Outlook データ ファイル (.pst) を選択します。 Outlook データ ファイルの検索に関するヘルプが必要な場合は、「Outlook データ ファイルの検索」を参照してください。
注: 既定では、新しいログ ファイルがスキャン時に作成されます。 ログを作成したくない場合や、結果を既存のログ ファイルの末尾に追加したい場合は、[オプション] を選択してそのように設定できます。
-
[開始] を選択してスキャンを開始します。
-
スキャンによりエラーが検出された場合は、[修復] を選択してそれらを修正するためのプロセスを開始します。
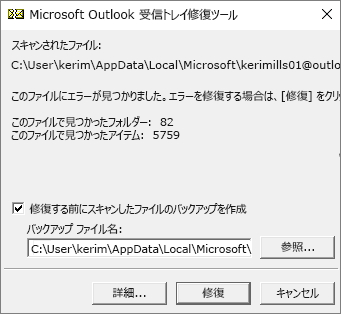
注: 修復中にバックアップ ファイルが作成されます。 このバックアップ ファイルの既定の名前や保存場所を変更するには、[バックアップ ファイル名] ボックスに新しい名前を入力するか、[参照] を選択して使用するファイルを選びます。 Outlook データ ファイルを修復するには、ツールを複数回実行する必要がある場合があります。 完全に削除されたか、修復できないほど破損している場合など、アイテムは回復されない可能性があります。
-
修復が完了したら、Outlook を起動し、修復した Outlook データ ファイルに関連付けられているプロファイルを指定します。
Outlook データ ファイルを修復した後はどうなりますか?
フォルダー ウィンドウに、既定の Outlook フォルダーまたは Lost and Found フォルダーを含む [回復された個人用フォルダー] という名前のフォルダーが表示される場合があります。 修復プロセスにより一部のフォルダーが再作成されますが、それらが空の場合もあります。 Lost and Found フォルダーには、元の構造に配置できない修復ツールによって回復されたすべてのフォルダーとアイテム Outlook 含まれています。
新しいデータ ファイルを作成する
新しい Outlook データ ファイルを作成し、 Lost and Found フォルダー内の項目を新しいデータ ファイルにドラッグできます。 すべての項目を移動した後、 回復された個人用フォルダー (.pst) ファイル ( Lost and Found フォルダーなど) を削除できます。 新しい Outlook データ ファイルを作成するには、「 Outlook データ ファイルの作成」を参照してください。
アイテムをバックアップ (.bak) ファイルから復元する
元の Outlook データ ファイルを開くことができる場合は、さらにアイテムを回復できる可能性があります。 受信トレイ修復ツールを実行するとバックアップ ファイルが作成されますが、名前は元のファイルと同じで拡張子が .bak となり、同じフォルダーに保存されます。 受信トレイ修復ツールで回復できなかったアイテムを、このバックアップ ファイルから回復できる可能性があります。
-
エクスプローラーで .pst ファイルが保存されているフォルダーを開くと、受信トレイ修復ツールで作成された .bak ファイルがあります (たとえば kerimills01@outlook.com.bak)。
-
この .bak ファイルのコピーを作成して、拡張子を bak.pst に変更します。 たとえば、kerimills01@outlook.com.bak.pst です。
-
この bak.pst ファイルを Outlook にインポートし、インポート/エクスポート ウィザードを使って、追加で回復されたアイテムを新しい .pst ファイルにインポートします。
注: .pst ファイルをインポートする方法については、「Outlook .pst ファイルからメール、連絡先、予定表をインポートする」をご覧ください。
Outlook データ ファイルの検索
Outlook の Outlook データ ファイルの場所をチェックできます。
-
[ ファイル > アカウント設定] > [アカウント設定] を選択します。
-
[ データ ファイル ] タブを選択します。
-
すべての Outlook データ ファイル (.pst) とオフライン データ ファイル (.ost) が、ファイルが関連付けられているアカウントの名前と共に一覧表示されます。











